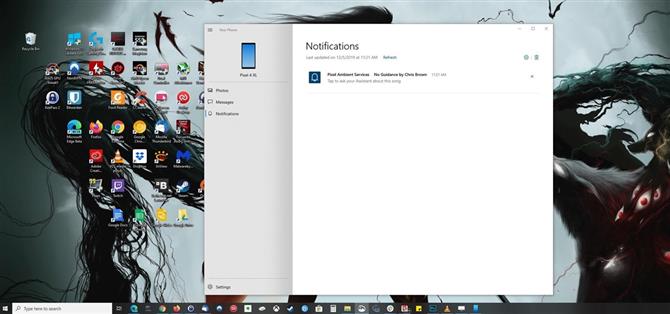Een van de grootste redenen om met een iPhone over een Android-apparaat te gaan, is de onderlinge connectiviteit van Apple. iPhones, iPads en macOS-apparaten zijn allemaal verbonden op een manier die een naadloze overgang tussen apparaten mogelijk maakt. Android mist standaard zo’n functie, maar dat is niet het einde van het verhaal.
Dankzij het open karakter van Android kunnen externe ontwikkelaars functionaliteit toevoegen die Google niet in de stockversie opneemt. Een van deze externe ontwikkelaars is Microsoft, die Android is gaan gebruiken om mensen naar hun ecosysteem te lokken. Met hun nieuwe Your Phone Companion krijg je veel functies van Apple’s Continuïteit, inclusief de mogelijkheid om je telefoonmeldingen op je pc te zien.
- Mis het niet: PC-games streamen naar uw Android-telefoon met AMD Link
Vereisten
- PC met Windows 10 april 2018 Update of hoger
- Android-telefoon met Android 7.0 Nougat of nieuwer
Stap 1: Installeer ‘Your Phone Companion’ op de telefoon
Installeer eerst de app “Your Phone Companion” van Microsoft op uw Android-apparaat. U kunt de app downloaden uit de Play Store.
- Play Store Link: Your Phone Companion – Link naar Windows (gratis)

Stap 2: Installeer ‘Your Phone’ op de pc
Opmerking: als op uw computer Windows 10 oktober 2018 Update of nieuwer wordt uitgevoerd, is deze app al vooraf geïnstalleerd, dus u kunt deze stap overslaan.
Open nu de Microsoft Store-app op uw Windows-pc en zoek naar ‘Uw telefoon’. Selecteer de app in de lijst en kies “Installeren” om deze op uw computer te installeren. Als u dit nog niet hebt gedaan, wordt u gevraagd zich aan te melden bij uw Microsoft-account (als u er nog geen heeft, moet u er een maken).
- Microsoft Store Link: uw telefoon (gratis)
Wanneer u de app opent, wordt u om een mobiel telefoonnummer gevraagd. Dit is niet nodig, omdat Microsoft het gebruikt om een sms-bericht naar uw telefoon te verzenden met de link naar de Play Store-pagina van de Your Phone Companion-app, die u al had moeten installeren.
Stap 3: Verbind uw telefoon met uw pc
Open de app op uw telefoon en selecteer ‘Aan de slag’. Kies “Doorgaan” en volg de aanwijzingen om de benodigde machtigingen op te geven.
Als u problemen ondervindt met de aanwijzingen, gaat u naar uw startscherm, opent u de app-lade en drukt u lang op het pictogram Your Phone Companion en selecteert u “App-info” of het kleine “i” -pictogram in de pop-up. Selecteer op de volgende pagina ‘Machtigingen’ en schakel vervolgens een voor een de machtigingen ‘SMS’, ‘Opslag’ en ‘Contacten’ in. Open nu de app opnieuw.


Kies “OK” bij de volgende prompt in de app en schakel over naar uw pc. Open uw telefoon op de computer en er verschijnt een melding op uw telefoon waarin u wordt gevraagd: “Deze telefoon toestaan verbinding te maken met uw telefoon-app.” Kies ‘Toestaan’ en uw telefoon en computer zijn nu gekoppeld.
Stap 4: meldingen inschakelen
Selecteer op uw pc “Meldingen” in de app Uw telefoon. Kies ‘Aan de slag’ en selecteer vervolgens ‘Instellingen openen op telefoon’. U ontvangt een melding – tik hier op de knop “Openen”. Uw telefoon wordt omgeleid naar het menu “Toegang tot meldingen”.

Zoek “Your Phone Companion” in de lijst en schakel de omschakeling in. Kies “Toestaan” in de prompt en gebruik de teruggebaar (of knop) om terug te keren naar de app. Selecteer de knop ‘Instellingen op telefoon openen’ opnieuw op uw computer. De meldingspagina wordt nu vernieuwd en geeft hier alle meldingen weer terwijl de koppeling tussen uw telefoon en computer blijft bestaan.

Stap 5: Waarschuwingen configureren
Nu alles is ingesteld, wil ik u enkele van de aanpassingen laten zien die u kunt maken om de ervaring te optimaliseren.
Open in de app Jouw telefoon op je pc “Instellingen” en scrol naar de onderkant van de pagina om enkele van de beschikbare opties te bekijken. Voor nu is de belangrijkste optie waarmee je wilt spelen “Kies welke apps je op de hoogte brengen”. Selecteer de pijl-omlaag ernaast om een lijst met alle apps op uw Android-apparaat weer te geven. Schakel de schakelaar uit als u geen meldingen van die app op uw computer wilt weergeven.

Dingen om te weten
Hoewel deze oplossing goed werkt, is het niet zonder beperkingen. Ten eerste hebt u geen toegang tot Smart Reply-opties zoals u dat op uw telefoon zou doen. Ten tweede, als je het hebt ingesteld om meldingen privé op je vergrendelscherm te laten lijken, zelfs na ontgrendelen, lijken ze ook geblokkeerd op je computer. Alle video’s of afbeeldingen in de melding worden niet op uw computer weergegeven, alleen de tekst.
Het gaat echter niet alleen om de beperkingen. Een leuke functie is dat het negeren van een melding op de pc ze ook automatisch op je telefoon zal verwijderen.
- Ga naar Android How op Facebook, Twitter, Reddit, Pinterest of Flipboard
- Aanmelden voor Android How ‘wekelijkse nieuwsbrief voor alleen Android
- Abonneer je op YouTube voor de nieuwste video’s van Android How
Omslagafbeelding door Jon Knight / Android How