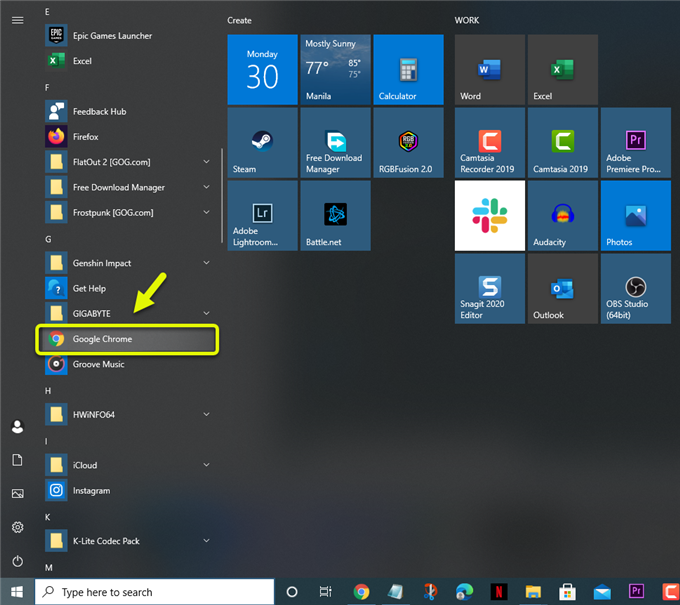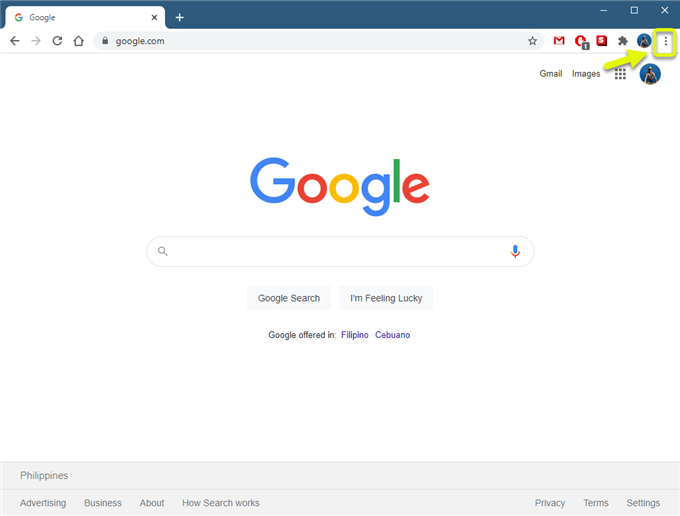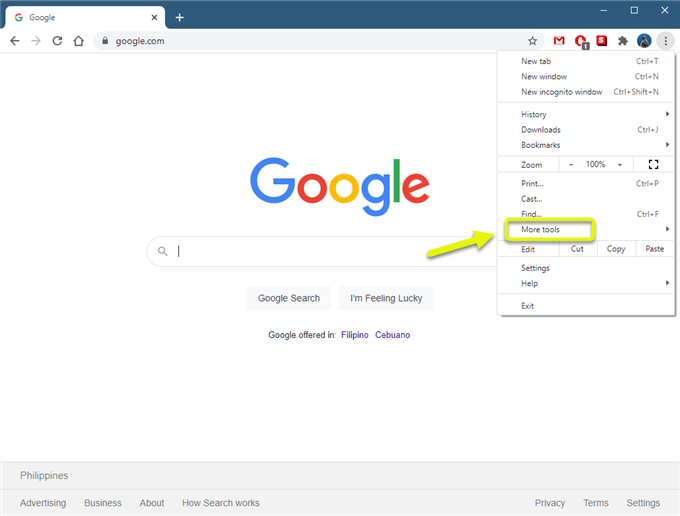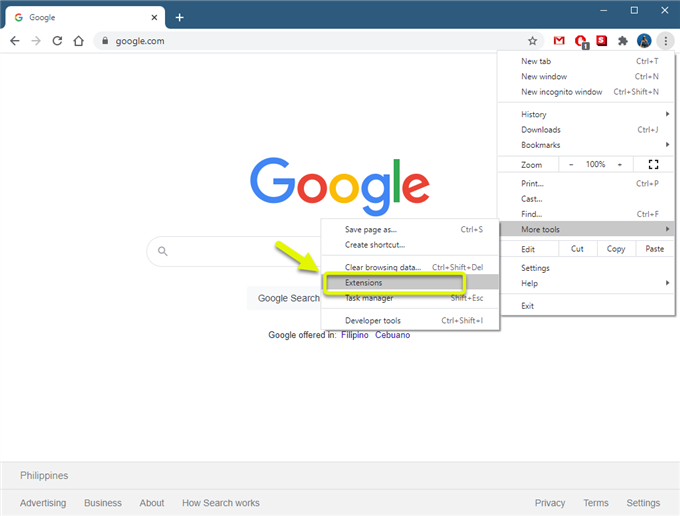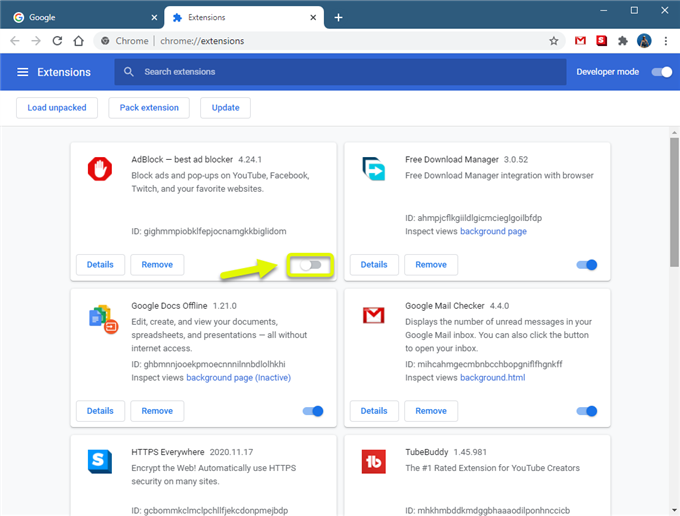De uploadfout van de Twitch-profielfoto kan door verschillende factoren worden veroorzaakt. Dit kan te wijten zijn aan beschadigde gegevens in de cache in de browser of aan een adblocker. U moet een reeks stappen voor probleemoplossing uitvoeren om de exacte oorzaak van het probleem te achterhalen.
Twitch is een populaire videostreamingdienst die voor het eerst werd geïntroduceerd in 2011. Hiermee kunnen gamers de games die ze spelen gemakkelijk uitzenden en met hun kijkers communiceren. Er zijn meer dan 3,8 miljoen streamers die dit platform gebruiken en dit aantal neemt gestaag toe.
Twitch-uploadfout bij het wijzigen van de profielfoto
Een probleem dat u kunt ondervinden wanneer u probeert uw profielfoto op Twitch te wijzigen, is wanneer u de uploadfout krijgt. Hier is wat u moet doen om dit op te lossen.
Dingen om eerst te doen: Start de computer en router waarmee deze is verbonden opnieuw op. U kunt overwegen om het netsnoer van beide apparaten los te koppelen en na enkele ogenblikken weer in het stopcontact te steken.
U moet ook proberen een andere foto te uploaden, aangezien het probleem kan worden veroorzaakt door de foto die u probeert te uploaden. Zorg ervoor dat het de JPG-indeling heeft en minder dan 1 MB groot is.
Methode 1: Schakel de advertentieblokkeringsextensie van de browser uit
Een van de meest voorkomende oorzaken van dit probleem is een actieve extensie voor advertentieblokkering. Probeer deze functie uit te schakelen.
Benodigde tijd: 5 minuten.
Schakel advertentieblokkering uit
- Open Google Chrome.
U kunt dit doen door op het pictogram in de lijst met toepassingen van het menu Start te klikken
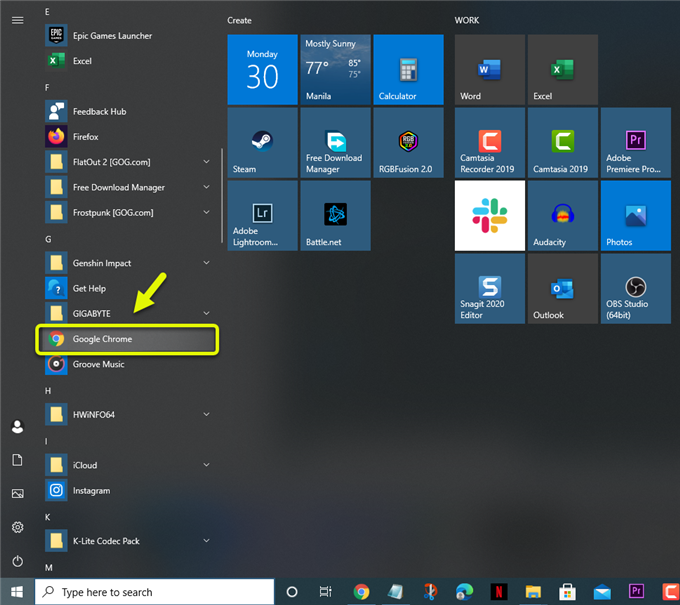
- Klik op Menu.
Dit zijn de drie verticale stippen in de rechterbovenhoek van de browser.

- Klik op Meer tools.
Dit toont de aanvullende tools waartoe u toegang hebt.

- Klik op Extensies.
Dit toont u alle extensies die u in de browser heeft geïnstalleerd.

- Schakel de advertentieblokkering uit.
Klik hiervoor op de schakelaar zodat deze grijs wordt.

Methode 2: Wis de gegevens in de cache van de browser
Soms kan het probleem worden veroorzaakt door beschadigde gegevens in de cache. Om dit op te lossen, hoeft u alleen maar de cache van uw browser te wissen. Hier ziet u hoe u het doet in Google Chrome.
- Open Google Chrome.
- Klik op Meer.
- Klik op Meer tools.
- Klik op Browsegegevens wissen.
- Klik op het tabblad Geavanceerd.
- Stel het tijdbereik in op Altijd.
- Zorg ervoor dat er een vinkje staat bij ‘Cookies en andere sitegegevens’, ‘Afbeeldingen en bestanden in cache’ en ‘Wachtwoorden en andere inloggegevens’.
- Klik op Gegevens wissen.
Methode 3: Gebruik een andere browser om de uploadfout van de profielfoto op te lossen
Er zijn gevallen waarin het probleem wordt veroorzaakt door een probleem met de browser die u gebruikt. Probeer de taak uit te voeren met een andere browser. Als het probleem zich voordoet wanneer u Mozilla firefox gebruikt, probeer dan Google Chrome. Als het probleem zich voordoet tijdens het gebruik van Chrome, probeer dan Microsoft Edge te gebruiken.
Nadat je de bovenstaande stappen hebt uitgevoerd, kun je de uploadfout van de Twitch-profielfoto oplossen.
Bezoek ons androidhow YouTube-kanaal voor meer video’s over het oplossen van problemen.
Lees ook:
- Hoe Discord Picture te veranderen