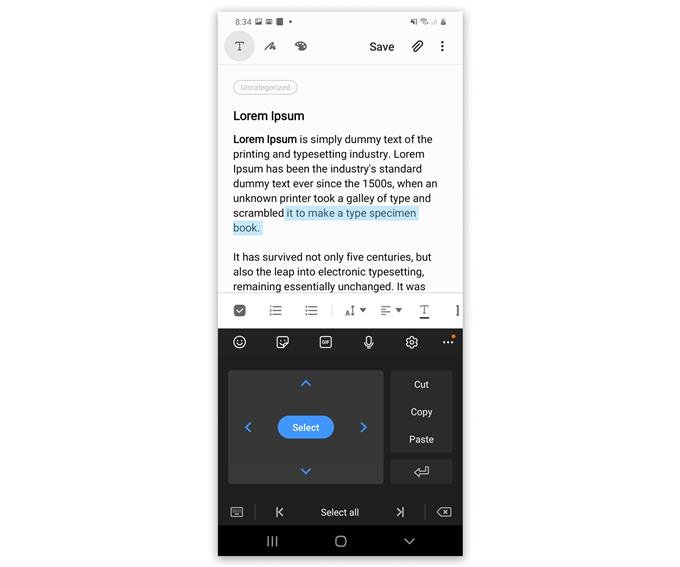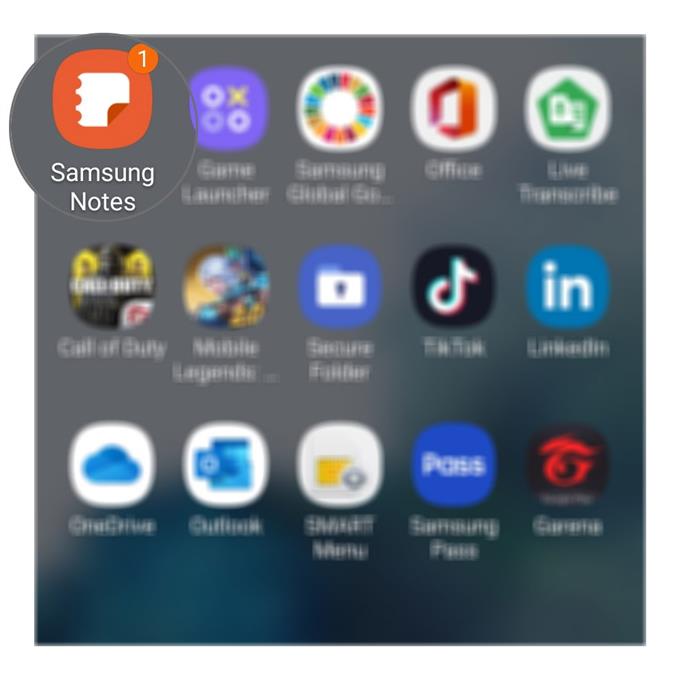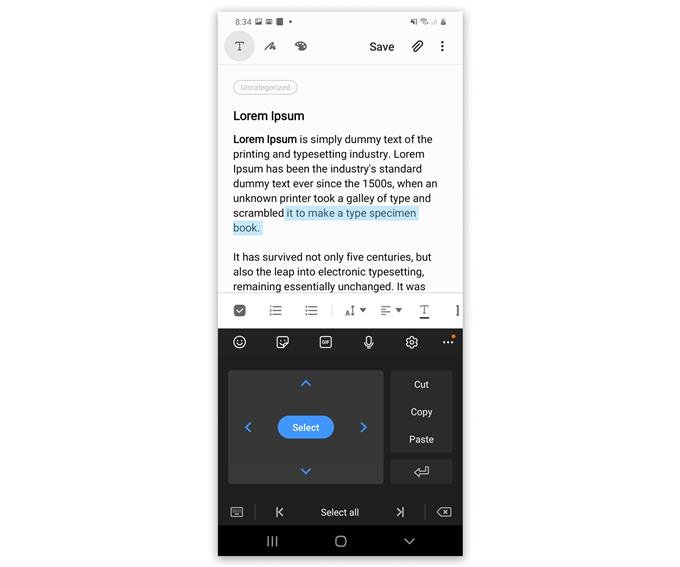Wist je dat je Galaxy S20 een toetsenbordfunctie voor tekstbewerking heeft die je kunt gebruiken, zodat je nauwkeurig teksten kunt selecteren die je kunt knippen of kopiëren?
We weten allemaal hoe moeilijk het is om teksten op een smartphone te bewerken, zelfs als het apparaat een groot scherm heeft zoals de S20. U kunt de cursor niet zomaar nauwkeurig verplaatsen om de teksten te selecteren die u wilt kopiëren of verplaatsen.
Je kunt nog steeds de gebruikelijke methode blijven gebruiken, omdat Samsung dat niet heeft weggenomen, en het is maar goed dat er een nieuwe methode is die je werk een beetje gemakkelijker zal maken.
De Galaxy S20-tekstbewerkingsfunctie gebruiken
Benodigde tijd: 3 minuten
Deze functie kan worden gebruikt voor tekstverwerkingswerk, voor tekstberichten of wanneer u notities maakt. Zo doe je het op je Galaxy S20:
- Start de app.
Om toegang te krijgen tot uw toetsenbord, moet u de app openen die u gebruikt voor tekstverwerking. In deze tutorial gebruiken we Samsung Notes.
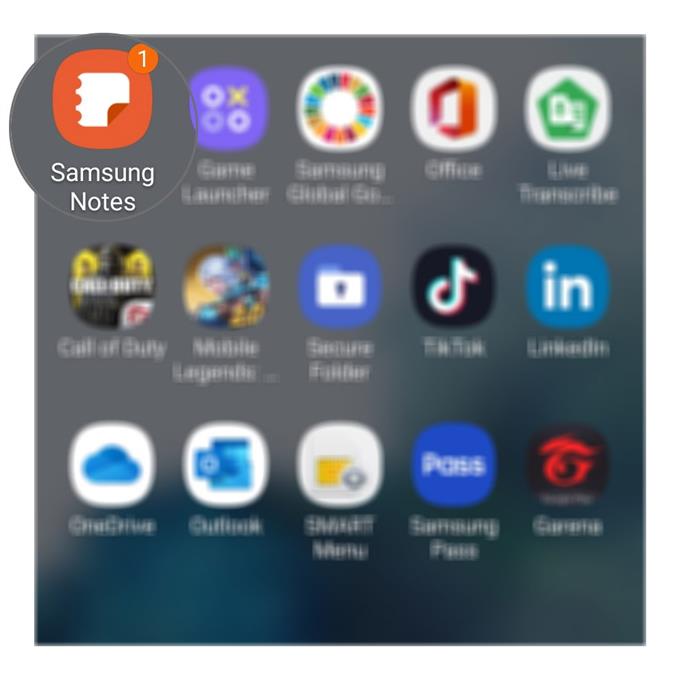
- Open je document.
Zodra de app is gestart, zoekt u naar het document dat u wilt bewerken of begint u met het typen van de tekst.

- Bewerk de tekst.
Als u een bepaalde zin of alinea moet kopiëren of verplaatsen, kunt u de gebruikelijke methode gebruiken door op een woord te tikken en vast te houden totdat de markeringen worden weergegeven. Vervolgens kunt u elke markering naar het begin en einde van de zin slepen.
Of u kunt de nieuwe tekstbewerkingsfunctie van uw telefoon gebruiken door op het menupictogram in de rechterbovenhoek van het toetsenbord te tikken en op Tekst bewerken te tikken.
Plaats de cursor op het begin van de zin of zin die u wilt kopiëren of verplaatsen, tik op selecteren en tik op de pijl om de tekst nauwkeurig en gemakkelijk te selecteren. Als de tekst is geselecteerd, tik je op Knippen of Kopiëren.
Plaats vervolgens de cursor op het gebied waar u de geselecteerde tekst wilt plakken en tik op Plakken.

Gereedschap
- Android 10, één gebruikersinterface 2
Materialen
- Galaxy S20
Ik ben er vrij zeker van dat u het belang van deze functie misschien niet zult voelen, vooral als u uw smartphone niet gebruikt om aantekeningen te maken of inhoud te schrijven. Maar als je een schrijver bent of vaker instant messaging gebruikt dan welke andere applicatie dan ook, zou je moeten denken dat tekstbewerking een beetje eenvoudiger lijkt.
Maar ik hoop dat deze eenvoudige tutorial je op de een of andere manier heeft kunnen helpen. Als je vragen of problemen hebt met je telefoon, kun je altijd contact met ons opnemen of een aantal vragen stellen.
Steun ons ook door u te abonneren op ons YouTube-kanaal en meldingen in te schakelen. Bedankt voor het lezen.
- Galaxy S20 probleem met laag geluidsniveau tijdens gesprekken [Snelle oplossingen]
- Nieuwe lettertypen downloaden, lettergrootte en stijl wijzigen op Galaxy S20
- Hoe u uw Galaxy S20 kunt koppelen aan een Windows-computer / laptop