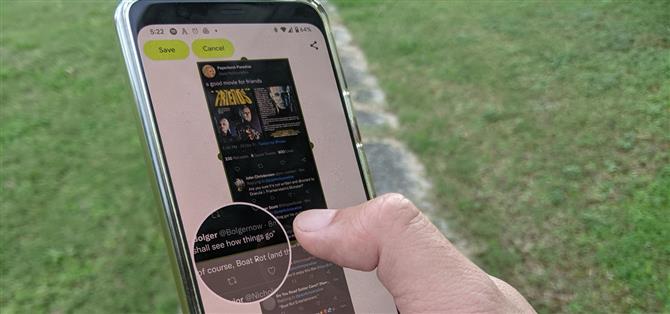Het heeft lang geduurd, maar Android heeft eindelijk ingebouwde scroll-screenshots, en ze komen met dank aan Android 12.
Nu uitgebreide schermafbeeldingen standaard in Android zijn geïntegreerd, kunt u de apps van derden die u in de tussentijd hebt gebruikt, die nodig waren op Android 11 of lager, verwijderen, of deze nu op voorraad zijn of met een dunne huid door OEM’s.
Als u echter een Android-apparaat bezit of heeft gehad van een externe fabrikant met een aangepast besturingssysteem, zal het u misschien verbazen dat het scrollen van schermafbeeldingen nieuw is voor Android. Dat komt omdat smartphonemakers al geruime tijd aangepaste versies van de tool in hun overlay-software hebben geïmplementeerd. Samsung heeft ‘scroll capture’, LG heeft ‘extended capture’, Huawei heeft ‘scrolling screenshot’ en ‘scrollshot’, Motorola heeft ‘long screenshot’ en de lijst gaat maar door.
Heck, Apple’s iPhone en iPad kunnen sinds iOS 13 zelfs afbeeldingen van hele webpagina’s in Safari vastleggen als PDF’s.
Op een Google Pixel met stock-Android, of met een bijna-voorraadervaring zoals sommige Android One-telefoons, is het scrollen van screenshots een opwindende nieuwe toevoeging. Nu hebben alle Android-smartphones met Android 12 de native mogelijkheid om scrollende schermafbeeldingen te maken. Een OEM zou de functie in hun skin moeten blokkeren als ze het niet willen of liever hun eigen opnametool gebruiken.
Stap 1: Upgrade naar Android 12
Zoals eerder vermeld, wordt native ondersteuning voor scrollende schermafbeeldingen geleverd met Android 12, dus u moet uw apparaat bijwerken. Pixel 3-telefoons en nieuwere modellen krijgen de eerste toegang totdat andere apparaten updates uitbrengen.
Wanneer uw apparaat Android 12 ontvangt, gaat u naar de app Instellingen, tikt u op ‘Systeem’, maakt u het submenu ‘Geavanceerd’ zichtbaar en selecteert u ‘Systeemupdate’. Als de update beschikbaar is, zou u deze moeten zien, maar u moet mogelijk op “Controleren op update” tikken om deze te vernieuwen. Installeer het zoals elke andere Android-software-update.
Het proces zal vergelijkbaar zijn zodra andere apparaten aan boord springen met Android 12.
Stap 2: Open een ondersteunde app
Scrollende schermafbeeldingen gebruiken de ScrollCaptureCallback API for View, de “basisbouwsteen voor componenten van de gebruikersinterface”.
Als gevolg hiervan ondersteunen de meeste apps die op het View-pakket zijn gebouwd, scrollende schermafbeeldingen zonder tussenkomst van de ontwikkelaar. Enkele voorbeelden van ondersteunde apps zijn Twitter, Snapchat, Facebook, Instagram, YouTube, ESPN en Google Play. Omdat widgets op View draaien, kun je scrollende schermafbeeldingen van widgets maken, maar als je meer dan één widget op je startscherm hebt, kun je niet selecteren welke widget je wilt pakken.
Ironisch genoeg sluiten scrollende schermafbeeldingen Chrome uit, hoewel Google dit in een toekomstige update van Chrome kan aanpakken. Webpagina’s die zijn gebouwd op AMP, het open-source framework van Google voor mobiel internet, zijn ook niet-starters voor het scrollen van webpagina’s bij de lancering, wat betekent dat webpagina’s op Google Nieuws niet werken voor deze functie; Google Nieuws zelf ondersteunt de functie.
(1) Twitter ondersteunt scrollende screenshots. (2) AMP-webpagina’s in Google Nieuws niet.
Google Docs is een andere opmerkelijke uitzondering; u kunt een scrollende schermafbeelding maken van uw lijst met recente documenten, maar niet van een document zelf. Houd hier dus rekening mee als u een lange schermafbeelding probeert te maken.
Stap 3: Maak een screenshot
Druk tegelijkertijd op de knoppen Aan/uit en Volume omlaag om een screenshot te maken. In het screenshotvoorbeeld ziet u de optie “Meer vastleggen”. Tik het.
Hoewel je een screenshot kunt maken door de Google Assistent te vragen, biedt deze niet de optie voor het scrollen van screenshot, dus je moet de hardwareknoppen gebruiken.
Stap 4: Verleng de screenshot
Door op de optie “Meer vastleggen” te tikken, kom je in de modus voor het bewerken van schermafbeeldingen. Het zichtbare deel van het scherm dat u hebt vastgelegd, wordt aangegeven door een vetgedrukt vak met inkepingen in een halve cirkel aan elke kant, waarbij de uitgebreide delen van de zichtbare app-inhoud grijs worden weergegeven.
Tik en sleep de grenzen van het vak totdat de inhoud die u wilt vastleggen zich binnen het gebied bevindt.
Stap 5: Elders delen (optioneel)
Nadat je je screenshot hebt verlengd, kun je deze direct delen via de deelknop rechtsboven.
Anders kunt u op de knop “Opslaan” klikken om de afbeelding toe te voegen aan de map Screenshot van uw Android-bestandssysteem. U kunt het vervolgens openen via de app Bestanden of Google Foto’s, of vanuit uw favoriete app voor bestandsbeheer, om later te delen.
Je uitgebreide screenshot wordt ook opgeslagen op je klembord, zodat je het in berichten kunt plakken waar dit wordt ondersteund (zoals met Google Keyboard).