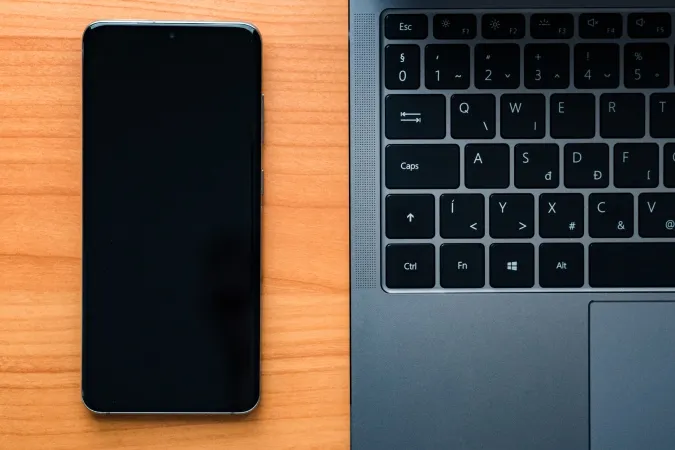Stelt u zich een situatie voor waarbij u op uw desktop zit. U vindt een Android-app die u leuk vindt en die u nu wilt installeren. Maar de telefoon is niet in de buurt, dus u moet de telefoon gaan halen om die app te installeren. Vermoeiend. Gelukkig zijn er manieren om op afstand apps op uw Android-telefoon te installeren vanaf uw bureaublad. U kunt zelfs APK-bestanden sideloaden en ze installeren zonder het bestand naar uw Android-telefoon over te brengen. Hier leest u hoe.
Opmerking: De onderstaande stappen werken op zowel macOS als Windows laptops en desktops.
Apps installeren op Android vanaf een desktop met Play Store
We kunnen het installeren door de Google Play Store web app op de desktop te gebruiken. Omdat we een web-app gebruiken, werkt dit proces op Mac, Windows, Linux en ook Chrome OS. Maar zoals verwacht kunt u alleen apps installeren die beschikbaar zijn in de Google Play Store.
1. Open Play Store op het web en zorg ervoor dat u bent ingelogd met hetzelfde Google-account op zowel de web- als de Android-telefoon.
2. Tik nu op het zoekpictogram in de rechterbovenhoek en typ en zoek naar de app die u wilt installeren.
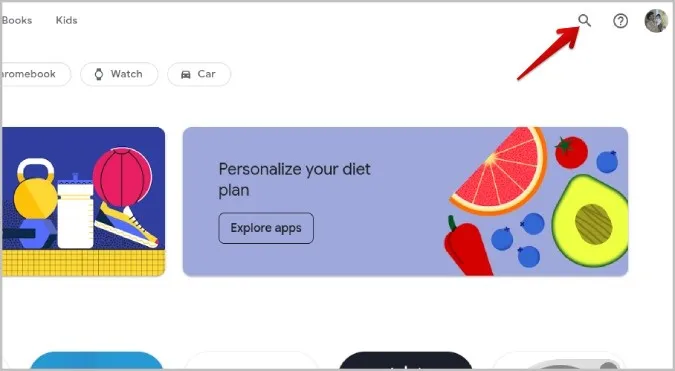
3. Open vervolgens de app op de pagina met zoekresultaten.
4. Op de pagina van de app kunt u naar beneden scrollen en de schermafbeeldingen bekijken, en de beschrijving, gegevensveiligheid, beoordelingen en recensies van de app lezen als u dat wilt, net als op de telefoon.
5. Tik op de knop Installeren onder de naam van de app om de installatie te starten.
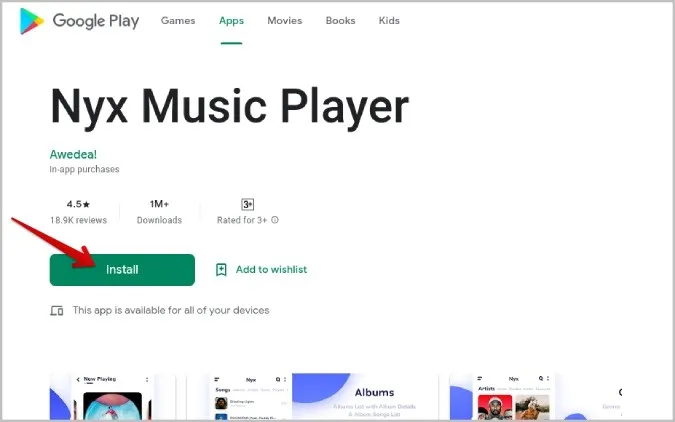
6. In het pop-upvenster dat wordt geopend, selecteert u uw Android-telefoon in het vervolgkeuzemenu.
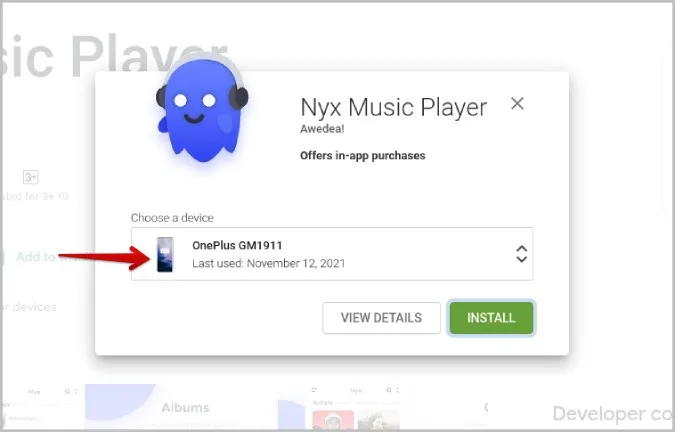
7. Al uw Android-smartphones en -tablets die door de app worden ondersteund, zouden in het vervolgkeuzemenu moeten staan. Als een bepaald apparaat niet in de lijst staat, betekent dit dat het momenteel niet wordt ondersteund.
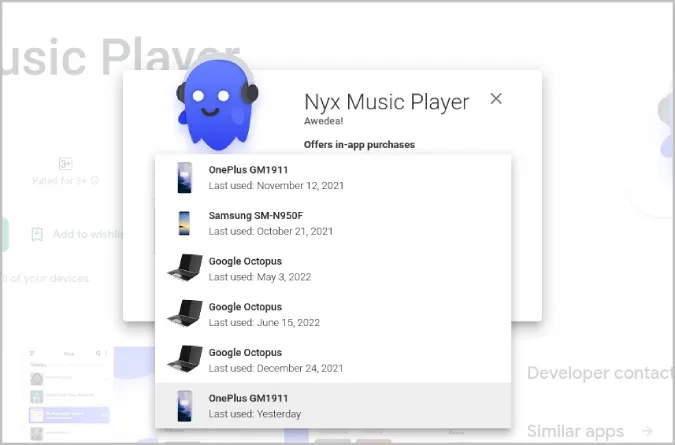
8. Zodra u het apparaat hebt gekozen, klikt u op de knop Installeren.
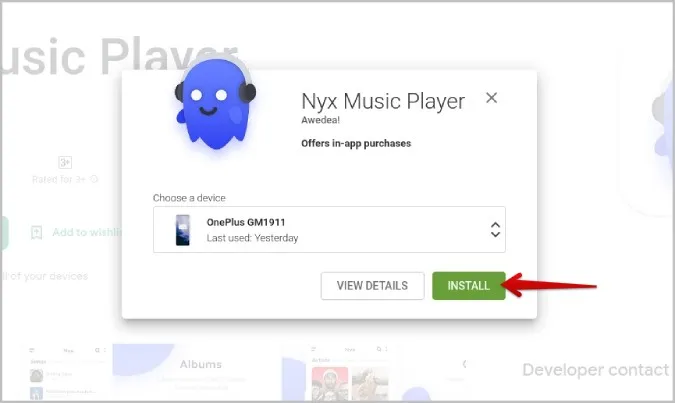
9. Voer ter bevestiging het wachtwoord van uw Google-account in.
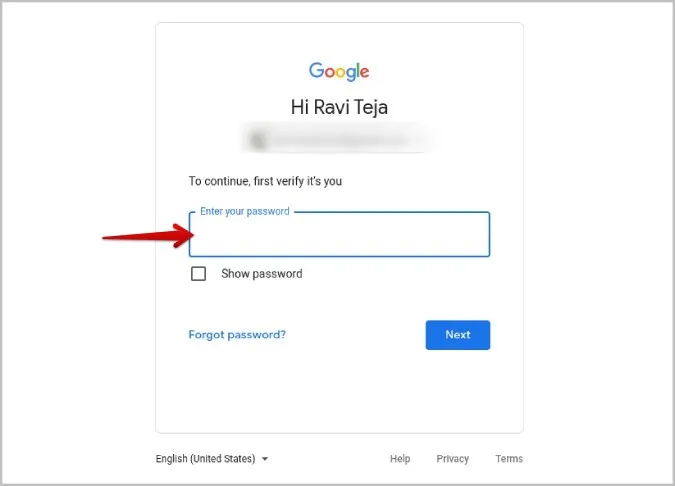
10. Nadat u het wachtwoord hebt bevestigd, wordt u geïnformeerd dat de app binnenkort op het door u geselecteerde apparaat zal worden geïnstalleerd.
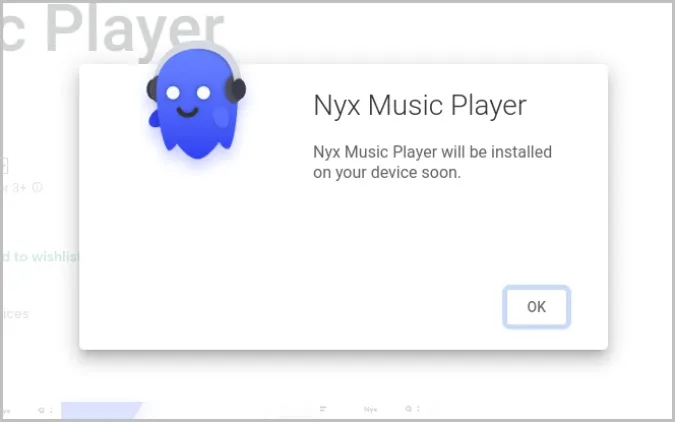
Uw Android-telefoon zou binnen enkele seconden moeten beginnen met het downloaden van de app. Als de telefoon niet verbonden is met het internet, zal hij beginnen met downloaden zodra hij toegang heeft tot het internet. Als u Wi-Fi hebt gekozen in de instellingen van de Play Store, wordt de app gedownload zodra u verbinding maakt met het Wi-Fi-netwerk.
Zo installeert u apps op Android vanaf uw bureaublad met de Samsung Galaxy Store
Als u een Samsung smartphone hebt, kunt u ook de Samsung Galaxy Store gebruiken. Het kan handig zijn als een specifieke app of game niet beschikbaar is in de Play Store, zoals sommige Samsung apps, Epic Games, enz.
1. Open eerst de Galaxy Store-website en log in met hetzelfde Samsung-account waarmee u uw telefoon hebt aangemeld.
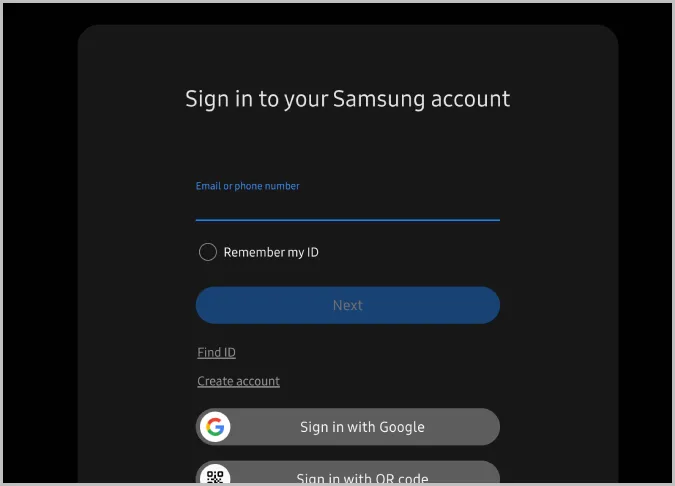
2. Zodra u bent ingelogd, zoekt u naar een app of game die u op uw Android-telefoon wilt installeren.
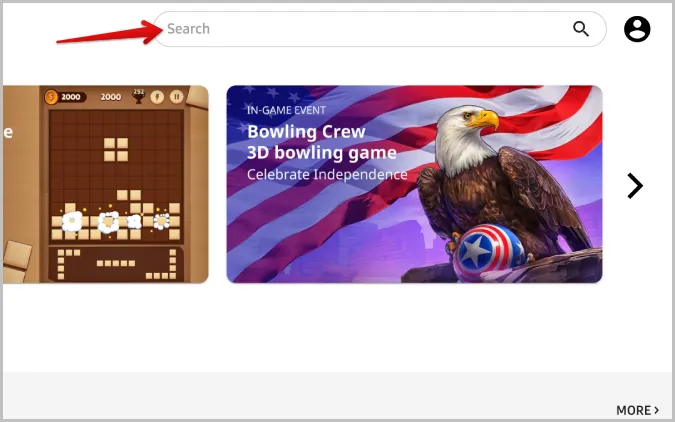
3. Op de pagina van de app/game klikt u op de knop Installeren om het spel te downloaden.
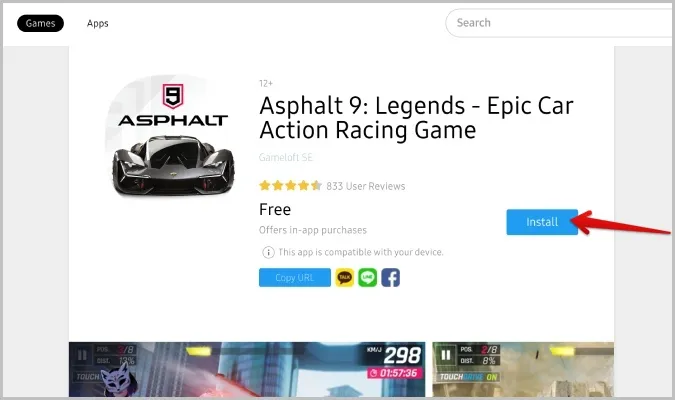
4. Selecteer in het pop-upvenster uw Samsung-telefoon waarop u de app/game wilt installeren.
5. Eenmaal geselecteerd, klikt u op de knop Installeren om de app/game op uw telefoon te installeren.
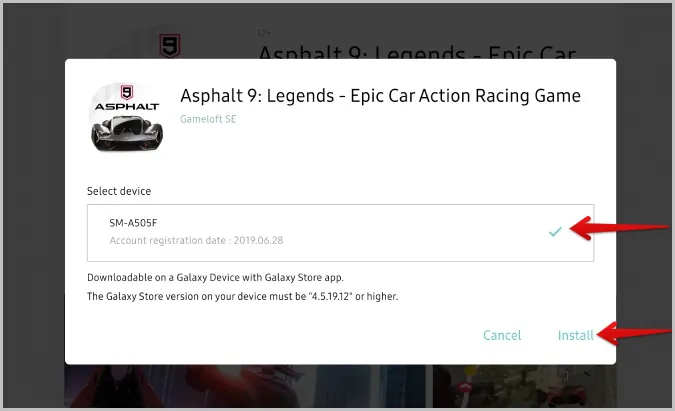
Hoe APK’s op Android installeren vanaf het bureaublad
Android-gebruikers hebben het voorrecht om APK-bestanden direct op Android te installeren als ze dat willen. In sommige gevallen wilt u een app op Android installeren met behulp van een APK-bestand.
- De app is niet beschikbaar in de Play Store of Galaxy Store
- U wilt een vorige versie van de app installeren
- U wilt rommelen met een bètaversie die nog officieel uitgebracht moet worden
Opmerking: APK’s installeren van onbekende bronnen kan de beveiliging van uw apparaat en dus uw privacy in gevaar brengen.
Wij raden u dus aan om APK-bestanden te gebruiken van bronnen die u vertrouwt. Wij, bij AndroidHow, gebruiken APKMirror om APK-bestanden te downloaden, maar doe toch uw nodige zorgvuldigheid. Het installeren van APK-bestanden van desktop naar Android is niet zo naadloos als het installeren van Android-apps uit de Play Store, omdat het eerst ingesteld moet worden.
1. Open Instellingen op uw Android-telefoon en ga naar Over telefoon en tik 7 keer op Gebouwd totdat er een bericht knippert met de tekst ‘U bent een ontwikkelaar’. Dit zou de opties voor ontwikkelaars moeten inschakelen.
2. Ga nu één scherm terug en open Opties voor ontwikkelaars in de Instellingen. Scroll naar beneden en schakel daar de optie USB Debugging in.
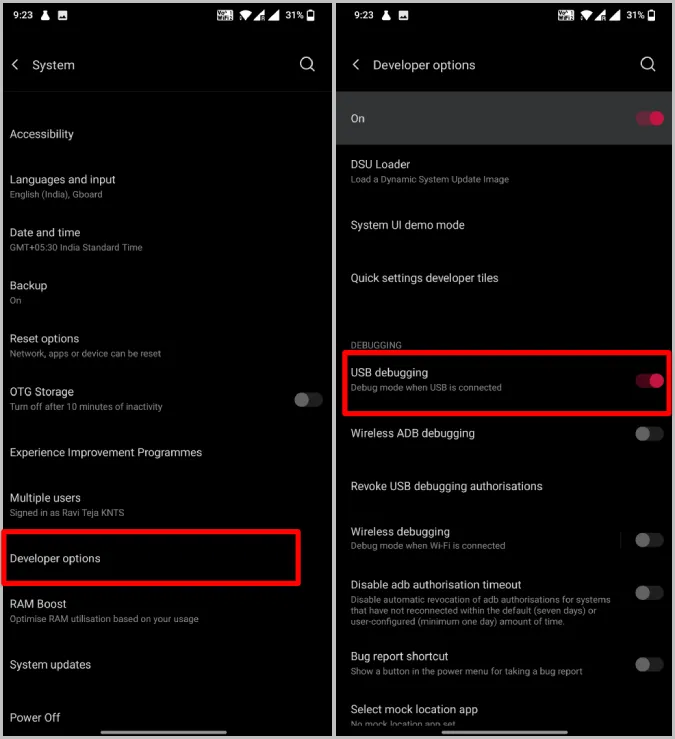
3. Open nu op uw bureaublad Android Developer Studio (wordt geopend in een nieuw tabblad) en scroll naar beneden naar de sectie Downloads. Hier klikt u op de Download SDK Platform Tools volgens uw besturingssysteem. Hier gebruik ik Windows screenshots, maar u kunt dezelfde stappen volgen op een Mac of Linux.
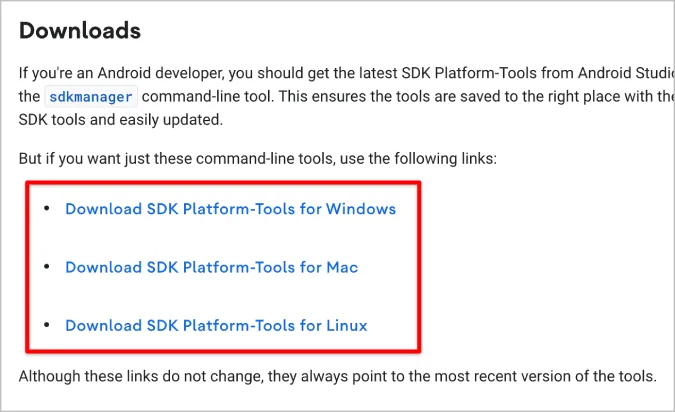
4. Pak het gedownloade SDK zip-bestand uit. Open de map en u zou het ABD-bestand moeten vinden.
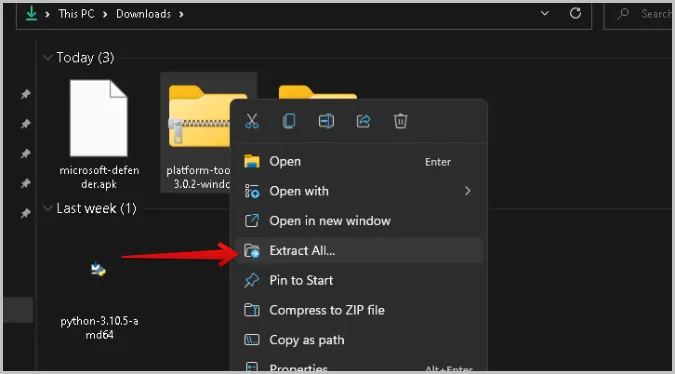
5. Mac-gebruikers: Open Terminal, typ cd, druk op de spatiebalk en sleep het ADB-bestand naar het Terminal-venster. Druk nu op Enter.
Windows-gebruikers: Klik met de rechtermuisknop in dit venster en klik op Open in Terminal. Als u Windows 10 of eerder gebruikt, moet u hier de optie Opdrachtprompt openen vinden.
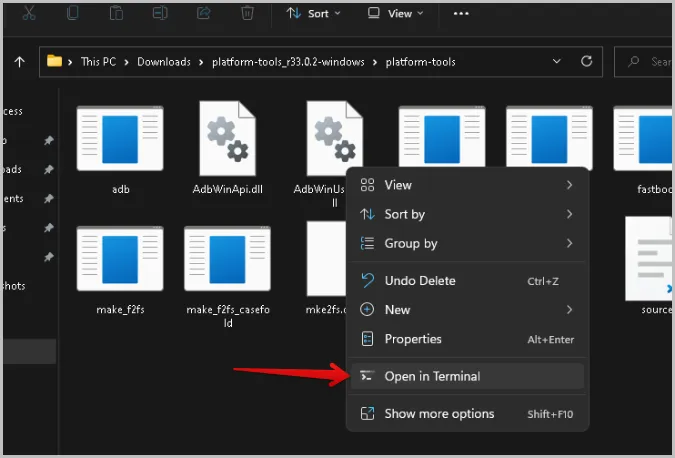
6. Sluit nu uw telefoon aan op uw desktop/laptop. Als er wordt gevraagd om een modus te selecteren, selecteer dan de optie Gegevensoverdracht op uw Android-telefoon.
7. Typ in de Terminal op Mac of in de Opdrachtprompt op Windows./adb devices en druk op Enter. Dit zou uw verbonden Android-telefoon moeten tonen.
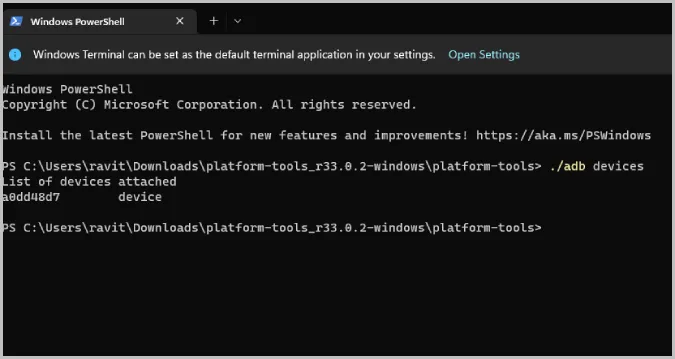
8. Typ nu ./adb install (spatie) en sleep vervolgens het APK-bestand dat u wilt downloaden en installeren naar uw Android-telefoon. Druk dan op Enter.
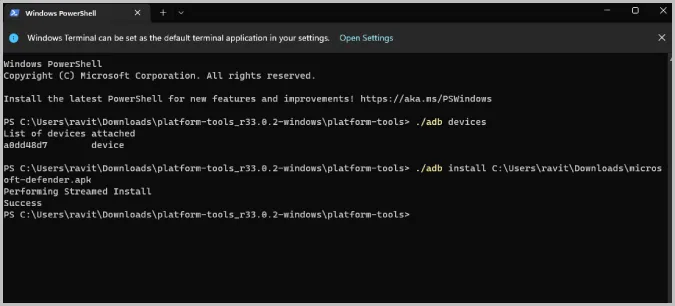
9. Dit zou het APK-bestand op uw Android toestel moeten installeren.
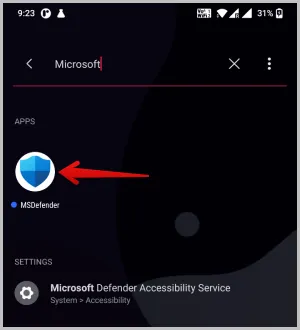
U hoeft niet elke keer dezelfde stappen te herhalen. Om in de toekomst meer APK’s te installeren, sluit u de telefoon aan op uw computer, opent u Terminal/Command Prompt in de juiste map en gebruikt u direct de opdracht ./adb install APK-bestandsnaam. Dit zou de app onmiddellijk moeten installeren en kan zelfs sneller blijken te zijn dan het APK-bestand naar de opslag van uw Android-telefoon over te brengen en het vanaf daar te installeren.
Apps op Android installeren vanaf uw bureaublad
Met de Play Store en Galaxy Store methode kunt u gemakkelijk elke app vanaf uw bureaublad naar uw Android-telefoon installeren. Maar als u een APK-versie wilt installeren, moet u eerst verbinding maken met de Android-telefoon. Een andere manier kan zijn om het APK-bestand van uw bureaublad naar uw telefoon te sturen en het te sideloaden. In plaats van apps op uw Android-telefoon te installeren vanaf een desktop, kunt u nu Android-apps rechtstreeks op Windows en ook op de Mac installeren.