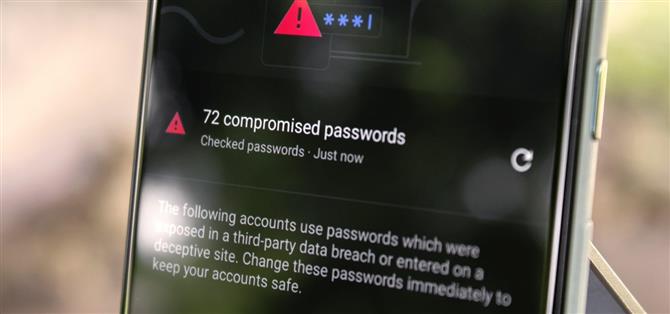Als u uw wachtwoorden in Chrome opslaat of zelfs alleen de standaard wachtwoordbeheerder van Android gebruikt, heeft Google enkele nieuwe beveiligingstools waarin u geïnteresseerd bent.
Met slechts een paar tikken kunt u uw volledige wachtwoorddatabase scannen op lijsten met accounts waarvan bekend is dat ze zijn gecompromitteerd door een hack. Vervolgens kunt u, afhankelijk van uw apparaat en de websites in kwestie, zelfs de Google Assistent uw gecompromitteerde wachtwoorden automatisch voor u laten wijzigen.
Stap 1: Zoek gecompromitteerde wachtwoorden
Zorg er om te beginnen voor dat u de nieuwste versie van Chrome voor Android gebruikt door de Play Store-pagina van de app te controleren op updates. Tik vanaf daar op de menuknop met drie stippen in de rechterbovenhoek en kies ‘Instellingen’, scrol vervolgens een beetje naar beneden op het volgende scherm en tik op ‘Wachtwoorden’.
Tik in het menu Wachtwoorden op de derde optie omlaag: “Controleer wachtwoorden.” Hierdoor wordt een andere pagina geopend en wordt een scan gestart van elk wachtwoord dat u in Chrome of Android heeft opgeslagen. Het controleert uw gebruikersnamen om te zien of deze betrokken waren bij een datalek, en als dat het geval is, controleert het ook op andere gevallen van wachtwoorden die mogelijk zijn gecompromitteerd bij de datalekken.
Met andere woorden, als u dezelfde accountnaam en hetzelfde wachtwoord op meerdere sites hebt gebruikt, maar er slechts één is gehackt, wordt u nog steeds gevraagd om het hergebruikte wachtwoord op andere sites te wijzigen. Als uw gebruikersnaam en wachtwoord ergens op een geschonden lijst staan, is het een gangbare praktijk door hackers om dezelfde gebruikersnaam en hetzelfde wachtwoord op andere sites te proberen, aangezien zoveel mensen hun inloggegevens opnieuw gebruiken.
Stap 2: Wijzig gecompromitteerde wachtwoorden
Dit volgende deel zal variëren afhankelijk van de site, dus ik kan geen volledige instructies geven, maar ik kan je wel vertellen waar je moet beginnen.
Zodra de scan is voltooid, ziet u hoeveel gecompromitteerde wachtwoorden u in Chrome hebt opgeslagen. Blader door deze lijst en tik op de knop “Wachtwoord wijzigen” om de betreffende site te bezoeken. Helaas zult u waarschijnlijk vanaf daar alles handmatig moeten doen, maar zorg ervoor dat u op “Wachtwoord bijwerken” tikt wanneer Chrome vraagt u na het wijzigen van uw inloggegevens.
Als je een Google Pixel-telefoon gebruikt, zie je mogelijk een donkerblauwe knop ‘Wachtwoord wijzigen’ voor sommige sites, compleet met het Google Assistent-logo ernaast. In deze gevallen kun je gewoon op de knop tikken en kijken hoe Google Assistant de site opent en je wachtwoord voor je wijzigt met behulp van Duplex for Web. Maakt u zich geen zorgen, u kunt op elk moment ingrijpen om dingen handmatig te doen als het een verkeerde afslag neemt.
Afbeelding via Google