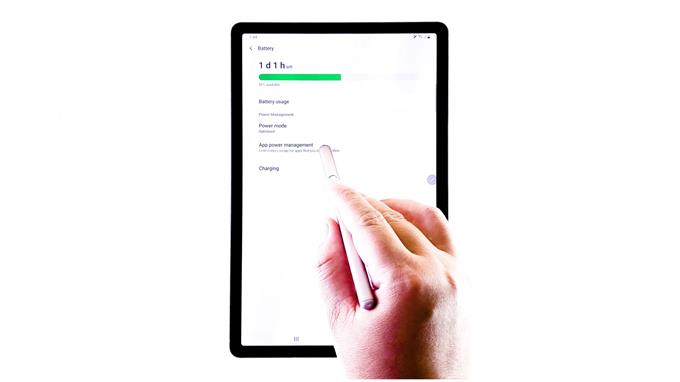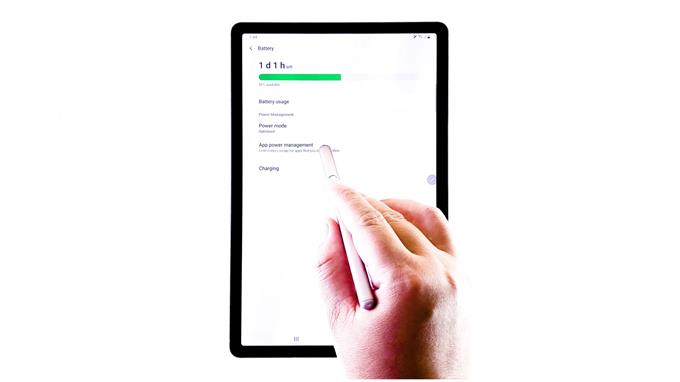Dit bericht leert je hoe je ongebruikte apps in slaap kunt brengen op je Samsung Galaxy Tab S6. Blijf lezen voor meer gedetailleerde instructies.
Apps die inactief of open blijven maar niet op uw apparaat worden gebruikt, worden nog steeds op de achtergrond uitgevoerd en gebruiken daarom nog steeds een bepaalde hoeveelheid stroom. Om de batterij te sparen of te verlengen, wordt aanbevolen deze apps in de slaapstand te zetten.
Door een app in de slaapstand te zetten, wordt voorkomen dat de app stroom verbruikt en wordt het stroomverbruik op uw apparaat verminderd.
Als je je afvraagt hoe je dit voor elkaar krijgt op je Galaxy Tab S6, heb ik een eenvoudig overzicht van het hele proces in kaart gebracht.
Eenvoudige stappen om ongebruikte apps in de sluimerstand te zetten op uw Galaxy Tab S6
Benodigde tijd: 5 minuten
Met de volgende stappen krijgt u toegang tot het energiebeheermenu van de Galaxy Tab S6-apps, waar u apps in de slaap- of diepe slaapstand kunt zetten. Visuele weergaven of schermafbeeldingen die elke stap weergeven, zijn ook aanwezig voor eenvoudiger navigatie.
- Ga om te beginnen naar het startscherm en veeg vervolgens vanaf de onderkant omhoog om de Apps-viewer te openen.
In de Apps-viewer vindt u snelkoppelingspictogrammen naar vooraf geïnstalleerde en gedownloade applicaties.

- Om door te gaan, zoek en tik vervolgens op het pictogram Instellingen.
Als u dit doet, wordt een ander scherm geopend met de belangrijkste functies en opties om te beheren.

- Scroll naar beneden om meer items te zien. Tik vervolgens op Apparaatverzorging.
In het menu Apparaatverzorging ziet u de samengevatte informatie over batterijgebruik, opslag, geheugen en beveiligingsdetails.

- Tik op Batterij om door te gaan.
Het batterijmenu wordt geopend met een lijst met relevante opties en functies.

- Navigeer naar het onderste gedeelte en tik vervolgens op App-energiebeheer.
Op het volgende scherm ziet u een lijst met opdrachten die worden gebruikt om het stroomverbruik door individuele apps op uw apparaat te beheren.

- Tik onder het gedeelte Geavanceerd op om de schakelaar in te schakelen naast Ongebruikte apps in slaapstand zetten.
Als u dit doet, wordt uw apparaat gevraagd om ongebruikte apps of achtergrond-apps in de slaapstand te zetten en te stoppen met het gebruik van de batterij.

- Tik op Slaap-apps om alle slaap-apps op uw apparaat te bekijken.
Het volgende scherm wordt geopend met een lijst met apps die momenteel in de slaapstand zijn gezet.
Op hetzelfde scherm kun je ook nieuwe apps toevoegen om in te slapen.
Tik gewoon op de optie Apps toevoegen onder aan de lijst en selecteer vervolgens de apps die u wilt toevoegen.
- Om apps te bekijken die in de diepe slaapmodus zijn gezet, tikt u op Diepe slaap-apps in het menu Energiebeheer van de app.
Het volgende venster wordt geopend met een lijst met apps die momenteel in de diepe slaapmodus zijn geplaatst.
Nogmaals, u kunt nieuwe apps toevoegen om in dezelfde staat te zetten met de optie Apps toevoegen en vervolgens tikken om de apps te selecteren die u in de diepe slaapmodus wilt plaatsen.
- U kunt indien nodig ook bestaande apps uit de lijst verwijderen. Tik gewoon op het prullenbakpictogram in de rechterbovenhoek van het scherm, selecteer de app die u wilt verwijderen en tik vervolgens onderaan op Verwijderen om actie te bevestigen.
De geselecteerde app wordt dan uit de lijst verwijderd.

Gereedschap
- Android 10
Materialen
- Galaxy Tab S6
Met de laatste optie voor energiebeheer voor apps kunt u een lijst maken met apps die niet in de slaapstand worden gezet. Tik er gewoon op om een nieuw venster te openen waar u uw favoriete apps kunt toevoegen.
Een app in de slaapstand zetten kan ook van pas komen bij het omgaan met willekeurige tot frequente app-crashes of andere relevante problemen die de prestaties van uw apparaat kunnen belemmeren.
Apps die in de slaapstand worden gezet, zijn inactief totdat u ze handmatig start of opnieuw opent.
Bovendien kan het inslapen van apps ook worden beschouwd als een van de andere effectieve batterijbesparende tips.
Voor meer uitgebreide tutorials en het oplossen van video’s op verschillende mobiele apparaten, bezoek gerust AndroidHow-kanaal op YouTube altijd.
Ik hoop dat dit helpt!
RELEVANTE POSTS:
- Hoe apps te sluiten op de Samsung Galaxy Tab S6
- Hoe Galaxy S20 batterij- en stroomverbruik te bekijken en te beheren
- Hoe een app in de slaapstand te zetten op Galaxy S20