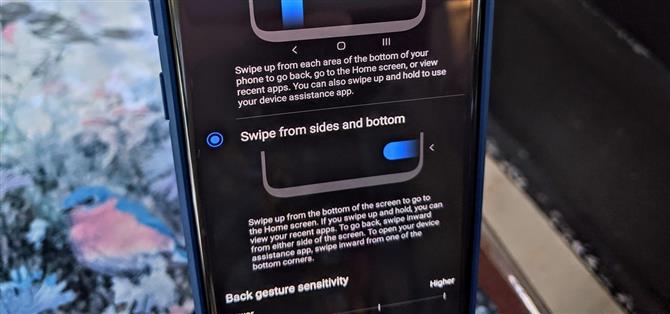Samsung lanceerde One UI in 2018 om de nu beruchte TouchWiz te vervangen. Sindsdien zien de dingen er behoorlijk helder uit voor Galaxy-gebruikers. Nu, de langverwachte komst van Android 10 luidt het tijdperk van de One UI 2.0 in, inclusief een nieuwe reeks op gebaren gebaseerde bedieningselementen.
Aangezien je waarschijnlijk een upgrade uitvoert van One UI 1.0 (Android 9 Pie), gebruikte je waarschijnlijk de standaard drie-knops navigatie die we allemaal kennen uit het verleden. Of misschien heb je de onhandige gebaren op volledig scherm geprobeerd die zonder resultaat zijn geleverd bij de eerste One UI? Nou, de Android 10-bewegingen lijken veel meer op die van de iPhone en ze verenigen de navigatie op volledig scherm op alle Android-apparaten.
Instellingen> Weergave> Navigatiebalk> Gebaren op volledig scherm
Om de nieuwe Android 10-gebaren op One UI 2.0 in te schakelen, moet u naar uw systeeminstellingen gaan naar de bovenstaande locatie. Zodra u op de optie “Volledig schermgebaren” tikt, ziet u onmiddellijk de drie navigatieknoppen verdwijnen en wordt er meer scherm onthuld.


Voor een meeslepende ervaring kunt u de optie “Gebarenhints” uitschakelen om de witte navigatiebalk onderaan te verbergen. U kunt ook de optie ‘Knop Weergeven om toetsenbord te verbergen’ inschakelen, zodat u op elk gewenst moment van toetsenbord kunt wisselen wanneer u deze nieuwe gebaren gebruikt – het toetsenbordpictogram verschijnt rechtsonder in het scherm. Anders verschijnt deze gewoon in uw meldingenvak terwijl u naar beneden veegt.


Als u op de knop ‘Meer opties’ tikt, krijgt u een paar extra instellingen die u naar eigen wens kunt aanpassen.
U kunt kiezen tussen de oude “Vegen vanaf de onderkant” -optie die uit de eerste gebruikersinterface kwam, maar de Android 10-gebaren zijn degenen met het label “Vegen vanaf de zijkanten en onderkant” die standaard moeten worden ingeschakeld. Voor de nieuwe bewegingsnavigatie kun je vanaf de onderkant omhoog vegen om terug te gaan naar je startscherm. Veeg omhoog en houd vast om uw recente apps te openen en veeg vanaf de linker- of rechterrand van het scherm naar binnen om uw pijl terug te openen.
Met de instelling “Gevoeligheid van teruggebaar gebaar” kunt u instellen hoe gemakkelijk het is om over het scherm te vegen om het teruggebaargebaar in te schakelen. Als u een telefoonhoesje hebt dat zich goed rond de randen van uw scherm bevindt, wilt u misschien de gevoeligheid verhogen om het gemakkelijker te maken om langs de randen te vegen. Speel rond met de gevoeligheidsniveaus om uw perfecte pasvorm te vinden.



Als u de optie “Teruggebaar op toetsenbord toestaan” inschakelt, kunt u de pijl-teruggebaar gebruiken terwijl uw favoriete toetsenbord op het scherm staat. Maar houd er rekening mee dat het standaard is uitgeschakeld om te voorkomen dat per ongeluk het teruggebaar wordt geactiveerd wanneer u veegt met typen.
Nu kunt u nog meer genieten van uw prachtige Samsung-scherm met deze nieuwe gebaren op volledig scherm van Android 10! Bekijk onze volledige tutorial hieronder, compleet met demo-GIF’s om te zien hoe ze allemaal werken.
- Download Android How-updates via Twitter, Reddit, Pinterest of Flipboard
- Aanmelden voor Android How ‘dagelijkse tips nieuwsbrief of wekelijkse updates voor alleen Android
- Abonneer je op de nieuwste video’s van Android How op YouTube
Coverafbeelding en screenshots van Stephen Perkins / Android How