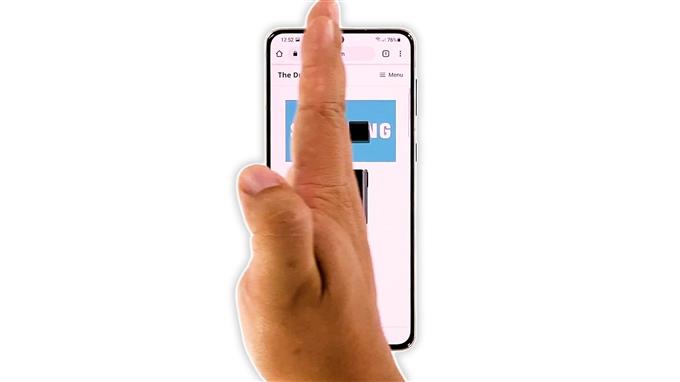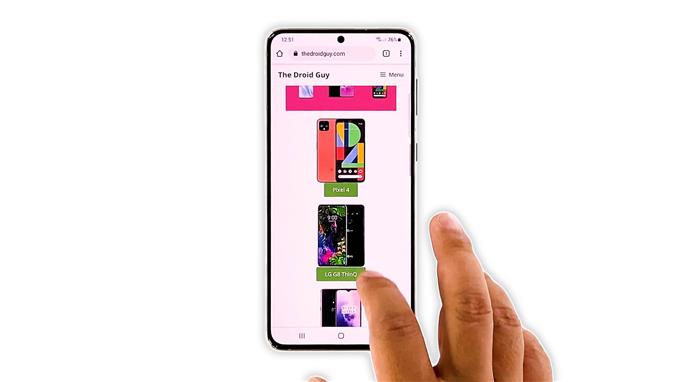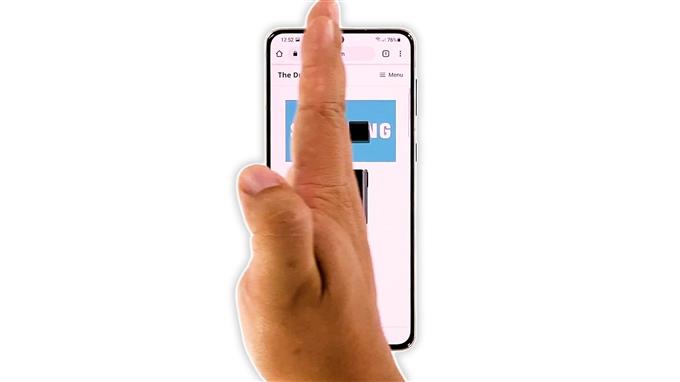In deze tutorial laten we je zien hoe je een screenshot maakt op je Samsung Galaxy S21. Er zijn twee eenvoudige methoden die onmiddellijk kunnen worden gebruikt zonder een instelling te wijzigen of een app te installeren. U leert ook waar ze zijn opgeslagen en hoe u ze kunt openen. Lees verder voor meer informatie.
Er zijn verschillende manieren om een screenshot te maken op een Galaxy S21, maar er zijn er twee die direct beschikbaar zijn. U hoeft geen app te installeren of een instelling te wijzigen om ze te laten werken, en dat is wat we u hier laten zien.
Benodigde tijd: 5 minuten.
We laten u ook zien hoe u de schermafbeeldingen kunt vinden of waar ze zijn opgeslagen, zodat u ze gemakkelijk kunt openen wanneer u maar wilt. Met dat gezegd zijnde, hier is hoe je het doet:
- Open de inhoud waarvan u een screenshot wilt maken.
Kan het een webpagina, afbeelding, app-scherm of een bepaalde instelling zijn. U kunt zelfs een momentopname maken van een video die u aan het bekijken bent, of misschien een film. Maar om veiligheidsredenen kunt u geen screenshot maken van de schermvergrendeling of het wachtwoord.

- Druk nu tegelijkertijd op de knop Volume omlaag en de aan / uit-toets.
Misschien is dit de gemakkelijkste manier om een scherm vast te leggen. U hoeft alleen maar uw telefoon vast te houden en beide toetsen tegelijkertijd in te drukken.

- Het scherm knippert en er verschijnt een zwarte balk onder aan het scherm.
Dat is een teken dat u met succes een screenshot heeft gemaakt van de inhoud die momenteel is geopend.

- De andere methode is de Palm-veeg.
Net als de eerste hoeft u niets te doen om het te laten werken, omdat het al standaard is ingeschakeld.

- Open dus de inhoud die u wilt vastleggen.
Voor deze tutorial maken we een screenshot van een webpagina.

- Veeg met de zijkant van uw hand van het ene randscherm of de randpanelen naar het andere.
U kunt het van links naar rechts vegen of vice versa.

- Het scherm knippert een seconde en dit is een teken dat het vastleggen van het scherm is gelukt.
De schermafbeeldingen worden vervolgens opgeslagen in de interne opslag van uw telefoon.

U kunt ze bekijken via de galerij, aangezien ze automatisch aan uw albums worden toegevoegd.
Afgezien daarvan kun je ze ook openen met de app Mijn bestanden. Open het gewoon en tik op Afbeeldingen. Er wordt automatisch een map met de naam Screenshots gemaakt als u er maar één maakt.
En dat is het zo ongeveer!
We hopen dat deze eenvoudige tutorial je op de een of andere manier kan helpen.
Steun ons alstublieft door u te abonneren op ons YouTube-kanaal. We hebben uw steun nodig zodat we in de toekomst nuttige inhoud kunnen blijven maken. Bedankt voor het lezen!