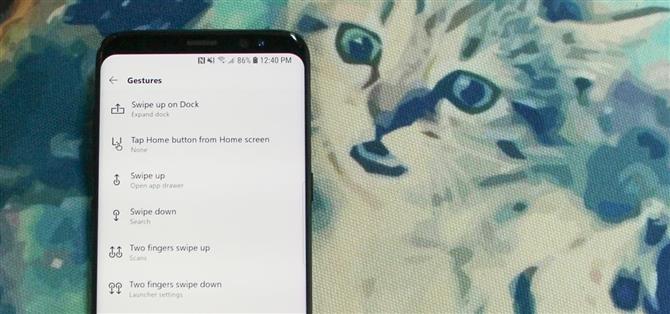Altijd krimpende randen en verdwijnende hardwareknoppen zorgen voor goed uitziende telefoons, maar ze vergroten ook de behoefte aan bewegingsbedieningen. Android Pie wordt geleverd met zeven nieuwe swipe-bewegingen, maar als je de update nog niet hebt (of als je vindt dat de standaard-bewegingsopties ontbreken), moet je de Microsoft Launcher bekijken.
Microsoft Launcher is ontworpen om snel en lichtgewicht te zijn, maar zonder te pieken in aanpassingsmogelijkheden en handige functies – mijn favoriet is natuurlijk het opnemen van bewegingsgevoelige bedieningselementen die naar wens kunnen worden aangepast.
Zeg wat u wilt over Windows Phone, maar Microsoft heeft een indrukwekkende mobiele heropleving sinds het omarmen van Android en iOS. Apps zoals Microsoft Launcher zijn uitgegroeid tot een van de meest populaire en best beoordeelde, en geruchten hebben zelfs gesuggereerd dat ze zouden kunnen werken op een Android-telefoon van hun eigen. Microsoft heeft de focus verlegd naar het overbruggen van de kloof tussen pc en mobiel, zodat Windows en zijn services naadloos zijn geïntegreerd op alle apparaten – een strategie die bijzonder succesvol is dankzij hun investering in de Android-launcherruimte.
Download en installeer Microsoft Launcher via de onderstaande link en lees verder om erachter te komen hoe u het opstartprogramma gebruikt om uw eigen bewegingen te maken en aan te passen.
- Installeer Microsoft Launcher gratis vanuit de Google Play Store
Stap 1: Kies een gebaar
Ga naar het instellingenmenu van de lanceerder door het pictogram “Launcher Settings” op het startscherm te selecteren of door lang op een lege plek op het startscherm te drukken en vervolgens op “Launcher Settings” te tikken. Selecteer ‘Gebaren’ in het instellingenmenu en u ziet een volledige lijst met gebaren die kunnen worden aangepast om uw telefoon te bedienen.


Elke beweging heeft een standaardinstelling die kan worden gewijzigd om een reeks acties en snelkoppelingen uit te voeren. De volledige lijst met bewegingsknoppen ziet er als volgt uit:
- Veeg omhoog in Dock
- Tik op de startknop in het startscherm
- Omhoog scrollen
- Naar beneden swipen
- Twee vingers veeg omhoog
- Twee vingers vegen naar beneden
- Dubbeltik
- Dubbeltik op veeg omhoog
- Dubbeltik naar beneden vegen
- Dubbeltik
- Dubbeltik op veeg omhoog
- Dubbeltik naar beneden vegen
- Knijpen in
- Uitknijpen
Selecteer een willekeurige beweging in de lijst en ga verder om de standaardactie te wijzigen.
Stap 2: Kies een actie voor uw gebaar
Voor deze handleiding zal ik het gebaar ‘Vegen met twee vingers omhoog’ wijzigen om een snelkoppeling naar Scan to Drive uit te voeren en de gescande afbeelding uploaden naar mijn Google Drive-opslag. Een dergelijke snelkoppeling is een geweldige manier om de voordelen van bewegingsbedieningen te demonstreren, omdat het de actie vereenvoudigt doordat er geen meerdere knoppen hoeven te worden ingedrukt.
Als u de beweging zelf wilt aanpassen, selecteert u de ‘Vegen met twee vingers omhoog’ en ziet u de aanpassingsopties op de volgende drie tabbladen:
- Launcher Open de app-lade, vergroot meldingen, vouw snelle instellingen uit, zoek, schermvergrendeling, beginschermen vergrendelen, uitbreidingsdock, standaard startscherm, overzichtsmodus, startprogramma-instellingen, ga naar navigatiepagina, accounts, recente apps, assistent, meldingsbalk wisselen, Back-up, draaien naar volgende achtergrond, Cortana
- Apps Open een geïnstalleerde applicatie op uw apparaat
- Snelkoppelingen Snelkoppelingen voor toegang en voer geavanceerdere acties uit met betrekking tot zowel systeem als geïnstalleerde toepassingen


Open het tabblad “Snelkoppelingen” en tik op “Drive-scan”. U wordt vervolgens gevraagd een nieuwe Google Drive-cloudmap te selecteren of maken om gescande afbeeldingen te uploaden naar. Ik heb een nieuwe map gemaakt met de naam Scans … omdat dat logisch is.
Stap 3: geniet van je nieuwe bewegingscontroles
Met je nieuwe gebaar gemaakt, ben je helemaal klaar en klaar om te gaan. Keer terug naar het startscherm en test het door vanaf het startscherm te vegen met de beweging die je hebt gekozen om aan te passen.
In dit geval heb ik een eenvoudige actie Scannen naar Drive ingesteld om alles te scannen met een vegen met twee vingers, maar het proces is hetzelfde voor elke andere actie – neem even de tijd om de toepassingen en acties te bekijken die u het vaakst gebruikt en zet dingen op die het beste bij uw eigen gewoonten passen.
 Afbeelding door Dallas Thomas / Android How
Afbeelding door Dallas Thomas / Android How