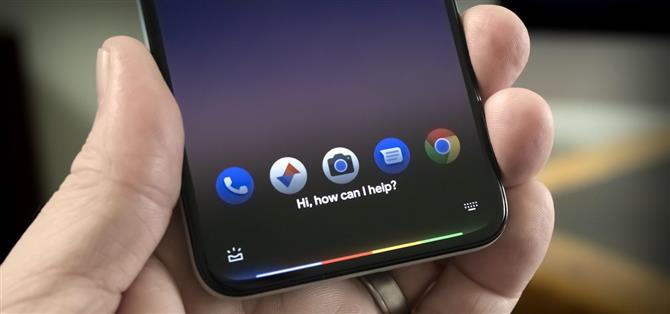De Pixel 5 wijkt een beetje af van eerdere pixels. Voorbij zijn de op Soli gebaseerde Motion Sense-bewegingen van de Pixel 4, de dubbele luidsprekers aan de voorkant van de Pixel 3 en het glazen achterpaneel van eerdere generaties. Maar misschien wel de meest opvallende omissie voor oude Pixel-gebruikers is het ontbreken van een knijpgebaar om de Google Assistent te activeren.
Gelukkig kan een eenvoudige app zonder root deze functionaliteit terugbrengen. Het gebruikt gegevens van de verschillende andere sensoren van de telefoon om te detecteren wanneer je met een beetje druk in de zijkanten knijpt, en gebruikt vervolgens een paar geavanceerde Android-machtigingen om de Assistent te openen. Het is een must-have, maar de installatie duurt even, dus ik zal je er hieronder doorheen leiden.
Stap 1: Installeer SideSqueeze+
De app die het knijpgebaar van de Pixel terugbrengt, heet SideSqueeze +. Het bevindt zich momenteel in de bètatestfase, dus het kan zijn dat u het niet kunt vinden in uw Play Store-app. Als dit het geval is, tikt u op de onderstaande link vanaf uw telefoon om deze te installeren.
- Play Store Link: SideSqueeze + (gratis)

Stap 2: Doorloop de eerste installatietour
Het is een beetje vervelend, vooral als je net op zoek bent naar de ene functie, maar SideSqueeze + heeft een behoorlijk lange handleiding voor de eerste keer. Tik dus meerdere keren op de pijl naar voren in de rechterbenedenhoek en klik op “Voltooien” wanneer deze verschijnt.


Stap 3: Schakel de toegankelijkheidsplug-in in
Nu krijgt u een pop-up waarin u wordt gevraagd om de toegankelijkheidsservice voor SideSqueeze + in te schakelen. De instructies in de pop-up zijn geschreven voor Samsung-apparaten, dus negeer deze en tik op “OK”.
Zoek op het volgende scherm “SideSqueeze +” en tik erop (niet degene die zegt “om scrollen / tikken in te schakelen”, alleen de eerste). Schakel vanaf daar de schakelaar naast “Gebruik SideSqueeze +” in (nogmaals, alleen die schakelaar), en druk vervolgens op “Toestaan” in de pop-up. Voer nu een paar keer het teruggebaar uit om terug te gaan naar de app.



Stap 4: Schakel batterijoptimalisatie uit
Vervolgens krijg je een changelog en een disclaimer – tik hierop op “Doorgaan” en “Akkoord”. Dan komt een pop-up met de titel “Another Step”. Dit vraagt u om SideSqueeze + op de witte lijst te zetten van de maatregelen voor batterijoptimalisatie van Android, wat erg belangrijk is als u consistente resultaten met de app wilt. Tik dus hier op “OK”.



U wordt nu naar een menu met systeeminstellingen geleid. Tik op “Niet geoptimaliseerd” bovenaan dit scherm en selecteer vervolgens “Alle apps” in het vervolgkeuzemenu. Blader nu naar beneden en tik op “SideSqueeze +” en selecteer “Niet optimaliseren” in de pop-up en druk op “Gereed”.



Stap 5: Kalibreer het knijpgebaar
Voer het teruggebaar twee keer uit om terug te gaan naar de app, waarna u via ADB wordt gevraagd om speciale toestemming te verlenen. Deze toestemming is niet nodig voor de functie knijpgebaar, dus tik op deze prompt op “Niet nu”.
Je kijkt nu naar het hoofdmenu van de app. Zorg er hier voor dat de schakelaar naast ‘Knijpdetectie inschakelen’ helemaal bovenaan is ingeschakeld en tik vervolgens op de knop ‘Kalibreren’. Tik op “OK” bij de volgende prompt en klik vervolgens op “Start” onder aan het kalibratiescherm. Nu moet u uw telefoon drie keer indrukken om een basislijn vast te stellen.



U wordt waarschijnlijk gevraagd om “versterking in te stellen” na de eerste kalibratiepoging. Als dit het geval is, tik je op ‘OK, doe het’ en herhaal je het kalibratieproces door je telefoon drie keer in te drukken. Uiteindelijk krijgt u een “Kalibratie voltooid!” popup, waarna u op “Set Release Threshold” moet tikken om af te sluiten.


Stap 6: Configureer het knijpgebaar
Schakel nu de tuimelschakelaar naast “Single Squeeze” in het hoofdmenu van de app in. Dit zal meer opties onthullen – schakel hier de schakelaar naast “Primaire actie terwijl scherm is ingeschakeld” in.


Nu zie je een paar aankruisvakjes en een vervolgkeuzemenu. Laat de vakken staan zoals ze zijn en tik op de “Home” -tekst in de vervolgkeuzelijst. Scroll hier een beetje naar beneden en selecteer “Launch Default Voice Assistant” in de lijst. U kunt de app nu afsluiten.


Zoals je kunt zien, zijn er andere gebaren zoals “Double Squeeze” en “Triple Squeeze”, dus als je wilt, kun je de tijd nemen om deze op dit punt in te stellen. Maar geen van hen staat centraal in de oude Pixel-functionaliteit van knijpen voor je Assistent, dus het is helemaal aan jou.
Stap 7: Schakel de permanente melding uit
Om te voorkomen dat het geheugenbeheer van Android SideSqueeze + op de achtergrond sluit, plaatst de app een doorlopende melding. Als je van een opgeruimde statusbalk houdt, kun je deze melding lang ingedrukt houden en vervolgens ‘Meldingen uitschakelen’ kiezen en de schakelaar naast ‘Alle SideSqueeze + meldingen’ uitschakelen voordat je op ‘Toepassen’ klikt. Dit heeft geen invloed op het achtergrondproces.



Stap 8: Knijp voor je assistent!
U bent nu klaar om de nieuwe functie uit te proberen. Net als bij vorige Pixels, knijp je je telefoon gewoon vanaf de zijkanten terwijl je hem naar beneden houdt, waarna Google Assistent meteen verschijnt!