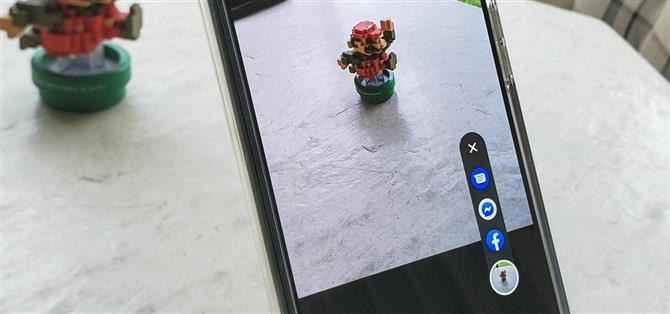De camera van de Google Pixel is een soort statussymbool. Wanneer iemand je met één ziet, word je de favoriete fotograaf voor sociale evenementen. En waar komen die foto’s terecht? Sociale media natuurlijk. Het is hoe we ons leven nu delen en de smartphonecamera bepaalt hoe we dat aanpakken.
Omdat het maken van foto’s en het delen ervan op sociale media synoniem zijn, is het logisch om ze in een oogwenk te kunnen delen. Google dacht vooruit en introduceerde onlangs een functie in de Pixel Camera-app, waarmee je tot drie sociale media-apps kunt kiezen om foto’s te delen. Zodra je het hebt ingesteld, maak je gewoon een foto en klik je op het app-pictogram van je keuze. Zo eenvoudig is het.
Social Share inschakelen
Om aan de slag te gaan met deze functie voor snel delen, ga je gang en open je de Pixel Camera-app naar het hoofdscherm en tik je vervolgens op het uitvouwpictogram bovenaan of veeg je met één vinger naar beneden. Tik nu op het tandwielpictogram in de rechterbenedenhoek, zoek de optie “Social Share” in de lijst en selecteer deze om naar het volgende scherm te gaan.



Zet indien nodig de schakelaar in de aan-positie voor de optie “Social Share” om deze in te schakelen. Je ziet nu alle beschikbare apps voor delen die op je telefoon zijn geïnstalleerd. Aangezien u er maximaal drie tegelijk kunt selecteren, wilt u degene kiezen die u het meest wilt gebruiken. Zet de schakelaar in de aan-positie om ze allemaal in te schakelen totdat je drie allemaal zijn ingeschakeld, dan ben je klaar.



Ga terug naar het hoofdscherm, ga naar het gedeelte “Camera” en maak een foto van iets. Direct daarna verschijnt er een uitvouwpijlpictogram boven het afbeeldingsvoorbeeld in de rechterbenedenhoek. Tik op de pijl om de drie geselecteerde apps weer te geven. Je kunt ook gewoon omhoog vegen op het filmrolvoorbeeld voor de laatste foto die je hebt gemaakt.
 Afbeelding door Dallas Thomas / Android How
Afbeelding door Dallas Thomas / Android How
Zodra u een app in het uitgebreide menu kiest, gaat deze over naar de gekozen app met de foto bijgevoegd en klaar voor gebruik. Gedaan!


Dit artikel is gemaakt tijdens de speciale dekking van Android How over hoe je een expert op het gebied van sociale media op je telefoon wordt. Bekijk de hele serie Social Media.
- Download Android How via Facebook, Twitter, Reddit, Pinterest of Flipboard
- Meld u aan voor de dagelijkse Android-nieuwsbrief van Android How
- Abonneer je op de nieuwste video’s van Android How op YouTube
Omslagfoto en schermafbeeldingen van Stephen Perkins / Android How