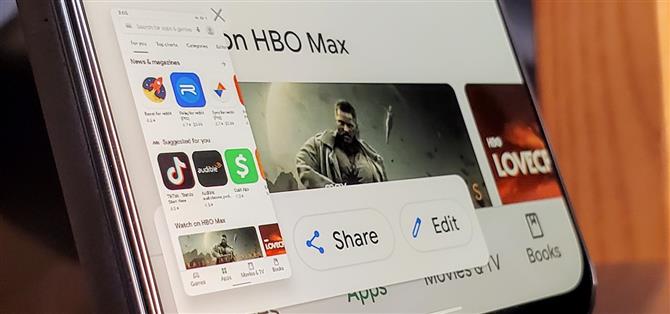Android 11 heeft een nieuw powermenu met geïntegreerde contactloze betaalkaarten en smart home-schakelaars. Het is absoluut futuristisch – zo erg zelfs dat het een tool heeft geduwd die velen van ons in het heden gebruiken: de screenshot-knop.
In eerdere versies kon je lang op de aan / uit-knop drukken en een handige “Screenshot” -optie zou verschijnen samen met de “Power Off” en “Restart” -knoppen. Natuurlijk kun je het volume en de stroom nog steeds laag houden om een screenshot te maken, maar dat is onhandig. Of je zou de Google Assistent kunnen openen en hem vervolgens vragen om “Maak een screenshot”, maar dat is niet erg discreet. Gelukkig is er een manier om deze knop terug te halen.
- Mis het niet: hoe u het 9-tegelraster terugbrengt in de snelle instellingen van Android 11
Stap 1: Installeer Tasker Beta
De nieuwe slimme bedieningselementen voor het huis in het energiemenu van Android 11 kunnen worden geleverd door apps van derden – de Philips Hue-app biedt bijvoorbeeld knoppen waarmee u uw lampen kunt bedienen. Maar dit systeem kan ook worden gebruikt om andere schakelaars toe te voegen, zoals een ouderwetse “Screenshot” -knop.
De Android-automatiseringsapp Tasker kan nu aangepaste power-menu-acties toevoegen. Met het juiste profiel kan een van deze de Screenshot-knop zijn die u zoekt.
Maar er zijn hier twee kleine hindernissen. Ten eerste is Tasker een betaalde app die $ 3,49 kost. Het is de moeite waard als je alle dingen in overweging neemt die Tasker kan doen, dus begin met het kopen en installeren van de app vanuit de Play Store:
- Play Store-link: Tasker ($ 3,49)
Het tweede probleem is dat de functie die we moeten gebruiken momenteel alleen beschikbaar is in de bètaversie van Tasker. Gebruik dus deze link om u aan te melden of ga terug naar de Play Store-pagina van Tasker, scrol omlaag en tik op ‘Deelnemen’ op de kaart ‘Deelnemen aan de bèta’.
Hoe dan ook, als je eenmaal in de bèta bent, ga je terug naar de Play Store-pagina van Tasker om de bèta-update te accepteren. Het kan even duren voordat het wordt weergegeven, maar u kunt de Play Store-app geforceerd sluiten om de zaken te versnellen.

Stap 2: Importeer het aangepaste Tasker-profiel
Misschien vind je Tasker een beetje intimiderend, maar er is een aangepast profiel voor dit doel waarvoor alles al voor je is ingesteld. Klik op de onderstaande link op uw Android 11-apparaat met Tasker om het profiel te downloaden.
- Download het Tasker-profiel voor Android 11 Power Menu-schermafbeeldingen
Tik op de knop “Importeren” onder aan de pagina, selecteer het Google-account dat u voor Tasker gaat gebruiken en tik vervolgens op “Ja” op het scherm Gegevens importeren om uw keuze te bevestigen.



Het profiel opent vervolgens de Tasker-app en importeert de gegevens naar uw geselecteerde Google-account. Ga je gang en importeer het project naar de “Basis” -optie, tik vervolgens op “Ja” om de “Screenshot” -taak meteen uit te voeren.


Stap 3: Schakel de schermknop New Power Menu in
Ga je gang en druk lang op je aan / uit-knop om zoals gewoonlijk het energiemenu van het apparaat te openen. Tik hier op het menu met drie stippen in de rechterbovenhoek en druk vervolgens op ‘Besturingselementen toevoegen’. U wilt onderaan klikken op de optie “Andere apps bekijken” om vanaf hier naar het volgende scherm te gaan.


Tik nu op het item “Tasker”, selecteer de optie “Screenshot” en druk op de knop “Opslaan” om uw keuze te bevestigen.


Ga terug naar het hoofdmenu voor energiebeheer van het apparaat en tik vervolgens op het vervolgkeuzemenu voor het item “Home” bovenaan het scherm. Tik op “Tasker” om het power-menupaneel over te schakelen naar Tasker-gerelateerde aangepaste acties. Je zult de nieuwe “Screenshot” -optie opmerken die je zojuist hebt toegevoegd. Zodra je op deze knop tikt, wordt er automatisch een screenshot voor je gemaakt, net zoals het energiemenu van Android 10 deed. Helemaal klaar!

 Als u het energiebeheermenu van het “Home” -apparaat niet vaak gebruikt, kunt u het op het tabblad “Tasker” laten staan. Het blijft daar standaard zo lang als u wilt.
Als u het energiebeheermenu van het “Home” -apparaat niet vaak gebruikt, kunt u het op het tabblad “Tasker” laten staan. Het blijft daar standaard zo lang als u wilt.
Houd uw verbinding veilig zonder een maandelijkse factuur. Neem een levenslang abonnement op VPN Unlimited voor al uw apparaten met een eenmalige aankoop bij de nieuwe Android How Shop en bekijk Hulu of Netflix zonder regionale beperkingen.
Nu kopen (80% korting)>