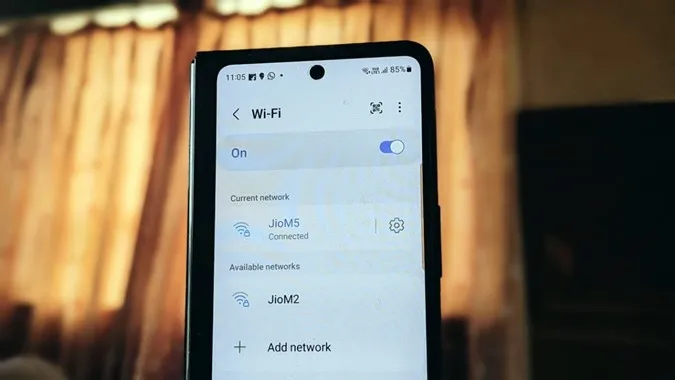Als u een nieuw apparaat hebt, zoals een telefoon, tablet of computer, en u wilt er Wi-Fi op aansluiten maar u bent uw Wi-Fi wachtwoord vergeten, dan is het resetten van de Wi-Fi router meestal het eerste waar u aan denkt. Maar maakt u zich geen zorgen. U hoeft zo’n drastische stap niet te nemen. U kunt het Wi-Fi-wachtwoord gemakkelijk vinden met uw Samsung-telefoon. Laten we eens kijken hoe u het Wi-Fi-wachtwoord op Samsung Galaxy-telefoons kunt bekijken.
Opmerking: U kunt het Wi-Fi-wachtwoord alleen bekijken voor het momenteel verbonden Wi-Fi-netwerk.
Hoe het Wi-Fi wachtwoord op Samsung te vinden
Samsung biedt geen native manier om Wi-Fi-wachtwoorden te bekijken. Er is echter een eenvoudige omweg waarmee u Wi-Fi-wachtwoorden op Samsung Galaxy-telefoons kunt bekijken. Hiervoor moet u de QR-code van het Wi-Fi-netwerk op uw Samsung-telefoon genereren en vervolgens deze QR-code scannen om het Wi-Fi-wachtwoord te bekijken.
Het klinkt misschien als een uitdagende taak, maar dat is het niet. Hier zijn de stappen in detail om het wachtwoord van Wi-Fi op Samsung-telefoons te bekijken. Voor een beter begrip hebben we ze in twee secties verdeeld.
1. De QR-code van de Wi-Fi downloaden
Voer de volgende stappen uit om de QR-code van uw Wi-Fi op uw Samsung telefoon te genereren en te downloaden:
1. Open Instellingen op uw Samsung Galaxy telefoon.
2. Ga naar Verbindingen gevolgd door Wi-Fi.
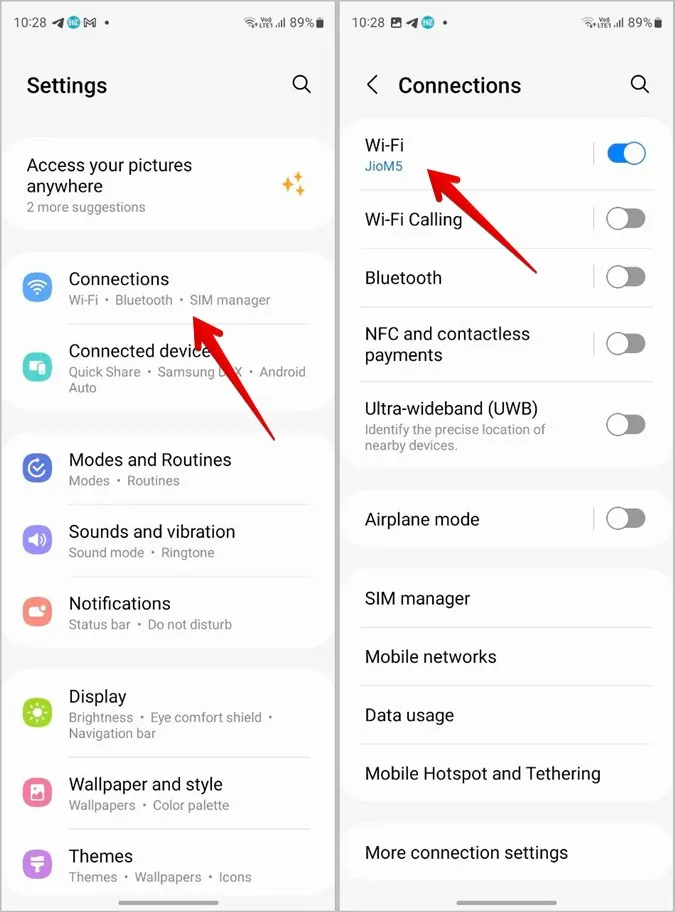
3. Maak verbinding met het Wi-Fi-netwerk waarvan u het wachtwoord wilt weten.
4. Tik op het tandwielvormige pictogram naast het momenteel verbonden netwerk.
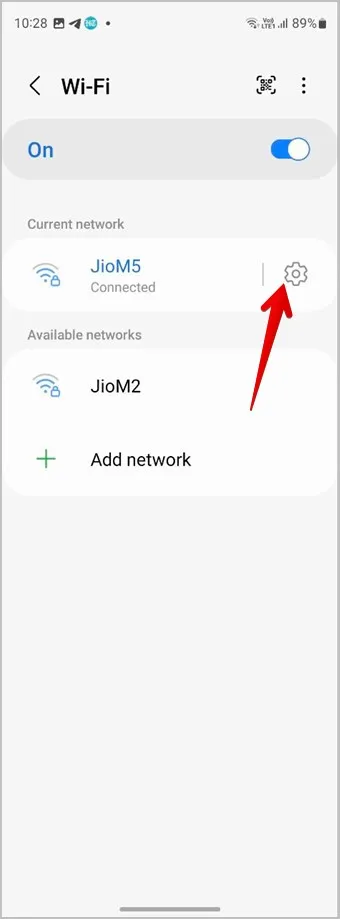
5. Druk op de QR code knop op de knop om de QR code van uw Wi-Fi te bekijken.
6. Tik op Opslaan als afbeelding om de QR code op uw telefoon te downloaden. De QR code wordt opgeslagen in de galerij app van uw telefoon.
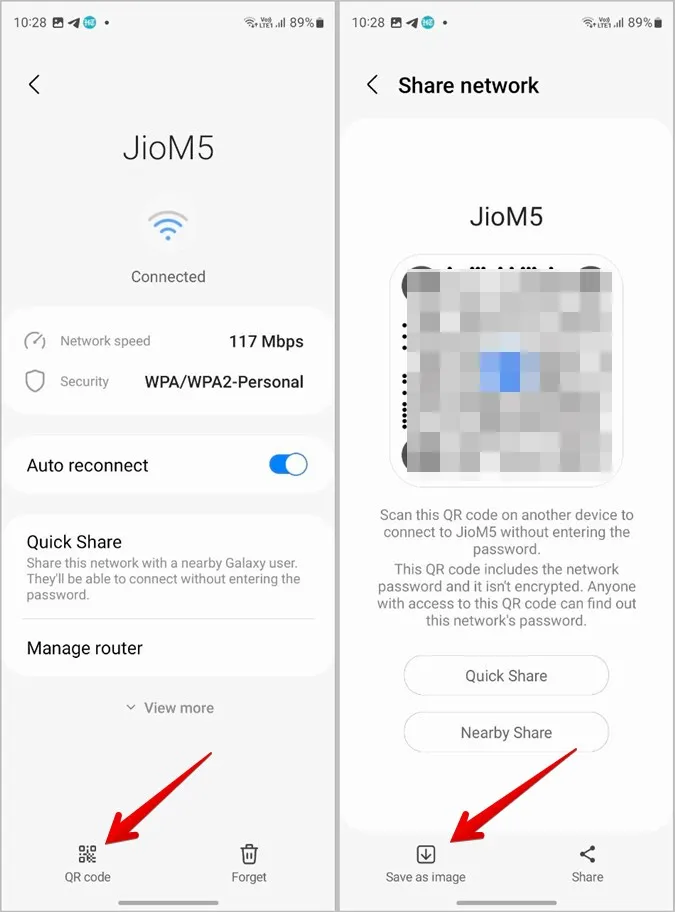
Tip: Scan de code vanaf een ander apparaat om verbinding te maken met Wi-Fi zonder het wachtwoord te delen.
2. Scan de QR-code om het wachtwoord te bekijken
Nadat u de Wi-Fi QR-code op uw Samsung telefoon hebt opgeslagen, zijn er meerdere manieren om de QR-code te scannen om het opgeslagen wachtwoord te bekijken. Helaas onthult Bixby vision of de ingebouwde QR-codescanner het opgeslagen wachtwoord niet. Maar u kunt andere methoden gebruiken, zoals Google Lens, Google Foto’s of hulpmiddelen van derden. Laten we de stappen voor deze methoden bekijken.
Google Lens gebruiken
Google Lens is vooraf geïnstalleerd op alle Android-telefoons, inclusief Samsung Galaxy-telefoons. Het zit ingebakken in de Google app.
Volg deze stappen om de QR-code van Wi-Fi te scannen met de Google-app:
1. Open de Google app op uw telefoon.
2. Tik op het Google Lens-pictogram in de zoekbalk. Als de Google zoekbalkwidget aan het beginscherm van uw telefoon is toegevoegd, kunt u Google Lens ook vanaf daar openen.
3. Uw recente afbeeldingen verschijnen onderaan. Selecteer de foto met de QR-code van uw Wi-Fi.
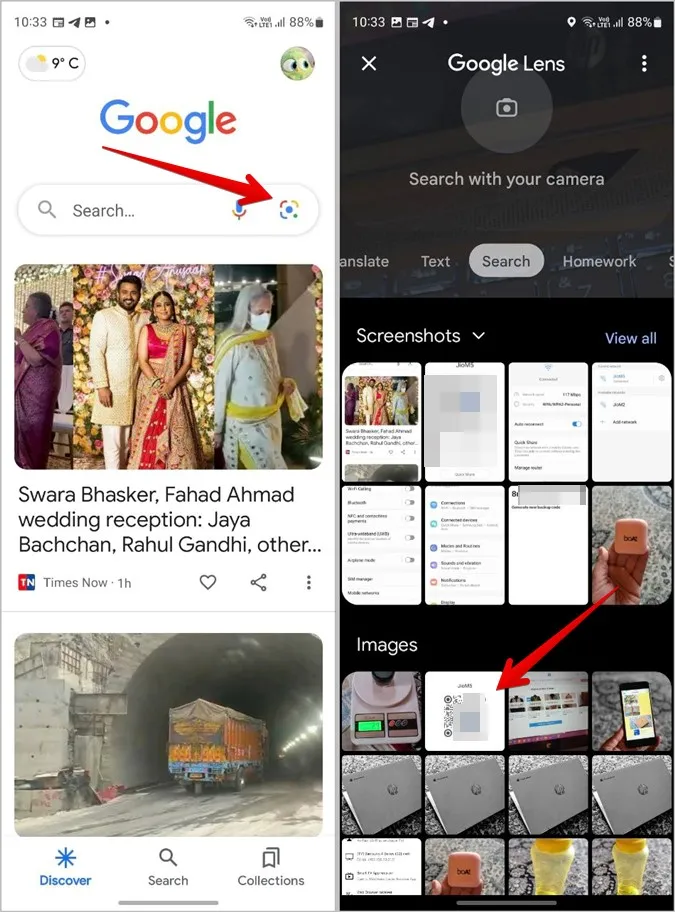
4. Google Lens scant de QR-code en toont het Wi-Fi-wachtwoord in tekstvorm.
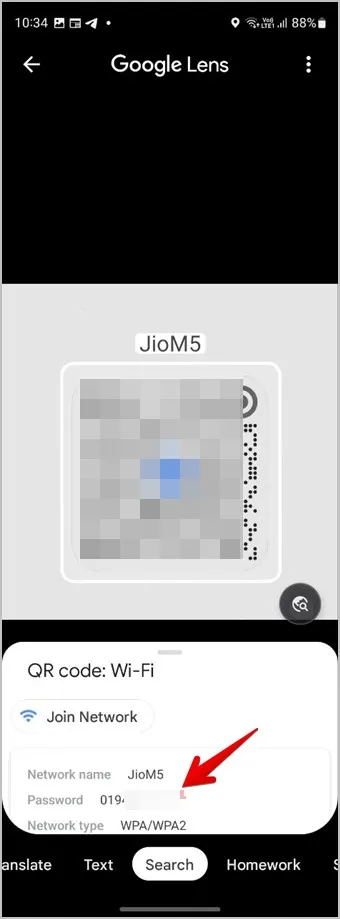
Tip: Bekijk 15+ tips om Google Lens te gebruiken.
Google Foto’s gebruiken
Net als Google Lens is ook Google Foto’s vooraf geïnstalleerd op Samsung Galaxy-telefoons. Volg deze stappen om uw Wi-Fi-wachtwoord te bekijken door de QR-code te scannen met de app Google Foto’s:
1. Open de Google Foto’s app op uw Samsung telefoon.
2. Tik op het tabblad Bibliotheek onderaan en open de map met de QR code afbeelding.
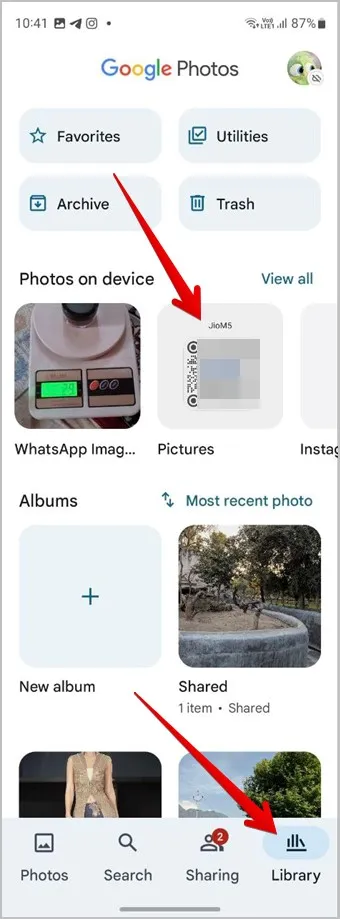
3. Tik op de afbeelding om deze schermvullend te bekijken.
4. Druk op de Lensknop onderaan om de afbeelding te scannen. Dat is het. De Google Lens-functie van Google Foto’s zal uw Wi-Fi-wachtwoord onthullen.
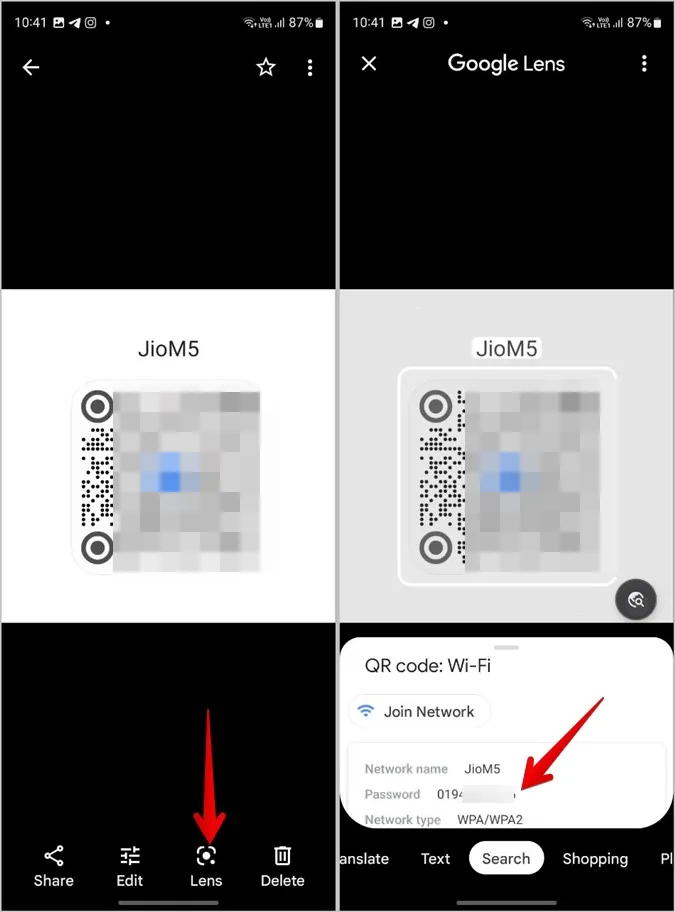
Tip: Leer hoe u foto’s in Google Foto’s kunt bewerken als een pro.
Online hulpmiddelen gebruiken
Als de bovenstaande methoden om de een of andere reden niet werken, kunt u gratis online tools gebruiken om de QR-code te scannen en het Wi-Fi-wachtwoord te bekijken.
Laten we eens kijken hoe u een online hulpprogramma kunt gebruiken om het Wi-Fi-wachtwoord te bekijken:
1. Open webqr.com in een browser op uw telefoon.
2. Tik op het pictogram Camera gevolgd door Bestand kiezen.
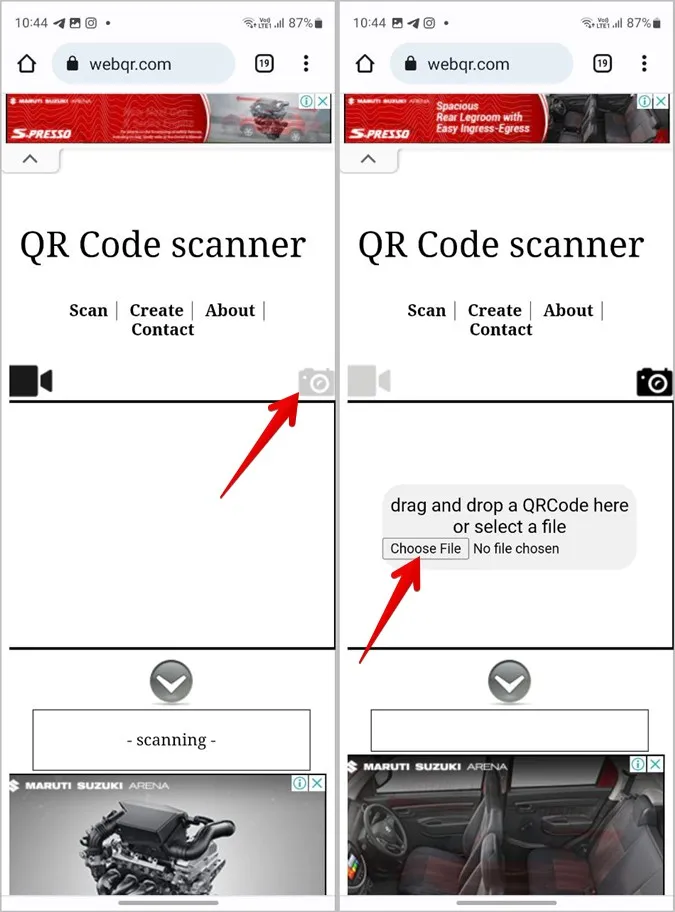
3. Selecteer de QR code afbeelding die u hierboven hebt gedownload.
4. De website zal de QR-code snel scannen en het Wi-Fi wachtwoord op uw Samsung telefoon weergeven. Het is de tekst die achter P staat.
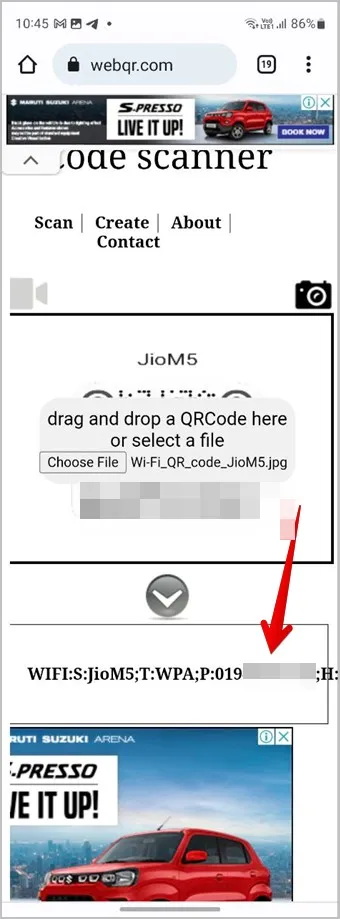
Veelgestelde vragen
1. Hoe kan ik Wi-Fi-wachtwoorden op andere Android-telefoons bekijken?
Ga naar Instellingen > Netwerk & internet > Internet. Tik op het pictogram Instellingen naast het Wi-Fi-netwerk. Tik vervolgens op Delen en u ziet het Wi-Fi-wachtwoord onder de QR-code staan. Bekijk onze gedetailleerde gids over het vinden van Wi-Fi-wachtwoorden op Android-telefoons.
2. Hoe eerder verbonden Wi-Fi-netwerken op Samsung bekijken?
Ga naar Instellingen > Verbindingen > Wi-Fi op uw Samsung Galaxy telefoon. Tik op het pictogram met de drie puntjes bovenaan en selecteer Geavanceerde instellingen. Tik op Netwerken beheren. Hier ziet u al uw eerder verbonden Wi-Fi-netwerken.
3. Hoe verwijder ik een Wi-Fi netwerk op Samsung Galaxy telefoons?
Om het momenteel verbonden Wi-Fi-netwerk te verwijderen, gaat u naar Instellingen > Verbindingen > Wi-Fi en tikt u op het pictogram Instellingen naast het Wi-Fi-netwerk. Tik vervolgens op Vergeet in het volgende scherm. Om opgeslagen Wi-Fi-netwerken te verwijderen, gaat u naar het scherm Beheer netwerken zoals weergegeven in FAQ 2, en tikt u op het Wi-Fi-netwerk dat u wilt verwijderen. Tik op Verwijderen.
Wi-Fi-wachtwoord op andere apparaten vinden
Net als bij Samsung Galaxy-telefoons kunt u Wi-Fi-wachtwoorden bekijken vanaf een Windows- of Mac-computer. Bekijk ook de beste apps om Wi-Fi wachtwoorden van de ene telefoon naar de andere te delen.