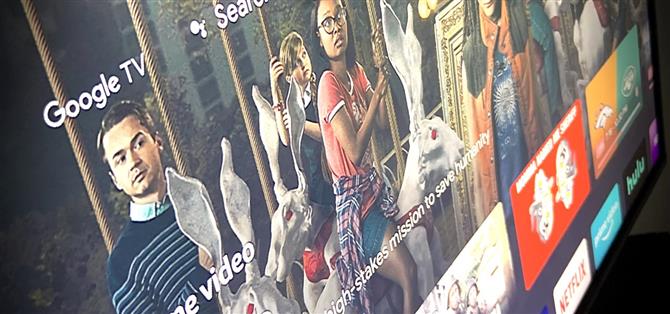Google TV geeft de nieuwe Chromecast een startscherm vol met samengestelde inhoud van uw verschillende streaming-abonnementen, maar dat is precies dat – een startscherm-app. Daaronder draait de nieuwe dongle van Google Android TV, wat betekent dat het startscherm slechts een opstartprogramma is dat op talloze andere tv’s en settopboxen kan worden geïnstalleerd.
Google kan deze nieuwe interface uiteindelijk beschikbaar maken voor andere Android TV-apparaten zoals de Nvidia Shield, Mi Box en Sony TV’s, maar tot die tijd kun je hem sideloaden. U moet een computer gebruiken om een ADB-opdracht naar de tv te sturen, maar dat proces is de laatste tijd zo gestroomlijnd dat het praktisch aanwijzen en klikken is.
Wat je nodig hebt
- Android TV-apparaat met Android 9 of hoger
- Windows-, Mac- of Linux-computer
Stap 1: Sideload de Google TV LauncherX-startschermapp
Begin met het downloaden van LauncherX op uw computer. Dit is de daadwerkelijke app op het startscherm, geëxtraheerd uit de nieuwe Chromecast, die het de gebruikersinterface van Google TV geeft.
- Download Google TV LauncherX van APKMirror | Spiegel
Nu moet u dat bestand sideloaden naar uw Android TV-apparaat. Hier is een korte handleiding voor:
- Upload de LauncherX APK naar Google Drive.
- Installeer File Commander vanuit de Play Store op uw tv.
- Voeg uw Google Drive-account toe aan File Commander.
- Klik op de APK om te downloaden en open deze.
- Klik op “Instellingen” in het pop-upvenster en schakel vervolgens de machtiging “Andere apps installeren” in voor File Commander.
- Ga terug naar Google Drive in File Commander.
- Klik nogmaals op de LauncherX APK.
- Klik op “Installeren” op de prompt.
Als dit de eerste keer is dat je een app op Android TV sideload, of als je gewoon wat meer hulp bij dit onderdeel wilt, bekijk dan onze volledige tutorial hieronder:
- Meer informatie: apps op Android TV sideloaden
Stap 2: Schakel ontwikkelaarsopties in
Op je tv moet je vervolgens het verborgen menu met ontwikkelaarsopties activeren. Ga voor de meeste apparaten naar de hoofdlijst Instellingen, kies “Apparaatvoorkeuren” en vervolgens “Over”. Op sommige tv’s vindt u het menu “Over” mogelijk op een andere locatie.
Eenmaal in het “Over” menu, scroll naar beneden en markeer de Build lijst. Druk nu 7 keer snel achter elkaar op OK of Select op uw afstandsbediening. Het is alsof je steeds weer snel op het buildnummer klikt. Als dit correct is gedaan, zal een toastbericht zeggen “Je bent nu een ontwikkelaar!”
Stap 3: Schakel draadloze foutopsporing in
Ga nu naar het nieuw ontgrendelde menu door naar de lijst met Android TV-instellingen te gaan, “Apparaatvoorkeuren” te kiezen, helemaal naar beneden te scrollen en “Opties voor ontwikkelaars” te selecteren.
Schakel hier de schakelaar naast “Netwerkfoutopsporing” ongeveer halverwege de lijst in. Na 5 of 10 seconden zou de tekst onder het label “Netwerkfoutopsporing” moeten veranderen in “Ingeschakeld aan” en vervolgens een IP-adres. Maak een foto van dit IP-adres, je hebt het later nodig.

Sommige apparaten hebben mogelijk niet de optie voor draadloze foutopsporing, in welk geval u USB-foutopsporing moet inschakelen (ook in de opties voor ontwikkelaars) en uw computer met een USB-kabel op uw tv of settopbox moet aansluiten.
Stap 4: download de platformtools van Google
Download nu de Google Platform-Tools terug op uw computer. Dit is een kleine, first-party ZIP die bestanden bevat waarmee uw computer kan communiceren met uw tv of settopbox met behulp van ADB-opdrachten.
- Download Google’s Platform-Tools: Windows | Mac | Linux
Pak na het downloaden de ZIP uit naar uw bureaublad. U wilt de map platform-tools rechtstreeks op uw bureaublad plaatsen.

Stap 5: Open een opdrachtvenster in Platform-Tools
Als u Windows gebruikt, drukt u op de Windows-knop op uw toetsenbord, typt u “cmd” en drukt u op enter om een opdrachtpromptvenster te openen. Als je Linux of Mac gebruikt, open je gewoon de “Terminal” -app.
Typ nu cd in de prompt en voeg vervolgens een spatie toe, maar druk nog niet op enter. Sleep in plaats daarvan de map met platformtools die u van uw bureaublad hebt uitgepakt, en zet deze vervolgens rechtsboven in het opdrachtvenster neer. Dit zal de locatie van de map vullen. Als dit het geval is, drukt u op Enter.
- Meer informatie: hoe u een ADB-opdrachtvenster opent in Platform-Tools

Stap 6: Maak verbinding met de tv
Als u in stap 3 USB-foutopsporing moest gebruiken, sluit u uw computer aan op uw tv of settopbox. Als je draadloze foutopsporing hebt kunnen gebruiken, zorg er dan voor dat je tv en computer op hetzelfde netwerk zijn aangesloten en typ het volgende in de opdrachtprompt:
adb connect
Vervang door het IP-adres waarvan u een foto hebt gemaakt in stap 3. Voeg het poortnummer en alles toe (de cijfers na de dubbele punt aan het einde van het IP-adres), en druk op enter op uw toetsenbord. U zou de foutmelding Mislukte authenticatie moeten krijgen.
Als je Linux of Mac gebruikt en een “Commando niet gevonden” -fout ontvangt na het verzenden van het bovenstaande commando, moet je het opnieuw verzenden met een punt en een schuine streep aan het begin. Dus kopieer en plak de volgende opdracht, vervang het IP-adres door het uwe, druk vervolgens op enter en u zou de fout om te verifiëren niet moeten zien.
adb connect
‘Authenticatie mislukt’ klinkt slecht, maar het is een goede zaak. Het betekent dat uw opdrachtvenster naar behoren werkt en ADB de tv op uw netwerk ziet, maar dat u de verbinding nog niet hebt toegestaan.
Op je tv zou je op dit punt een pop-up moeten zien. Gebruik de pijltoetsen om het selectievakje naast ‘Altijd toestaan vanaf deze computer’ te markeren en druk vervolgens op OK of Selecteren op uw afstandsbediening om het in te schakelen. Eenmaal ingeschakeld, kiest u “OK” op de prompt.

Klik op uw computer eenmaal op het opdrachtvenster om ervoor te zorgen dat het is geselecteerd en druk vervolgens op de pijl-omhoog op uw toetsenbord. Hiermee wordt het laatste commando dat je hebt verzonden opnieuw ingevuld, zodat je het niet opnieuw hoeft te typen. Dus als je het “adb connect” commando weer ziet, druk dan op enter en er zou Verbonden of Al verbonden moeten staan.

Stap 7: Schakel de app Stock-startscherm uit
Kopieer nu de volgende opdracht en plak deze in de opdrachtprompt. Ga je gang en druk op enter, en bijna onmiddellijk zou de terminal een “Succes” -bericht moeten retourneren.
adb shell pm verwijderen –gebruiker 0 com.google.android.tvlauncher
Nogmaals, als je de “Commando niet gevonden” -fout ontvangt, verstuur het commando dan opnieuw met een./ aan het begin en je zou het “Succes” -bericht moeten krijgen:
./ adb shell pm verwijderen –gebruiker 0 com.google.android.tvlauncher
Als u nog steeds problemen ondervindt, moet u mogelijk ADB-stuurprogramma’s op uw computer installeren. Bekijk onze volledige gids hieronder voor stappen voor probleemoplossing om ADB te verbinden.
- Meer informatie: hoe u ADB up & running krijgt op Windows, Mac of Linux
Stap 8: Controleer of Google TV het standaard opstartprogramma is
Druk nu op de startknop op uw afstandsbediening en u zou moeten worden begroet door de Google TV-installatiewizard. Als dit niet het geval is, ziet u een prompt – selecteer ‘TV Home’ en kies ‘Altijd’ om dit uw standaard startscherm-app te maken. Vervolgens zou u de Google TV-installatieprompt moeten zien.

Stap 9: geniet van Google TV!
Nu ben je helemaal klaar om te spelen met de gebruikersinterface van de volgende generatie. Je startscherm is het tabblad ‘Voor jou’, dat begint met de rij ‘Topkeuzes voor jou’, gevolgd door een aanpasbare rij met je 12 beste apps en een knop met alle apps. Terwijl je naar beneden scrolt, zul je beginnen te zien waarom het zo leuk is – de aanbevelingen zijn zeker talrijk, en als je een gewone Google-gebruiker bent, zijn ze ook perfect.
Voor YouTube TV-gebruikers is het tabblad Live in feite een geïntegreerde versie van je live tv-gids. Het tabblad Films en shows lijkt veel op Voor jou, alleen gefilterd op type media.

Je zult enkele kleine foutjes opmerken, zoals het tabblad Zoeken, waardoor je na een janky-animatie soms terug naar het tabblad For You wordt geschopt. LauncherX is voor sommige functies mogelijk afhankelijk van aanvullende apps van de nieuwe Chromecast, dus ik blijf sleutelen aan sideloading-software en update deze pagina als ik oplossingen vind.
Terugkeren naar het oude startscherm
Als u besluit dat u terug wilt gaan naar het oude opstartprogramma van uw tv, herhaalt u stap 5 en 6 om ADB weer aan de gang te krijgen en verzendt u vervolgens de onderstaande opdracht. Druk daarna gewoon op de startknop op uw afstandsbediening en de Google TV-interface zou weg moeten zijn.
adb shell cmd pakket installatie-bestaande com.google.android.tvlauncher
Houd uw verbinding veilig zonder een maandelijkse factuur. Neem een levenslang abonnement op VPN Unlimited voor al uw apparaten met een eenmalige aankoop bij de nieuwe Android How Shop, en bekijk Hulu of Netflix zonder regionale beperkingen.
Nu kopen (80% korting)>