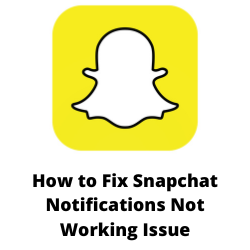Ondervindt u de Snapchat -meldingen die geen probleem werken? Er zijn verschillende factoren die dit probleem kunnen veroorzaken, zoals een probleem met de meldingsinstellingen, een slechte internetverbinding, de telefoonmodus niet is actief, of zelfs een beschadigde app om er maar een paar te noemen. Om dit probleem op te lossen, moet u een reeks stappen voor probleemoplossing uitvoeren.
Snapchat is een mobiele app die foto’s, video’s en tekeningen mogelijk maakt. De Snapchat -app is gratis te downloaden vanuit de Google Play Store of App Store. Deze app is aanvankelijk ontworpen voor het delen van persoon tot persoon, hij is geëvolueerd en heeft verschillende toegevoegde functies, zoals het verzenden van video’s, live videochatten, berichten en het maken van bitmoji -avatars om er maar een paar te noemen.
manieren om Snapchat -meldingen op te lossen die niet werken aan Android- en iOS -apparaten


Een van de problemen die u zou kunnen ervaren met de Snapchat -app op uw Android -telefoon of iOS -apparaat is wanneer de melding niet werkt. Dit kan een frustrerend probleem zijn als u wacht op meldingen van uw vrienden.
Dit is wat u moet doen om deze Snapchat -meldingen op te lossen die niet werken.
Oplossing 1: Controleer Snapchat -meldingsinstellingen
Het eerste wat u in dit geval moet doen, is om te controleren of de Snapchat -meldingsinstellingen zijn ingeschakeld.
U moet ervoor zorgen dat de meldingsinstellingen niet alleen zijn ingeschakeld op de Snapchat -app, maar ook op de Android -telefooninstellingen voor Android -gebruikers en in de iOS -instellingen voor iPhone -gebruikers.
Schakel meldingen in van Snapchat -toepassing
- Open de Snapchat -app.
- Tik op het profielpictogram linksboven.
- Tik op het pictogram tandwiel om instellingen te openen.
- Zoek en selecteer meldingen.
- Schakel inschakelen inschakelen in.
- Schakel alle items in waarover u op de hoogte wilt worden gesteld.
Schakel Snapchat -melding in voor iPhone -gebruikers
- Open instellingen.
- Selecteer meldingen.
- Scroll naar beneden en selecteer Snapchat.
- Toeschakelmeldingen toestaan.
Schakel Snapchat -melding in voor Android Device
- Open instellingen.
- Ga naar de optie “Meldingen”.
- Zoek Snapchat uit de app -lijst en tik erop.
- Tik op de optie “Meldingen”.
- Schakel alle schakelaars in voor de Snapchat -meldingen Uit en vervolgens aan.
Met alle ingeschakeld meldingsinstellingen, probeer dan te controleren of de Snapchat -meldingen die niet werken, nog steeds plaatsvindt.
Oplossing 2: Logout van Snapchat -app en log vervolgens terug in
Soms kan dit probleem worden veroorzaakt door een tijdelijke storing in de app. Om dit op te lossen, moet u proberen uit te loggen van uw account en logt u in.
Meld uit en log in op uw Snapchat -account
- Start de Snapchat -app op uw Android Mobile.
- Tik op het profielpictogram in de linkerbovenhoek van het scherm.
- Tik op het tandwielvormige pictogram in de rechterbovenhoek van het scherm om Snapchat -instellingen in te voeren.
- Scroll naar beneden naar de knop van de lijst om de uitlogoptie te vinden. Tik erop om uit te loggen bij Snapchat.
- Start uw telefoon opnieuw op en Log in op Snapchat.
Probeer te controleren of de SnapChat -meldingen die niet werken, nog steeds plaatsvindt.
Oplossing 3: Schakel de stille modus uit of verstoor de modus niet indien ingeschakeld
Een reden waarom u de SnapChat -meldingen zult ervaren die geen werkproblemen zijn, is als uw telefoon is ingesteld op de stille modus of als de optie Mode niet storen wordt geactiveerd. U moet ervoor zorgen dat beide functies zijn uitgeschakeld om Snapchat -meldingen te ontvangen.
uitschakelen niet storen de modus
- Open instellingen op uw Android -telefoon.
- Tik op geluid of geluiden en trillingen.
- Scroll naar beneden naar de onderkant van het paneel en tik op niet storen.
- Schakel de schakelaar van Do Not Storm Mode uit als deze is ingeschakeld.
Oplossing 4: Cache van Snapchat App voor Android -telefoon wissen
De Snapchat -app slaat meestal gegevens op die vaak toegankelijk zijn om ervoor te zorgen dat u onmiddellijk pagina’s en accounts kunt laden die u vaak bezoekt. U zult soms de THR Snapchat -meldingen ervaren die geen probleem hebben als de app tijdelijke gegevens heeft beschadigd. Probeer de cachegegevens van de app te wissen om dit probleem op te lossen.
App -cache wissen
- Druk lang op het Instagram -pictogram en ga naar het app Info -menu van de app.
- Tik op opslag en cache.
- Selecteer opslag wissen en wissen cache
Nadat Snapchat -cache is gewist, open de app en controleer of u pushmeldingen krijgt.
Oplossing 5: Schakel achtergrond -appvernieuwing in
Als u de Snapchat -app op uw iPhone gebruikt, moet u ervoor zorgen dat de achtergrondvernieuwing voor de app is ingeschakeld. Met de Functie van de achtergrondappsvernieuwing kunnen apps toegang krijgen tot gegevens op de achtergrond, waardoor pushmeldingen kunnen arriveren.
Toestaan achtergrond appvernieuwing
- Open de app Instellingen op uw iPhone
- Ga naar generaal.
- Ga naar de achtergrond -app vernieuwen.
- Scroll naar beneden en zorg ervoor dat de schakelaar naast Snapchat is ingeschakeld.
Oplossing 6: Schakel de focusmodus uit op iPhone
Focusmodus is een functie waarmee u zich kunt concentreren op uw taken door onnodige meldingen op uw iPhone uit te schakelen. Als deze instelling is ingeschakeld, moet u proberen deze uit te schakelen om uw Snapchat -meldingen terug te krijgen.
Schakel de focusmodus uit
- Open de app Instellingen
- Ga naar focus.
- Tik op de optie niet storen.
- Schakel de schakelaar niet uit.
Als u geen DND -modus wilt uitschakelen, maar toch Snapchat -meldingen wilt krijgen, voegt u de Snapchat -app gewoon toe als een uitzondering om meldingen te ontvangen.
Oplossing 7: Update de Snapchat -app
Er is een mogelijkheid dat u Snapchat -meldingsproblemen ondervindt omdat u een verouderde Snapchat -app -versie gebruikt.
U moet proberen de Instagram -app bij te werken om problemen met Snapchat -meldingen op te lossen.
Update Snapchat op Android -apparaten
- Tik op Google Play Store om de app te starten.
- Tik in de Google Play Store op uw profielpictogram.
- Tik op Apps en apparaat beheren
- Google Play Store controleert automatisch op een update van alle apps die op uw apparaat zijn geïnstalleerd.
- Tik op de knop Update aan de zijkant van de Instagram -app als er een update beschikbaar is.
Update Snapchat op iOS -apparaten
- Open de App Store op uw iOS -apparaat.
- Tik op uw profielpictogram bovenaan het scherm.
- Scroll om in afwachting van updates en release -notities te zien. Tik op Update naast een app om alleen die app bij te werken of tik op Update All.
Zodra u de nieuwste Snapchat -app -update op uw Android- of iOS -apparaat hebt, moet u controleren of dit SnapChat -meldingen opgelost, het probleem van de Snapchat die u ondervindt.
Oplossing 8: Controleer uw internetverbinding
Als u Snapchat -meldingen kunt ontvangen, moet uw telefoon op internet worden aangesloten. Als uw smartphone slechte internetverbinding, is er een mogelijkheid dat u geen meldingen krijgt.
U kunt de status van uw internetsnelheid controleren met behulp van online snelheidscontroles zoals SpeedTest.net.
het controleren van uw internetsnelheid
- Open uw mobiele telefoonbrowser.
- Ga naar Speedtest.net.
- Klik op Go.
Let op de resultaten van Ping, Download en Upload. Deze resultaten zullen bepalen of uw verbinding goed is.
Als u een onstabiele internetverbinding hebt, kunt u controleren of deze wordt veroorzaakt door uw netwerkapparatuur door deze stappen te volgen.
- Schakel uw mobiele apparaat uit.
- Koppel uw modem en router los van de stroombron.
- Wacht een minuut en sluit uw modem en router weer terug in de stroombron.
- Wacht tot de lichten weer inschakelen.
- Schakel uw mobiele apparaat in.
- Sluit uw Android -apparaat opnieuw aan op internet.
Hier zijn enkele tips om een stabiele internetverbinding te krijgen.
- Probeer andere apparaten die zijn verbonden met de Wi-Fi-router los te koppelen terwijl u Snapchat gebruikt. Hiermee kan uw apparaat de maximale internetbandbreedte gebruiken.
- Kom dichter bij de router wanneer u Snapchat gebruikt. Hierdoor kan het apparaat een veel sterker Wi-Fi-signaal krijgen.
- Als je een dubbele bandrouter hebt, probeer je verbinding te maken met de 5 GHz -band in plaats van de 2,4 GHz -band.
U kunt ook proberen uw mobiele gegevensabonnement te gebruiken voor het geval het probleem wordt veroorzaakt door de Wi-Fi-verbinding.
Oplossing 9: Verwijder en installeer Snapchat opnieuw
Als de Snapchat -meldingen op dit moment nog steeds niet werken, kunt u proberen de Snapchat -app te verwijderen en een nieuwe versie te installeren in de Google Play Store of App Store.
vaak gestelde vragen
- Hoe schakel ik Snapchat -geluid uit op een iPhone?
Open de app Instellingen op uw iPhone en tik vervolgens op Meldingen. Scroll naar beneden om de Snapchat -app te vinden. Tik erop en schakel de geluiden uit.
- Kan ik het Snapchat -meldingsgeluid op een iPhone wijzigen?
Helaas kan dit op iOS -apparaten worden gedaan.
- Kan ik Snapchat -meldingen krijgen op mijn Apple Watch?
Ja dat kan. Open de Snapchat -app op uw iPhone, veeg naar beneden om de optie Instellingen te kiezen. Tik op Meldingen en schakel deze in. Tik op de Apple Watch -app op instellingen en vervolgens meldingen. Daarna kunt u alle meldingen inschakelen onder de Mirror iPhone -meldingen van de optie.
- Hoe de naam te verbergen in Snapchat -melding op iPhone?
Ga naar instellingen- Meldingen- Snapchat- Toon previews. Selecteer “Wanneer ontgrendeld.”
- Hoe problemen te melden aan Snapchat?
Om een probleem te melden aan Snapchat met behulp van iPhone Tap vervolgens Profil vervolgens instellingen, zag ik een bug.