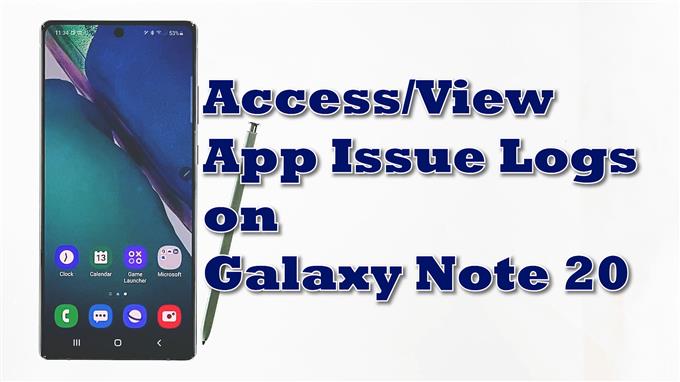Dit bericht laat je zien hoe je de geschiedenis van app-problemen op de Galaxy Note 20 kunt openen en bekijken. Lees verder voor meer gedetailleerde instructies.
Omgaan met willekeurige app-problemen op mobiele apparaten is onvermijdelijk. Dat gezegd hebbende, al uw smartphone-apps kunnen bedrieglijk worden en plotseling niet meer werken zoals bedoeld. Tot de veel voorkomende softwareproblemen die veel smartphonebezitters hebben gekweld, met name die met Android-telefoons, zijn onder meer willekeurige tot frequente app-crashes, laadfouten en het niet reageren. Dit nadelige gedrag van apps wordt toegeschreven aan verschillende factoren, van kleine softwareproblemen tot complexe systeemfouten.
In de meeste gevallen ligt het probleem echter alleen bij een toepassing. Om te bepalen welke van uw apps vaker een storing vertoont, wordt aanbevolen om de logboeken op uw telefooninstellingen te bekijken.
En hier leest u hoe u toegang krijgt tot deze informatie op de nieuwe Samsung-phablet.
Stappen om de geschiedenis van app-problemen te bekijken
Door de volgende stappen uit te voeren, krijgt u toegang tot het Samsung Note-instellingenmenu met een overzicht van alle grillige applicaties, inclusief applicaties die problemen op uw telefoon hebben veroorzaakt. Dezelfde stappen kunnen ook worden toegepast op het scannen van softwaregerelateerde fouten op andere Android-telefoons die op dezelfde softwareversie draaien. De werkelijke schermen en menu-items kunnen echter verschillen tussen apparaatmodellen en serviceproviders.
1. Ga om te beginnen naar uw startscherm en veeg omhoog vanaf de onderkant om de Apps-viewer te openen.
In dit venster ziet u verschillende pictogrammen of snelkoppelingsknoppen.

2. Tik op het Instellingen pictogram om door te gaan.
Als u dit doet, krijgt u toegang tot het hoofdmenu van uw phablet.
Hier ziet u een lijst met alle Android-functies en -opties die u kunt beheren.

3. Scroll naar beneden om meer items weer te geven. Tik vervolgens op Apparaatonderhoud.
De Apparaatonderhoud menu wordt hierna geopend.
In dit menu worden vier hoofdcomponenten van het systeem gemarkeerd, inclusief batterij-, opslag-, geheugen- en beveiligingsmappen.
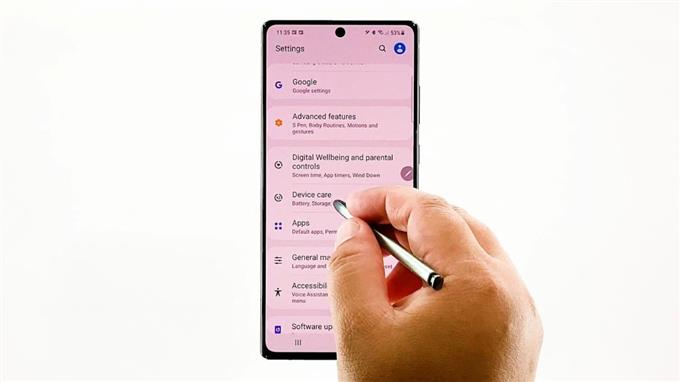
4. Om door te gaan met deze demo, tikt u op het cijfer met de drie stippen rechtsboven in het scherm.
Er wordt een pop-upmenu geopend met een lijst met subitems.
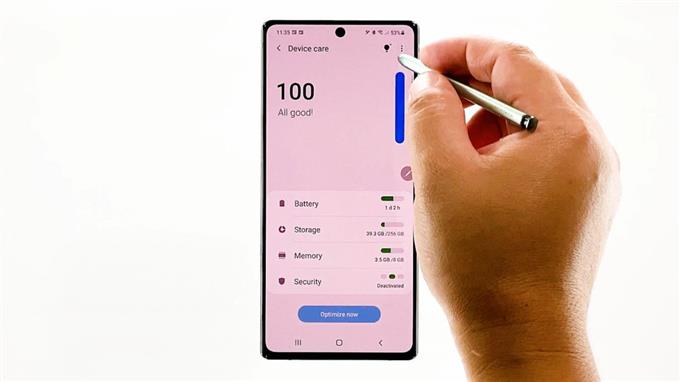
5. Tik op Geschiedenis van app-problemen doorgaan.
Als u dit doet, wordt de phablet geactiveerd om de foutenlogboeken op het volgende scherm weer te geven.
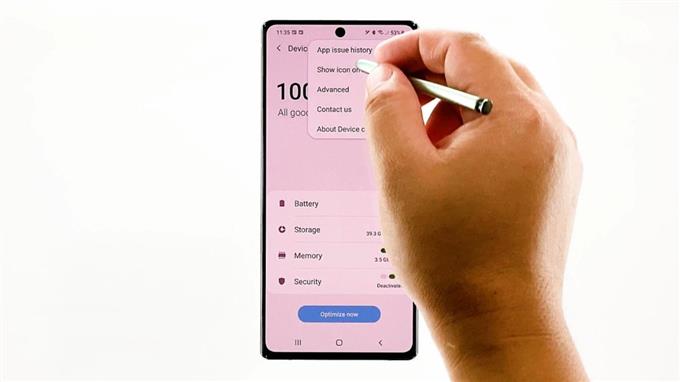
Alle toepassingsfouten die op uw apparaat zijn opgetreden, worden vervolgens in het volgende venster weergegeven.
Tot nu toe zijn er op dit apparaat geen applicaties met problemen vermeld. Dit geeft aan dat alle geïnstalleerde applicaties nog steeds werken zoals bedoeld.
In het geval dat eerdere fouten zijn geregistreerd, moet u een bericht krijgen waarin staat dat Device Care apps heeft gedetecteerd die mogelijk problemen veroorzaken, waaronder malware, willekeurige softwarecrashes of een hoog batterijgebruik. Onder die opmerking staat de lijst met applicaties die problemen op uw apparaat hebben veroorzaakt.
Omgaan met willekeurige app-problemen
Om dergelijke problemen op te lossen, moet u wellicht overwegen het cachegeheugen en de gegevens van de app te wissen, de app geforceerd te sluiten, nieuwe updates te installeren, de app opnieuw te installeren en een zachte reset uit te voeren of opnieuw op te starten. Als dat allemaal niet helpt, dan moet je overwegen om contact op te nemen met de softwareontwikkelaar voor verdere hulp.
Het wissen van cachegeheugen en gegevens wordt meestal als effectief beschouwd bij het omgaan met verschillende problemen aan de telefoon. Dit is echter slechts een tijdelijke oplossing.
Als u het bestaande foutenrecord op uw apparaat wilt wissen, gaat u gewoon naar Instellingen-> Apps menu en tik vervolgens op de drievoudige stippen in de rechterbovenhoek. Selecteer de optie om Systeem-apps weergeven en selecteer vervolgens Apparaatonderhoud-> Opslag-> Opslag beheren en Wis de gegevens.
Het installeren van beschikbare firmware-updates kan ook helpen bij het corrigeren van softwaregerelateerde fouten, met name fouten die worden veroorzaakt door hardnekkige systeemfouten en malware.
Ga naar om te controleren of er software-updates beschikbaar zijn op uw telefoon Instellingen-> Software-update menu. Selecteer de optie om Download en installeer en wacht vervolgens tot uw apparaat controleert op nieuwe updates. Als u een bericht krijgt dat uw software up-to-date is, betekent dit dat uw telefoon werkt met de nieuwste Android-versie.
Als er een nieuwe softwareversie voor het grijpen ligt, volg dan gewoon de instructies op het scherm om de nieuwe update op uw apparaat te implementeren.
Video uitleg
Voor meer uitgebreide tutorials en video’s voor het oplossen van problemen op verschillende mobiele telefoons en tablets, kunt u terecht op AndroidHow-kanaal altijd op YouTube.
Misschien wil je ook lezen:
- Hoe app-cache en gegevens op de Samsung Galaxy S10 Plus te wissen
- App-problemen in uw Galaxy Note 8 oplossen, andere app-problemen
- LG G6-zelfstudies: leer hoe u app-cache en gegevens wist, apps verbergt of weergeeft, webbrowser manipuleert