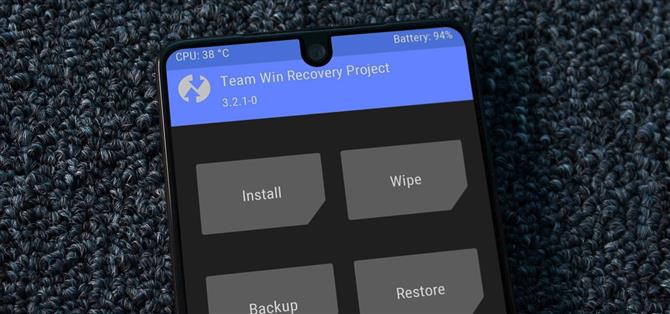Voor modders zijn er maar weinig tools belangrijker dan TWRP. Het aangepaste herstel van TeamWin maakt flitsende mods zoals Magisk, Xposed en aangepaste ROM’s ongelooflijk gemakkelijk, en het laat je je telefoon rooten met een druk op de knop. Bovendien kan het complete back-ups maken van je telefoon voor het geval je het verprutst. Daarom moet dit voor essentiële gebruikers de eerste mod zijn die je toevoegt.
Het proces is wat gecompliceerder op de Essential PH-1 vanwege naadloze updates. De dubbele partities maken de knipperende TWRP iets complexer dan op eerdere telefoons. Dankzij het vriendelijke beleid van Essential ten aanzien van modders, is het proces echter niet zo moeilijk en met onze gids beschikt u in een mum van tijd over deze onmisbare tool op uw telefoon.
Wat je nodig hebt
- Windows-, Mac- of Linux-computer
- ADB en Fastboot geïnstalleerd
- USB-gegevenskabel
Stap 1: ontgrendel je Bootloader
Voordat je aangepaste firmware op je Essential PH-1 kunt flashen, moet je je bootloader ontgrendelen. Dit is net zo eenvoudig als het inschakelen van “OEM-ontgrendeling” in de ontwikkelaaropties en vervolgens twee Fastboot-opdrachten verzenden terwijl uw telefoon in de bootloader-modus staat (fastboot knippert unlock_critical dan fastboot knippert ontgrendelen). Raadpleeg de onderstaande link voor een uitgebreide zelfstudie.
- Meer informatie: Hoe de Bootloader op uw Essential PH-1 te ontgrendelen
 U zult een scherm zoals dit zien wanneer u de telefoon start wanneer uw bootloader is ontgrendeld. Afbeelding door Jon Knight / Android Hoe
U zult een scherm zoals dit zien wanneer u de telefoon start wanneer uw bootloader is ontgrendeld. Afbeelding door Jon Knight / Android Hoe
Stap 2: download de TWRP-bestanden
Omdat Essential PH-1 Seamless Updates (A / B-partities) ondersteunt, moet u twee bestanden downloaden om TWRP te installeren: een ZIP en een IMG. Download eerst het ZIP-bestand van je telefoon via de onderstaande link.
- Download het TWRP ZIP-bestand
Vervolgens moet u het IMG-bestand downloaden naar uw computer. Klik op de onderstaande link vanaf uw desktop of laptop om het te downloaden.
- Download het TWRP IMG-bestand
Vervolgens moet je het IMG-bestand verplaatsen naar de map platform-tools in je ADB- en Fastboot-installatiemap om dingen te vereenvoudigen. Voor Windows-gebruikers die methode 1 in onze ADB-installatiehandleiding hebben gevolgd, is deze te vinden op C: \ Program Files (x86) \ Android \ android-sdk \ platform-tools.
Als u een andere ADB-installatiemethode op Windows hebt gebruikt, of als u Linux of Mac gebruikt, moet u uw map met platformhulpmiddelen zoeken door op de harde schijf van uw computer te zoeken. Zodra je het hebt gevonden, verplaats je het TWRP IMG-bestand vanuit je downloadmap naar de map platform-tools.
Stap 3: Schakel over naar een pincode of wachtwoord
Deze versie van TWRP kan de opslagpartitie van je telefoon decoderen, maar daarvoor heb je je toegangscode nodig. Omdat gebaren moeilijker zijn in te voeren met het meegeleverde toetsenbord, raden we aan een pincode of wachtwoord te gebruiken.
Als u wilt overschakelen naar een pincode of wachtwoord, opent u Instellingen en kiest u ‘Beveiliging’ locatie. “Selecteer” Schermvergrendeling “en kies na het invoeren van uw huidige toegangscode een pincode of wachtwoord.


Stap 4: Start opnieuw op naar de Bootloader
Verbind nu uw telefoon met uw computer via de USB-kabel. Open op uw computer de opdrachtprompt (Windows) of terminal (macOS en Linux). Als u Windows gebruikt, kunt u dit doen door op de Windows-knop op uw toetsenbord te drukken, vervolgens “cmd” in te typen en op enter te drukken. Als u een Mac of Linux gebruikt, opent u eenvoudigweg de app “Terminal” in uw map Toepassingen.
Met het opdrachtvenster geopend, moet u nu de mappen wijzigen in de map met platform-tools. Dit kan gedaan worden door “cd” in te tikken, dit staat voor de volledige locatie van uw map met platform-tools. Als u echter meer hulp nodig heeft, bekijkt u de gids op de onderstaande link voor een volledige uitleg over hoe u dit kunt doen.
- Meer informatie: Hoe mappen veranderen in de map Platform-tools
Voer nu de volgende opdracht in de opdrachtprompt of terminal in:
adb reboot bootloader
Na ongeveer 10 seconden moet je telefoon opstarten in de bootloader-modus. Je zou een scherm zoals hieronder moeten zien, wat aangeeft dat je nu Fastboot-commando’s kunt invoeren.
 Afbeelding door Jon Knight / Android Hoe
Afbeelding door Jon Knight / Android Hoe
Stap 5: Controleer de Fastboot-verbinding
Zorg eerst dat je Fastboot-verbinding werkt door de volgende opdracht in te voeren:
fastboot-apparaten
Opmerking: Linux-, Mac- en Windows PowerShell-gebruikers moeten waarschijnlijk een punt en een schuine streep (./) aan de voorzijde van alle hier weergegeven opdrachten toevoegen, bijvoorbeeld ./fastboot-apparaten)
Als u een reeks cijfers en letters ziet en het woord “fastboot”, werkt uw verbinding en kunt u doorgaan. Zo niet, controleer dan uw ADB- en Fastboot-installatie en controleer uw USB-kabel nogmaals. Ik zou ook aanraden om USB-poorten op je computer te veranderen (of zelfs van computer te wisselen), omdat dit soms problemen zal oplossen.
Stap 6: Zoek uw huidige opstartgleuf
Nadat u een verbinding tot stand hebt gebracht, voert u de volgende opdracht in:
fastboot getvar current-slot
Opmerking: Linux-, Mac- en Windows PowerShell-gebruikers moeten wellicht ./fastboot getvar current-slot hier typen.
Hiermee wordt de huidige opstartsleuf van je telefoon onthuld. U krijgt mogelijk een ONMISBAAR antwoord. Als dat het geval is, voert u de code opnieuw in en probeert u het opnieuw totdat de huidige slot wordt onthuld. De sleuf is “A” of “B”, maar let op, want je hebt deze informatie later nodig.
Stap 7: Flash TWRP-afbeeldingsbestand
Nu bent u klaar om het basis TWRP-beeldbestand te flitsen. Het lastige hier is dat je TWRP naar de inactieve partitie wilt flashen. Met andere woorden, het tegenovergestelde van de waarde die u in stap 6 hierboven heeft ontvangen.
Dus als je actieve opstartgleuf “A” was, voer je de volgende opdracht in om de TWRP-afbeelding naar slot B te flashen:
fastboot flash boot_b twrp-3.2.3-0-mata.img
Als uw actieve opstartgleuf “B” was, voert u deze opdracht in om TWRP naar slot A te flashen:
fastboot flash boot_a twrp-3.2.3-0-mata.img
Daarna moet je de gokkast instellen die je zojuist TWRP hebt geflitst als de actieve opstartsleuf. Hiertoe kopieert u de volgende opdracht, maar druk nog niet op Enter.
fastboot –set-active = slot
Vervang nu het woord “slot” in de bovenstaande opdracht door de sleuf waarin u TWRP hebt geflitst. Als uw actieve slot bijvoorbeeld oorspronkelijk “A” was en u TWRP naar het “B” slot knipperde met behulp van het eerste commando hierboven, zou u fastboot – set-active = b invoeren om het “B” slot actief te maken. Nadat u dit hebt aangepast, drukt u op Enter om de opdracht te verzenden. Als het correct wordt gedaan, zou het er ongeveer hetzelfde uit moeten zien als het onderstaande screenshot.

Stap 8: installeer het TWRP ZIP-bestand
Nu het TWRP-afbeeldingsbestand op één slot is geïnstalleerd, moet u het ZIP-bestand gebruiken om TWRP op beide slots te installeren. Terwijl je telefoon nog steeds op het bootloader-scherm staat, gebruik je de volumeknoppen om de optie “Herstelmodus” te markeren en druk je vervolgens op je aan / uit-toets om het te selecteren. Hiermee start je je telefoon op in TWRP.
Voer uw wachtwoord of pincode in en selecteer het vinkje in de rechterbenedenhoek om uw opslag te decoderen en TWRP toegang te verlenen tot bestanden op uw harde schijf. Zodra u in het hoofdmenu bent, kiest u “Installeren” en selecteert u “Downloaden” in de lijst met mappen. Selecteer het TWRP ZIP-bestand dat je in stap 2 hebt gedownload en met beide vakjes leeg gelaten, veeg je de blauwe schakelaar naar rechts om te bevestigen.


Eenmaal voltooid, selecteert u terug totdat u teruggaat naar het hoofdscherm van de TWRP. Kies “Opnieuw opstarten” om een submenu te openen. Langs de onderkant moet de tekst “Current Slot: X” staan, met X voor welk slot je nu staat. Omdat u zich momenteel in de gleuf bevindt tegenover het besturingssysteem, moet u de andere opnieuw opstarten nu TWRP op beide slots is geïnstalleerd.
Start opnieuw op naar de slot waarop u zich oorspronkelijk bevond (het tegenovergestelde van de gleuf waar u zich momenteel bevindt) met behulp van de bijbehorende knop. Uw telefoon zal opnieuw opstarten en u terugbrengen naar het Android-vergrendelingsscherm.


En dat is het. Met TWRP op beide slots geïnstalleerd, kunt u profiteren van extra functies die door het aangepaste herstel worden geboden. Je hebt nu ook een beslissing te nemen. Ben je root met Magisk of een andere tool zoals SuperSU? Bewaart u de voorraad-ROM of gebruikt u een aangepaste ROM? De keuze is aan jou.