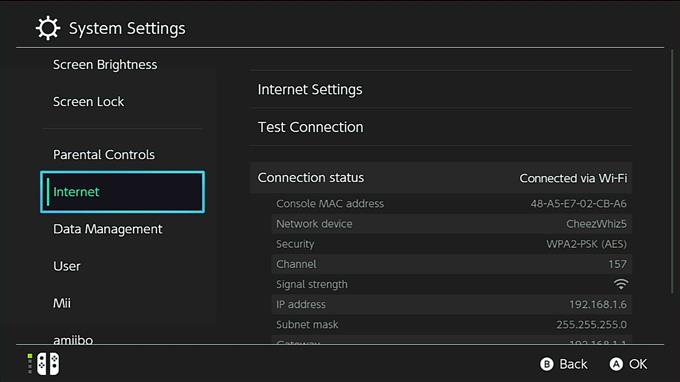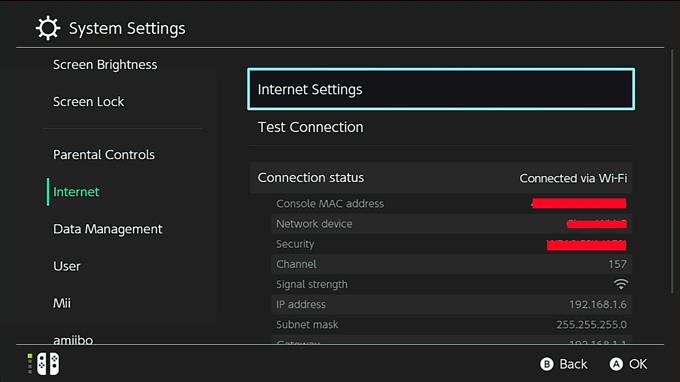Er zijn twee manieren om het lokale IP-adres in een Nintendo Switch in te stellen: de ene is door een statisch IP-adres te gebruiken en de andere is een dynamisch IP-adres. Zodra je Nintendo Switch verbinding maakt met je wifi-netwerk, krijgt hij een dynamisch IP-adres adres. Dit type IP-adres verandert van tijd tot tijd, bijvoorbeeld wanneer je de router of Nintendo Switch opnieuw opstart. Hoewel het werken van een dynamisch IP-adres prima is, is het misschien geen ideale instelling als u bepaalde dingen op de console wilt doen, zoals wanneer u NAT type A via port forwarding wilt krijgen.
Waarom een statisch IP-adres gebruiken op je Nintendo Switch?
Als je de kans op problemen als je online speelt wilt verkleinen, kun je het beste ervoor zorgen dat je Nintendo Switch-console NAT type A gebruikt. Om dat te doen, moet je je router opnieuw configureren zodat de relevante poorten nodig voor uw console worden geopend. Dit proces wordt port forwarding genoemd.
Een van de belangrijke stappen om port forwarding met succes uit te voeren, is door het lokale IP-adres van je Nintendo Switch te wijzigen in statisch IP. Zoals de naam al doet vermoeden, verandert een statisch IP-adres niet, zelfs niet als u de router of console opnieuw opstart.
Het veranderen in een statisch IP-adres gebeurt alleen op uw console, maar uw openbare IP-adres dat door uw ISP wordt verstrekt, verandert niet.
Hoe je een statisch IP-adres instelt op een Nintendo Switch
De stappen om statisch IP op je Nintendo Switch te gebruiken zijn eenvoudig. Leer hoe u dit proces kunt uitvoeren door de onderstaande stappen te volgen.
- Ga op je Nintendo Switch-console naar het startscherm en selecteer Systeem instellingen.

- Selecteer Internet.

- Selecteer Internetinstellingen.

- Selecteer uw netwerk in de lijst. Voer het netwerkwachtwoord in als daarom wordt gevraagd.

- Kiezen Instellingen veranderen.

- Selecteer IP-adresinstellingen.
druk op EEN op de controller.

- Selecteer Handleiding.
Opties voor de IP-adres, subnetmasker, en poort zal verschijnen.

- Selecteer IP adres, en gebruik het toetsenbord op het scherm om het IP-adres in te voeren.
druk op OK of de + knop om de wijziging te bevestigen.

- Voer dezelfde stappen uit om de Subnetmasker en poort ook.
Hoe u het IP-adres, het subnetmasker en de gateway kunt verkrijgen?
Om een statisch IP-adres op je Nintendo Switch te gebruiken, heb je drie belangrijke informatie nodig:
- IP adres,
- Subnetmasker en
- poort
U kunt uw computer of smartphone gebruiken om ze op te halen.
Voor demonstratiedoeleinden geven we u stappen over hoe u dit moet doen op een Windows 10-pc. Als je een smartphone of Mac hebt, gebruik Google om te zoeken naar de exacte stappen voor het extraheren van deze netwerkgegevens.
- Selecteer op uw Windows 10-computer de startbalk in de linkerbenedenhoek en typ cmd in de zoekbalk.
- Selecteer Command Prompt.
- Type ipconfig / all en druk op Enter.
- De IP-gegevens van uw netwerk zouden nu in een lijst moeten worden weergegeven. Blader door de lijst om het IPv4-adres of IP-adres, subnetmasker en standaardgateway te vinden.
BELANGRIJK: Elk apparaat in een netwerk heeft een uniek lokaal IP-adres nodig om verbinding te maken met internet. Dit betekent dat je Nintendo Switch-console een ander IP-adres moet hebben dan je smartphone of computer.
Bij het doen van de ipconfig / all, u krijgt in feite het interne of lokale IP-adres en andere details van uw computer. Zorg ervoor dat je een uniek lokaal IP-adres voor je Nintendo Switch gebruikt bij het instellen van het statische IP-adres.
Als je pc bijvoorbeeld een IP-adres van 192.168.1.1 heeft, probeer dan een ander adres voor je Nintendo Switch door bijvoorbeeld 30 toe te voegen aan het laatste deel. Dus in plaats van hetzelfde IP-adres te gebruiken, zou het lokale IP-adres van uw switch nu 192.168.1 moeten zijn.31.
Bezoek ons androidhow YouTube-kanaal voor meer video’s over het oplossen van problemen.