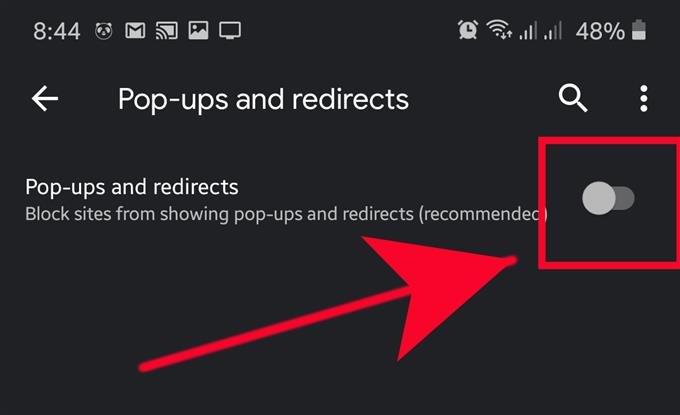Merk je onlangs een ongewoon hoog aantal pop-upadvertenties op je Samsung-telefoon op en vraag je je af hoe je ze kunt verwijderen? Advertenties zijn meestal de levensader van veel apps, maar sommige ontwikkelaars of websites spelen mogelijk niet eerlijk door hun apps of sites zo te ontwerpen dat ze een groot aantal pop-upadvertenties weergeven. Als u wilt weten hoe u dit probleem moet aanpakken, moet deze zelfstudie helpen.
In dit bericht laten we u de drie methoden zien die u kunt gebruiken om advertenties effectief te blokkeren, of ze nu op uw startscherm, vergrendelscherm, startpagina of bij het uitvoeren van applicaties verschijnen.
Drie manieren om van pop-upadvertenties op Samsung af te komen
Er zijn drie methoden die u kunt gebruiken om pop-upadvertenties op uw Samsung-telefoon te verwijderen. Lastige advertenties kunnen worden weergegeven in webbrowsers of wanneer een slechte app actief is. Om deze pop-ups te blokkeren, moet u de slechte app uitschakelen of de functie voor het blokkeren van advertenties en pop-ups in uw browser inschakelen.
- Voorkomen dat advertenties worden weergegeven in Google Chrome.
Als u Google Chrome als standaardbrowser gebruikt en er voortdurend pop-upadvertenties op staan, is er een instelling die u kunt wijzigen om ze te blokkeren. U moet onder de instellingen van uw Chrome-browser gaan en ervoor zorgen dat de blokkeerfunctie voor advertenties en pop-ups is ingeschakeld. Daarna moeten die irritante advertenties stoppen.
Houd er rekening mee dat websites reguliere advertenties kunnen blijven weergeven, zelfs als de functie voor het blokkeren van pop-upadvertenties is ingeschakeld. Ze worden weergegeven als statische advertenties en mogen niet zoals eerder verschijnen.
Als je wilt weten hoe je advertenties in je Chrome-browser blokkeert, ga je naar dit bericht.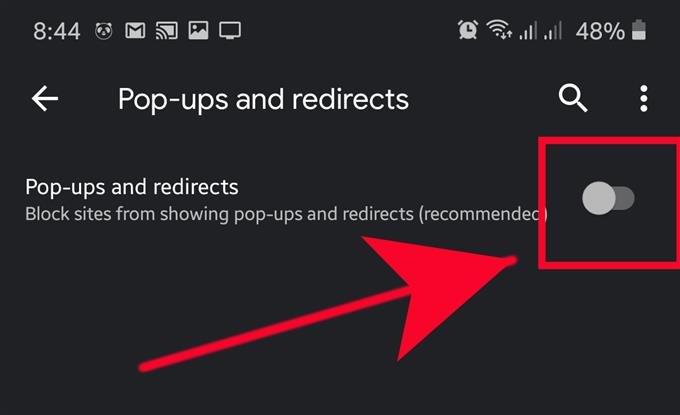
- Schakel advertenties uit op Samsung Internet.
Voor degenen die nieuw zijn bij Samsung-apparaten, is de standaardwebbrowser meestal de Samsung-internetapp. Als u geen nieuwe webbrowser-app op uw telefoon hebt geïnstalleerd en u niet zeker bent, kunt u controleren of het inderdaad de Samsung Internet-app is die u gebruikt. Open de app en ga naar het menu Instellingen. Als je het ziet Over Samsung Internet, dan gebruik je de Samsung-browser.
Het blokkeren van advertenties of pop-ups op Samsung Internet is vergelijkbaar met Google Chrome. Het enige wat u hoeft te doen is de app te openen, naar Instellingen te gaan en de functie voor het blokkeren van advertenties in te schakelen. Leer hoe u pop-upadvertenties op Samsung Internet kunt blokkeren door dit bericht te volgen.
- Identificeer en verwijder de meest recente app.
Slechte apps kunnen ook pop-upadvertenties weergeven. Om advertenties te kunnen weergeven, moeten deze apps actief zijn op het apparaat.
Als u pas onlangs de pop-upadvertenties hebt opgemerkt, kunt u de Google Play Store-app gebruiken om de nieuwste geïnstalleerde app te controleren en indien nodig te verwijderen. Met behulp van de Play Store kunt u de apps die mogelijk de oorzaak zijn van de pop-ups beperken door ze afzonderlijk te verwijderen.
Volg de stappen in dit artikel om te weten hoe u mogelijke slechte apps kunt identificeren.
Gebruik de veilige modus om het virus handmatig te verwijderen
Sommige kwaadwillende apps kunnen andere apps installeren die zijn ontworpen om een systeem te kapen en uiteindelijk altijd advertenties te forceren. Als u denkt dat uw telefoon malware bevat, moet u uw apparaat scannen met een antivirusapparaat of het hulpprogramma Veilige modus gebruiken om a.virus handmatig te verwijderen.
Voorgestelde lezingen:
- Hoe de laatst gebruikte app te identificeren om pop-upadvertenties in Android te repareren
- Pop-upadvertenties blokkeren in de internetbrowser van Samsung
- Pop-upadvertenties blokkeren in Google Chrome