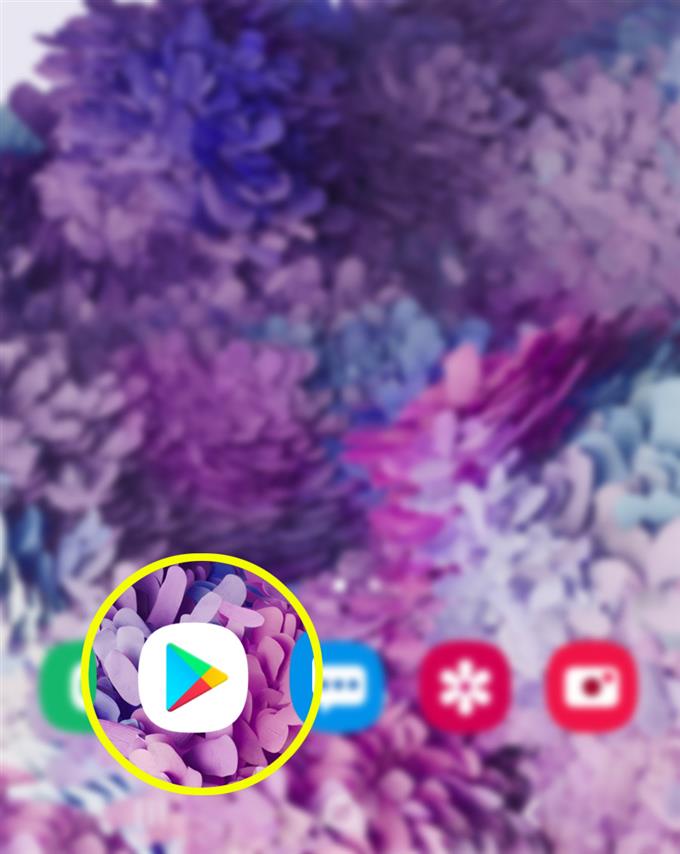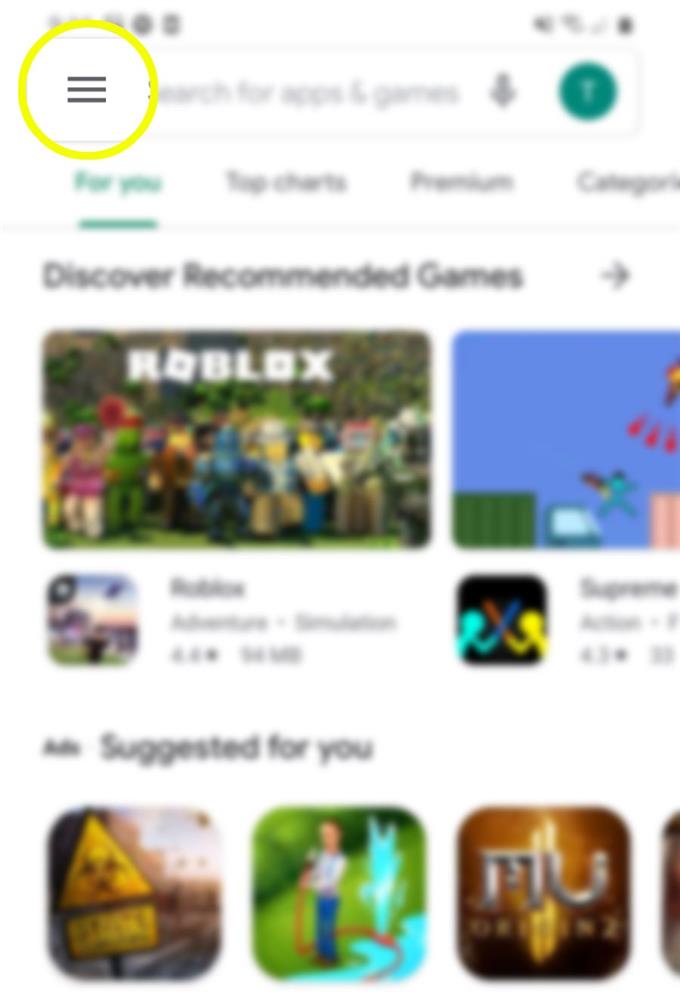Niet alle Play Store-apps en inhoud zijn gratis. De meeste gratis apps zijn niet de volledige versie. Dit betekent dat in-app-aankopen nodig zijn om de volledige functies van de app te kunnen gebruiken. Geaccumuleerde Play Store-aankopen kunnen uiteindelijk uitgroeien tot een omvangrijke betaling. Om te voorkomen dat u extra kosten betaalt voor ongewenste Play Store-inhoud, moet u uw apparaat beter configureren om elke aankooppoging via Google Play te valideren. Hier leest u hoe u aankopen in de Play Store op uw Galaxy S20 kunt verifiëren.
Door Play Store-verificatie te activeren, voorkomt u ongeautoriseerde aankopen van apps en andere Google Play-inhoud. Dit wordt meestal aanbevolen als u uw apparaat met iemand deelt, ook met uw kinderen. Dit is een manier om uw account te beschermen tegen ongeautoriseerde, forse aankopen.
Met deze instelling wordt elke aankooppoging via Play Store alleen verwerkt en toegestaan nadat de vereiste inloggegevens of wachtwoord zijn ingevoerd.
Blijf lezen om erachter te komen hoe u uw Galaxy S20 configureert om alle Google Play Store-aankopen te verifiëren.
Stappen om Play Store-aankopen op Galaxy S20 te verifiëren
Benodigde tijd: 5 minuten
De volgende stappen beschrijven het hele proces van het instellen van uw Galaxy S20 om aankopen in de Play Store te verifiëren. Schermafbeeldingen die elk van de geschetste stappen weergeven, zijn ook bedoeld als visuele weergave voor eenvoudigere navigatie. Begin wanneer u helemaal klaar bent om Play Store-instellingen op uw telefoon te configureren.
- Open de Play Store-app.
De Play Store staat meestal naast andere standaard app-pictogrammen onderaan het startscherm.
Als het er niet is, moet u de Apps-viewer of het Apps-scherm openen en vervolgens de Google-map vinden.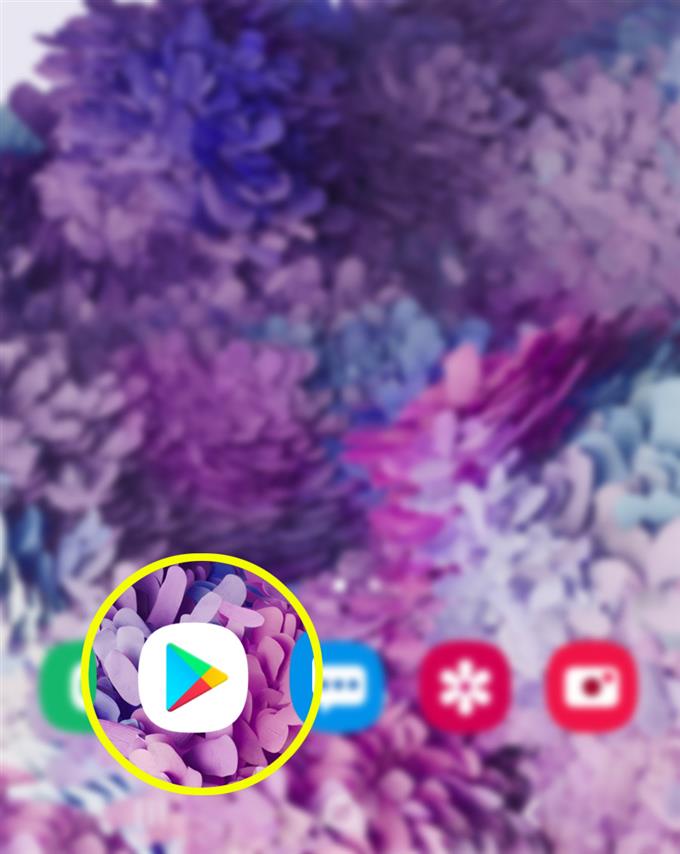
- Tik in het hoofdscherm van de Play Store op het pictogram Instellingen in de linkerbovenhoek.
Het wordt weergegeven door de Gear-figuur linksboven op de zoekbalk.
Vervolgens wordt een lijst met submenu-items en Google Play-instellingen weergegeven.
- Scroll naar beneden en tik op Instellingen.
Algemene instellingen, waaronder meldingen, voorkeuren voor het downloaden van apps en andere relevante opties, verschijnen op het volgende scherm.

- Blader omlaag naar het gedeelte Gebruikersbediening en tik vervolgens op Verificatie vereisen voor aankopen.
Een pop-upmenu met het label Verificatie vereisen zal hierna verschijnen.

- Selecteer Voor alle aankopen via Google Play op dit apparaat.
Als u deze optie markeert, wordt het apparaat gevraagd om authenticatie te vereisen voor alle Play Store-aankopen die op de telefoon zijn gedaan.

Hulpmiddelen
- Android 10, One UI 2.0 en hoger
Materialen
- Galaxy S20, Galaxy S20 Plus, Galaxy S20 Ultra
Als u wilt, kunt u instellen dat de telefoon elke 30 minuten moet worden geverifieerd. Selecteer anders Nooit als u uw Play Store-account niet wilt beschermen. Deze opties worden echter niet aanbevolen omdat ze de authenticatie voor aankopen in de Play Store uitschakelen, tenzij u deze instelling echt liever gebruikt.
Google Play Store vraagt u vervolgens om het wachtwoord te bevestigen om authenticatie uit te schakelen. Om door te gaan, voert u gewoon het juiste wachtwoord in voor uw Google-account dat is gekoppeld aan de Play Store en tikt u vervolgens op de OK-knop.
En dat omvat alles in deze tutorial. Houd alstublieft op de hoogte voor uitgebreidere tutorials, tips en trucs waarmee u het meeste uit uw nieuwe Samsung Galaxy S20-smartphone kunt halen.
U kunt ook onze raadplegen Youtube kanaal om meer video-tutorials voor smartphones en handleidingen voor probleemoplossing te bekijken.
LEES OOK: Hoe verwijderde Facebook-berichten op Galaxy S20 op te halen