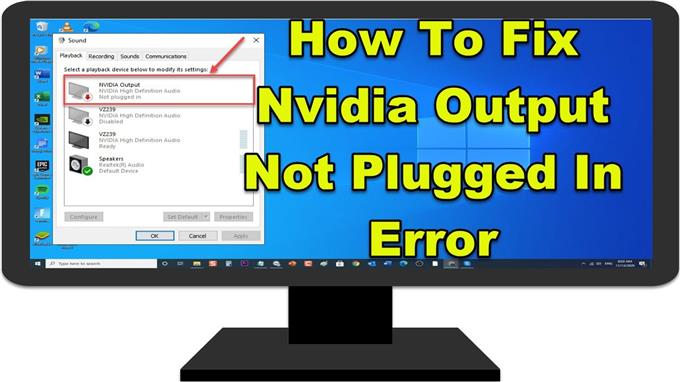NVIDIA is een van de belangrijkste leveranciers van een Amerikaans bedrijf dat uitstekende grafische kaarten produceert voor uw hoogwaardige game-ervaring. Hoewel het bedrijf geweldige producten maakt, zijn er gevallen waarin bepaalde problemen kunnen optreden die we vandaag zullen bespreken. In deze nieuwste aflevering van onze serie over het oplossen van problemen zullen we de fout Nvidia-uitvoer niet aangesloten op uw Windows-pc aanpakken
Wat te doen als de Nvidia-uitvoer niet is aangesloten-fout optreedt
De fout Nvidia-uitvoer niet aangesloten verschijnt wanneer u het afspeeltabblad bekijkt vanuit de geluidsinstellingen van het configuratiescherm en ze kunnen het geluid ook niet inschakelen voor hun HDMI-uitvoer.
Er zijn verschillende factoren die dit probleem kunnen veroorzaken, variërend van een beschadigd tot een verouderd stuurprogramma. Hieronder staan de stappen voor probleemoplossing die u moet uitvoeren om dit op te lossen.
Methode 1: Update grafische kaartstuurprogramma
Een verouderd stuurprogramma voor grafische kaarten kan soms problemen veroorzaken op uw computer. Het wordt aanbevolen om het stuurprogramma van uw grafische apparaat bij te werken naar de nieuwste versie om problemen op te lossen. Om erachter te komen of dit de boosdoener is, moet u het NVIDIA grafische stuurprogramma opnieuw installeren.
- druk op Win + R (Windows-logotoets en R-toets) tegelijkertijd om het vak Uitvoeren te openen.

- Typ in het vak RUN msconfig en druk op Enter om het gedeelte Systeemconfiguraties te openen.

- Wanneer Systeemconfiguratie wordt geopend, klikt u op het Laars tabblad. Controleer onder Opstartopties Veilig opstarten dan klikken OK.
Als u wordt gevraagd uw computer opnieuw op te starten om deze wijzigingen toe te passen, klikt u op Herstarten dan start je op Veilige modus.

- Ga naar uw lokale harde schijf door op te klikken Deze pc dan Lokale schijf C.
Je zou de NVIDIA-map daar moeten kunnen zien. Klik er met de rechtermuisknop op en kies Verwijderen.

- druk op Win + R (Windows-logotoets en R-toets) tegelijkertijd om het vak Uitvoeren te openen.

- Typ in het vak RUN “Devmgmt.msc” en druk op Enter om het venster Apparaatbeheer te openen.

- Vouw het “Beeldschermadapters” veld-.
Hierin worden alle videokaartadapters voor beeldschermen weergegeven die de machine heeft geïnstalleerd. Klik met de rechtermuisknop op de Nvidia-adapter die u wilt verwijderen en selecteer “Verwijderen”.

- Klik “Verwijderen” wanneer u wordt gevraagd om het apparaat te verwijderen. Hierdoor wordt de adapter uit de lijst verwijderd en wordt de driver verwijderd.

- druk op Win + R (Windows-logotoets en R-toets) tegelijkertijd om het vak Uitvoeren te openen.

- Typ in het dialoogvenster RUN msconfig en druk op Enter om het gedeelte Systeemconfiguraties te openen.

- Wanneer Systeemconfiguratie wordt geopend, klikt u op het Boot tab. Schakel onder Opstartopties het vinkje uit Veilig opstarten dan klikken OK.
Als u wordt gevraagd uw computer opnieuw op te starten om deze wijzigingen toe te passen, klikt u op Herstarten.

- Download hier het nieuwste NVIDIA grafische stuurprogramma voor uw computer:
Zoek naar uw stuurprogramma en klik op de downloadknop om te downloaden.

- Voer het installatiebestand uit en volg de instructies die op het scherm verschijnen. Kies de Aangepaste installatie optie en vink alle vakjes aan in de vensters met aangepaste installatieopties.

- Vink het vakje aan waarin staat “Voer een schone installatie uit” voor het stuurprogramma van uw grafische kaart.

- Herstarten jouw computer.

Nadat de computer volledig opnieuw is opgestart, controleert u of het probleem met de Nvidia-uitvoer niet aangesloten nog steeds optreedt.
Methode 2: Rollback-stuurprogramma’s om de fout Nvidia-uitvoer niet aangesloten te repareren
Er zijn gevallen dat gebruikers Nvidia-uitvoer niet hebben meegemaakt nadat de nieuwste stuurprogramma’s zijn geïnstalleerd. Als u onlangs uw stuurprogramma’s hebt bijgewerkt of het bijwerken van het grafische stuurprogramma uw probleem niet heeft opgelost, kunt u de grafische stuurprogramma’s terugdraaien
- druk op ramen Sleutel + R op uw toetsenbord om het RUN-dialoogvenster te openen.
- Typ in het dialoogvenster Uitvoeren devmgmt.msc en druk op Enter om het gedeelte Apparaatbeheer te openen
- Klik in het venster Apparaatbeheer op Beeldschermadapters om het uit te breiden. Een lijst met grafische stuurprogramma-adapters die op uw computer zijn geïnstalleerd.
- Klik met de rechtermuisknop op de beeldschermadapter en selecteer Eigendommen in het vervolgkeuzemenu. (Of dubbelklik op Beeldschermadapter om het venster Eigenschappen te openen)
- Klik in het eigenschappenvenster op Driver tabblad.
- Zoek op het tabblad Driver Roll Back-stuurprogramma knop. Als het grijs wordt weergegeven, betekent dit dat het grafische stuurprogramma niet recentelijk is bijgewerkt en of er geen back-upbestanden zijn om naar terug te keren. Klik op Rollback Driver als de optie niet grijs is.
- Selecteer vervolgens OK to verlaat de sectie Eigenschappen.
Nadat Roll Back Audio Drivers is voltooid, controleert u of het probleem met het Nvidia-uitvoerapparaat niet aangesloten nog steeds optreedt.
Methode 3: Schakel het in via het Nvidia-configuratiescherm
Zorg ervoor dat de instellingen correct zijn ingesteld in het Nvidia-configuratiescherm. Instellingen die niet correct zijn ingesteld, kunnen de oorzaak van het probleem zijn en ook de HDMI-poort is ook niet ingesteld om HDMI-uitvoergeluid en audio uit te zenden, dus er treedt een fout op.
- Klik met de rechtermuisknop op uw bureaublad en selecteer Nvidia-configuratiescherm uit het vervolgkeuzemenu. U kunt ook dubbelklikken op het Nvidia-pictogram in de taakbalk als dit daar is.
- Klik bij het Configuratiescherm in het linkerdeelvenster op Tabblad weergeven om het uit te breiden
- Klik op Stel digitale audio in uit het vervolgkeuzemenu.
- Zoek in het rechterdeelvenster onder de eerste optie HDMI optie. Zorg ervoor dat u het apparaat kiest waarmee u bent verbonden. Zorg ervoor dat Schakel audio uit apparaatoptie is niet gekozen. HDMI-uitgangen zouden nu moeten zijn ingeschakeld.
- Klik met de rechtermuisknop op het Volume pictogram rechtsonder op uw Windows-scherm en klik op Geluiden om de geluidsinstellingen van Windows te openen.
- Klik bij Geluidsvenster op Afspelen tabblad.
- Klik met de rechtermuisknop ergens in het venster en kies Toon uitgeschakelde apparaten en Toon losgekoppelde apparaten geluidskaart uit het vervolgkeuzemenu.
- Klik met de rechtermuisknop op Nvidia Output en selecteer Instellen als standaardapparaat als uw geluidskaartapparaat
Controleer of het probleem met de Nvidia-uitvoer niet aangesloten nog steeds optreedt.