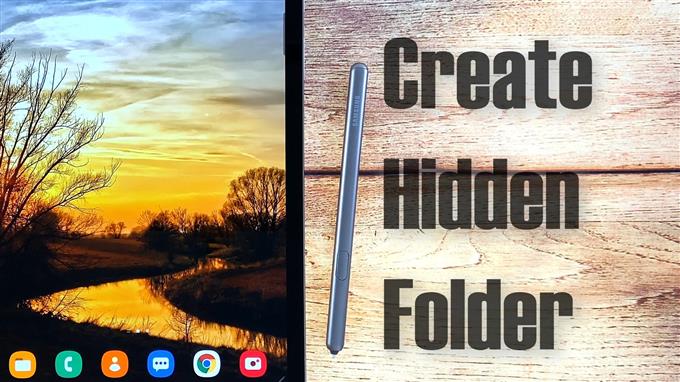In dit bericht wordt uitgelegd hoe u een verborgen map maakt om vertrouwelijke bestanden op uw Samsung Galaxy Tab S6-tablet op te slaan en te verbergen. Lees verder voor meer gedetailleerde instructies.
Bestanden verbergen op Android-apparaten
Het delen van smartphones en tablets is gebruikelijk onder vrienden en familieleden. Desalniettemin kan een dergelijke genereuze handeling ook alle belangrijke gegevens blootleggen die u op het apparaat hebt opgeslagen, waaronder vertrouwelijke foto’s, video’s en andere gevoelige informatie.
Gelukkig heeft het Android-besturingssysteem ook enkele functies waarmee gebruikers verborgen mappen kunnen maken waarin vertrouwelijke informatie afzonderlijk kan worden opgeslagen. Dit kan worden bereikt zonder uw apparaat te rooten of software van derden te downloaden.
Als u deze functie graag op uw Samsung Tab S6 wilt gebruiken, heb ik een stapsgewijze handleiding gemaakt als gratis naslagwerk.
Stappen om een verborgen map op uw Samsung Galaxy Tab S6 te maken
Benodigde tijd: 10 minuten
Deze methode kan ook worden toegepast op andere Android-smartphones en -tablets die op dezelfde Android-versie als de Galaxy Tab S6 draaien, maar er kunnen enkele kleine variaties zijn op de werkelijke schermen en menu-items, afhankelijk van het apparaatmodel en de provider.
- Als u klaar bent, veegt u omhoog vanaf de onderkant van het startscherm om de Apps-viewer te openen.
In de Apps-viewer ziet u verschillende app-pictogrammen of snelkoppelingsknoppen.

- Zoek en tik op het pictogram Instellingen om door te gaan.
Vervolgens wordt het hoofdmenu van uw tablet geopend.
Hier ziet u een lijst met alle functies die u kunt in- of uitschakelen.
- Tik op Device Care om door te gaan.
Relevante functies, waaronder batterij, opslag, geheugen en beveiliging, worden op het volgende scherm geladen.

- Tik op Opslag om toegang te krijgen tot Bestandsbeheer.
Er wordt een nieuw scherm geopend met een lijst met systeemmappen of -mappen, inclusief documenten, afbeeldingen, video’s, audio en apps.

- Scrol omlaag naar de onderkant van de lijst en tik op Geavanceerd.
Hierdoor krijgt u toegang tot de geavanceerde opslagfuncties.

- Tik op Bestanden om door te gaan met het bekijken van de bestanden op uw tablet.
De bestandsbeheerder wordt geopend met alle opgeslagen bestanden en mappen.

- Ga je gang en tik vervolgens op het snelmenupictogram dat wordt weergegeven door een figuur met drie stippen in de rechterbovenhoek van het scherm.
Hierdoor wordt een pop-upmenu geopend met een lijst met aanvullende opties.

- Selecteer de optie om map te maken.
Het schermtoetsenbord wordt onder het display weergegeven.

- Typ in het pop-upvenster Map maken de punt gevolgd door de naam van de nieuwe map die u wilt maken.
De punt voor de mapnaam maakt deze verborgen.

- Tik op Maken nadat u de map een naam hebt gegeven.
De nieuwe map wordt dan gemaakt en is verborgen.

- Om het te bekijken, tikt u eenvoudig op het cijfer met drie stippen in de rechterbovenhoek en vervolgens op Instellingen.
Hierdoor wordt het instellingenmenu Mijn bestanden geopend.

- Scrol omlaag naar het gedeelte Bestandsbeheer en tik op om de schakelaar naast Verborgen systeembestanden weergeven in te schakelen.
Dit zou het apparaat moeten activeren om alle verborgen bestanden en mappen op uw apparaat te verwijderen.

- Om te zien of het werkt, tikt u op de terugtoets om terug te keren naar het scherm Mijn bestanden.
Op dit punt zou u de verborgen mappen moeten zien die zijn toegevoegd in het interne opslagvenster. En dat geldt ook voor de nieuwe map die u onlangs heeft gemaakt.

- U kunt dan beginnen met het verplaatsen van al uw belangrijke bestanden naar deze map.
Als u klaar bent met het verplaatsen van uw bestanden, gaat u terug naar de instellingen van Mijn bestanden en zet u de schakelaar naast Verborgen systeembestanden weergeven uit.
Dit is absoluut noodzakelijk om de mappen en bestanden opnieuw te verbergen.

Gereedschap
- Android 10
Materialen
- Galaxy Tab S6
Als u een nieuwe verborgen map wilt maken, herhaalt u dezelfde stappen totdat u bij het naamgevingsproces komt.
Wilt u een bestaande map op uw Tab S6 verbergen?
U kunt ook een bestaande map op uw tablet verbergen. Het enige dat u hoeft te doen, is het bestandsbeheer openen en vervolgens naar de map navigeren die u wilt verbergen. Zodra u de map heeft gevonden, opent u deze en selecteert u de optie om een nieuw bestand te maken. Typ ‘.nomedia’ wanneer u om de bestandsnaam wordt gevraagd
Een nomedia-bestand is een van de bestanden op Android die zich in de interne of externe opslag kunnen bevinden zonder datamedia. Bestanden met de extensie.nomedia worden uitgesloten van scannen of lezen in de Android-bestandsverkenner. Met andere woorden, ze zijn verborgen.
Nadat u het bestand heeft gemaakt, sluit of sluit u Bestandsbeheer en start u uw tablet opnieuw op. De map is dan verborgen.
Ik hoop dat dit helpt!
Als u meer uitgebreide tutorials en video’s voor probleemoplossing op verschillende mobiele apparaten wilt bekijken, kunt u deze bezoeken AndroidHow-kanaal altijd op YouTube.
Ik hoop dat dit helpt!
Misschien wilt u ook lezen:
- Hoe foto’s op Galaxy S20 te verbergen met Secure Folder
- Hoe foto’s op Galaxy S10 | te verbergen eenvoudige stappen om Secure Folder in te stellen, te verbergen of zichtbaar te maken
- Hoe een veilige map op Galaxy S9 in te stellen om foto’s te verbergen