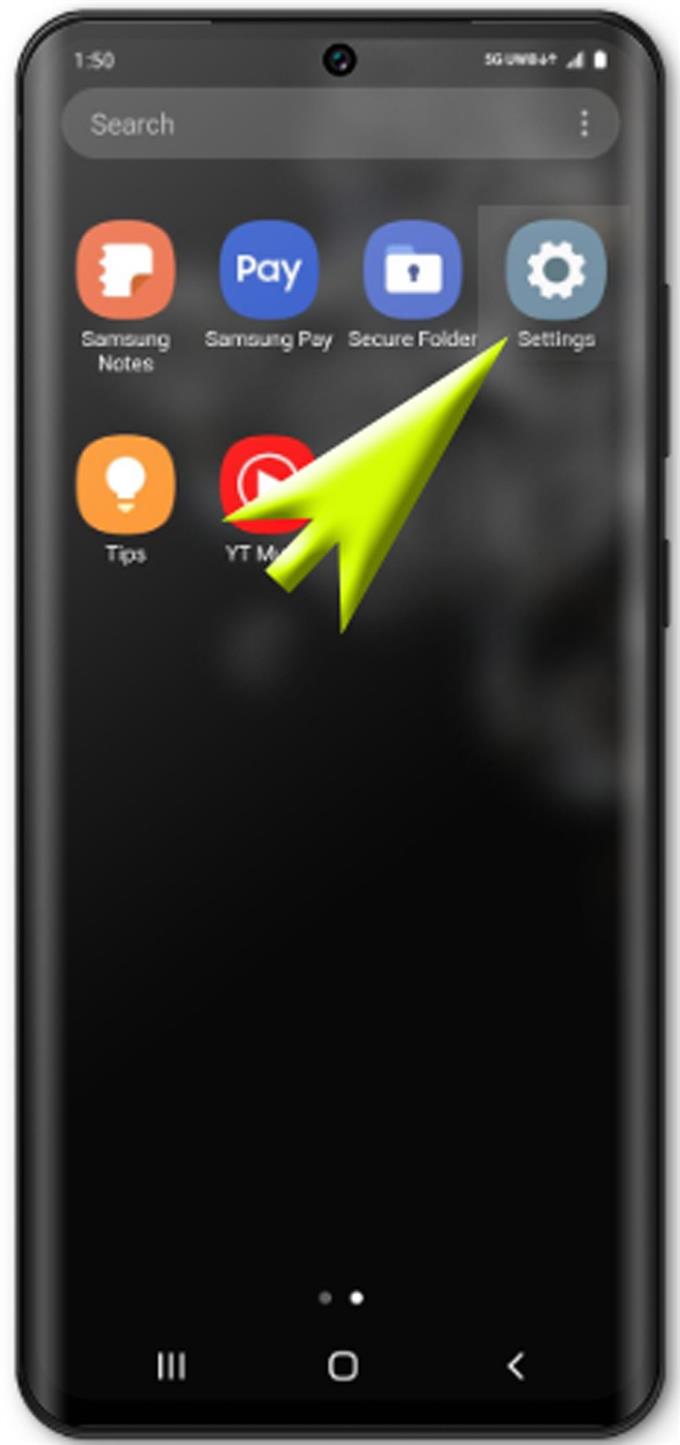Mid-range en high-end Samsung-apparaten kunnen al worden gebruikt als draagbare opslag voor kritieke informatie. Door een bepaalde beveiligingsfunctie in te schakelen die zich op elk van deze apparaten bevindt, kunt u er zeker van zijn dat uw bestanden veilig zijn. Een van de geavanceerde functies die dit doel dient, is de Samsung Secure Folder. En hier is een korte handleiding om u te helpen leren hoe u een veilige map op Galaxy S20 kunt maken.
Samsung heeft verschillende beveiligingsopties waarvan u wanneer nodig gebruik kunt maken. Afgezien van de basisvergrendelingsmethoden zijn ook meer geavanceerde beveiligingsfuncties zoals biometrische technologie beschikbaar. En als u gevoelige gegevens wilt verbergen, hebben nieuwe Samsung-smartphones ook een beveiligingsmap die maximale bestandsbeveiliging biedt. En dit bericht helpt je bij het gebruik van deze functie. Lees verder voor meer gedetailleerde instructies.
Eenvoudige stappen om een veilige map op Galaxy S20 te maken
Benodigde tijd: 5 minuten
Zorg ervoor dat u uw Samsung-accountgegevens bij de hand hebt voordat u begint. Een geregistreerd Samsung-account is een van de belangrijkste vereisten om Samsung Secure Folder op uw apparaat in te stellen en te gebruiken. Als u er nog geen hebt, moet u deze eerst maken.
- Open het scherm Apps om te beginnen.
Veeg eenvoudig vanaf de onderkant van het startscherm omhoog.

- Veeg vanuit het Startscherm naar rechts en tik op Instellingen.
Als u dit doet, wordt het menu Instellingen geopend met verschillende opties en items om te configureren.

- Blader naar beneden en selecteer Biometrie en beveiliging.
Geavanceerde beveiligingsfuncties en subitems worden vervolgens weergegeven.

- Tik op Beveiligde map om door te gaan.
Een installatiewizard die een set instructies bevat om een veilige map te maken die kritieke informatie op uw apparaat codeert.
Meld u aan bij uw Samsung-account als u hierom wordt gevraagd om door te gaan. Ga anders door naar de volgende stap.
- Lees en bekijk de algemene voorwaarden en tik vervolgens op Akkoord om door te gaan.
Hiermee gaat u naar het Samsung Pass-menu.

- Selecteer in het pop-upmenu van Samsung Pass de optie Accountwachtwoord gebruiken of scan uw vingerafdruk.
Hierdoor wordt een nieuw scherm geopend waarin u een voorkeurstype kunt selecteren om privébestanden en apps in deze map te beschermen.

- Tik om het gewenste slottype te markeren en tik vervolgens op Volgende om door te gaan.
Op het volgende scherm wordt u gevraagd om het patroon van uw voorkeur te tekenen.

- Voer uw patroon in en tik vervolgens op Doorgaan.
De eerste patrooninvoer wordt verwerkt en opgeslagen.

- Teken hetzelfde patroon dat u eerder hebt ingevoerd en tik vervolgens op Bevestigen.
Als u dit doet, wordt het ingevoerde patroon bevestigd en opgeslagen, waardoor het klaar is voor gebruik in uw beveiligde map van Samsung.

Gereedschap
- Android 10, One UI 2.0
Materialen
- Galaxy S20
En dat is het! Uw beveiligde map van Samsung wordt nu gemaakt en is gereed voor het opslaan van privébestanden.
Als u bestanden wilt toevoegen aan uw recent gecreëerde beveiligde map, opent u de Samsung Secure Folder, selecteert u de optie om bestanden toe te voegen en volgt u de rest van de instructies op het scherm om het toevoegen van de bestanden te voltooien. Onder de bestanden die u in deze map kunt opslaan, zijn afbeeldingen, video’s, documenten en audio. U kunt ervoor kiezen om een kopie van deze bestanden te maken of ze helemaal naar de map te verplaatsen.
U kunt ook bestanden rechtstreeks aan Samsung Secure Folder toevoegen vanuit de native opslag-apps van de telefoon, zoals Galerij, Spraakrecorder, Contacten en Mijn bestanden.
Hiervoor moet u eerst de native app starten en vervolgens de bestanden selecteren die u naar uw beveiligde map wilt verplaatsen. Naast multimediabestanden kunt u ook apps toevoegen aan Samsung Secure Folder met behulp van de ingebouwde opdracht Apps toevoegen op de Secure Folder of door de app te downloaden van de Play Store en deze rechtstreeks in de beveiligde map te installeren.
En dat omvat alles in deze gids. Blijf op de hoogte voor uitgebreidere tutorials, tips en trucs die u zullen helpen het meeste uit uw nieuwe Samsung Galaxy S20-smartphone te halen.
U kunt ook onze bekijken Youtube kanaal om meer video-tutorials over smartphones en handleidingen voor probleemoplossing te bekijken.
LEES OOK: Hoe Galaxy S20 te verbinden met Wi-Fi-netwerk