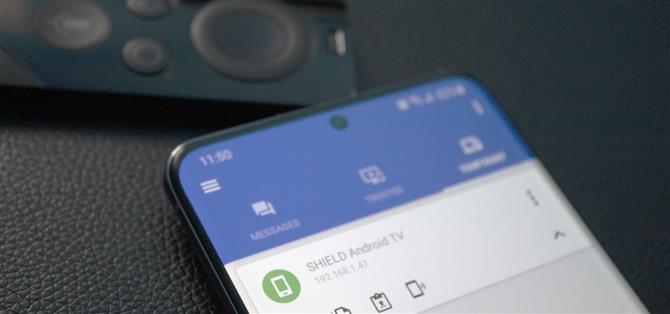Zonder een beschikbare browser is het een uitdaging om te genieten van media op je Nvidia Shield buiten de apps in de Play Store. Het is vanwege deze beperking dat het overzetten van bestanden van vitaal belang is, want alleen dan kunt u genieten van uw films en muziek.
In eerste instantie wilden we alle beste manieren om dit te bereiken onder de aandacht brengen. Bij onze tests ontdekten we echter dat één methode oppermachtig was. Het is een gratis app waarmee bestanden snel kunnen worden overgedragen zonder enige beperking aan de bestandsgrootte.
Deze methode is draadloos en werkt met Android, Windows, macOS, Linux en verschillende browsers. Naast het delen van bestanden, kunt u mappen delen en uw klembord synchroniseren, waardoor dit de beste manier is om uw apparaten aan te sluiten. En het werkt met elk Android TV-apparaat, zoals Sony-tv’s en de Xiaomi Mi Box S.
Stap 1: Installeer de Nvidia Shield TV-app
Om deze app op uw Shield TV te sideloaden, heeft u muisfunctionaliteit nodig. Hoewel u een Bluetooth- of USB-muis kunt aansluiten op uw Nvidia Shield, kunt u voor degenen zonder deze profiteren van de Nvidia Shield TV-app in de Play Store.
- Play Store Link: NVIDIA SHIELD TV (gratis)

Open de app en accepteer zowel de prompt als het verzoek om toestemming. Druk op de pagina ‘Een nieuw apparaat koppelen’ lang op uw Nvidia Shield. U wordt doorgestuurd naar de hoofdpagina waar u een lijst krijgt met alle apps die momenteel op uw NVIDIA Shield zijn geïnstalleerd.


Selecteer de pijl-omhoog naast “Remote” in de linkerbenedenhoek van uw scherm en gebruik het vervolgkeuzemenu om “TrackPad” te kiezen.


Stap 2: XDA Labs sideloaden
Nu je toegang hebt tot een muisaanwijzer, is het tijd om XDA Labs te sideloaden. Als je nog nooit een app op je Shield TV hebt gezet, hebben we een stapsgewijze handleiding die je kunt vinden via de onderstaande link.
- Meer informatie: apps op Android TV sideloaden
Maar voor de Cliff Notes-versie download je File Commander uit de Play Store op je Shield en sluit je Google Drive aan, schakel je “Unknown Sources” in voor File Commander, download je de APK voor XDA Labs op je telefoon of computer, upload je deze naar Google Drive en installeer je op je Nvidia Shield.
Dus pak de XDA Labs APK via de onderstaande link en laad deze op je Shield. Open de app en log in op uw XDA-account (of maak er een aan) met behulp van de tekstinvoerfunctie van de Shield TV-app door het toetsenbordpictogram in de rechterbovenhoek te selecteren. Kies “doorgaan” naar de volgende reeks pagina’s totdat u de hoofdpagina bereikt.
- APK-download: XDA Labs (gratis)
Stap 3: EasyLoin sideloaden
Open nu XDA Labs (ofwel met Sideload Launcher uit de Play Store of door naar Instellingen -> Apps -> XDA Labs te gaan en “Openen” te kiezen). Gebruik de externe Shield-app op je telefoon om op de zoekbalk in de rechterbovenhoek te klikken en zoek naar “EasyJoin Essential”.
 Afbeelding door Dallas Thomas / Android How
Afbeelding door Dallas Thomas / Android How
Selecteer de app in de lijst en kies de zwevende actieknop (pijl-omlaag) aan de rechterkant om de app te downloaden.
 Afbeelding door Dallas Thomas / Android How
Afbeelding door Dallas Thomas / Android How
Er verschijnt een prompt waarin u wordt gevraagd om XDA Labs toe te staan apps te installeren. Kies ‘Instellingen’ en selecteer de schakelaar naast XDA Labs om de benodigde toestemming te geven. Gebruik de terugknop om terug te keren naar XDA Labs.
Selecteer nogmaals dezelfde knop en deze keer verschijnt er een pop-up met de benodigde toestemming voor EasyJoin. Kies “Accepteren” en selecteer vervolgens “Installeren”.
 Afbeelding door Dallas Thomas / Android How
Afbeelding door Dallas Thomas / Android How
Stap 4: breng een bestand over
Open EasyJoin met Sideload Launcher in de Play Store of door naar Instellingen -> Apps -> EasyJoin te gaan en “Openen” te kiezen. Geef hem desgevraagd toegang tot de opslag van het Shield.
 Sideload Launcher maakt het gemakkelijker om EasyJoin te starten wanneer je het nodig hebt. Afbeelding door Jon Knight / Android How
Sideload Launcher maakt het gemakkelijker om EasyJoin te starten wanneer je het nodig hebt. Afbeelding door Jon Knight / Android How
Herhaal op uw telefoon stap 2 en 3 om EasyJoin daar ook te sideloaden.
Open de app en kies onder het tabblad Tijdelijk het kebab-menu en kies ‘Zoeken naar nieuwe apparaten’. Zodra het schild verschijnt, selecteert u de pijl-omlaag en kiest u het tweede pictogram (papier met pijl-omhoog). Druk op de nieuwe pagina lang op de bestanden die u wilt verzenden en selecteer het verzendpictogram (gebruik het hamburgermenu om naar extra mappen te gaan). Er verschijnt een pop-up op het schild met de vraag of u deze bestandsoverdracht accepteert, kies “Accepteren” en uw bestand wordt overgedragen.

Om het de volgende keer gemakkelijker te maken, gebruikt u de menuknop met drie stippen naast Shield TV en kiest u ‘Toevoegen aan vertrouwde apparaten’. Hierdoor wordt het schild naar het tabblad Vertrouwd verplaatst, zodat u er niet elke keer naar hoeft te zoeken. Wanneer u een upgrade naar een vertrouwd apparaat uitvoert, kunt u ook synchronisatiemeldingen verzenden, klemborden delen en meer.

Wil je Android helpen ondersteunen Hoe krijg je een geweldige deal voor een aantal lieve nieuwe technologie? Bekijk alle deals op de nieuwe Android How Shop.
Omslagafbeelding door Jon Knight / Android How