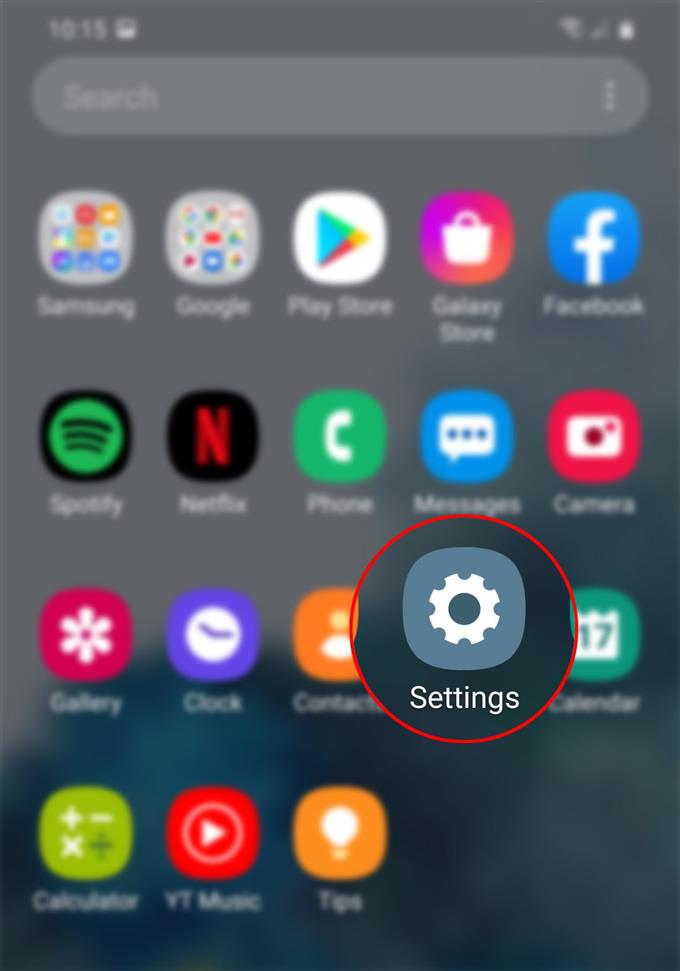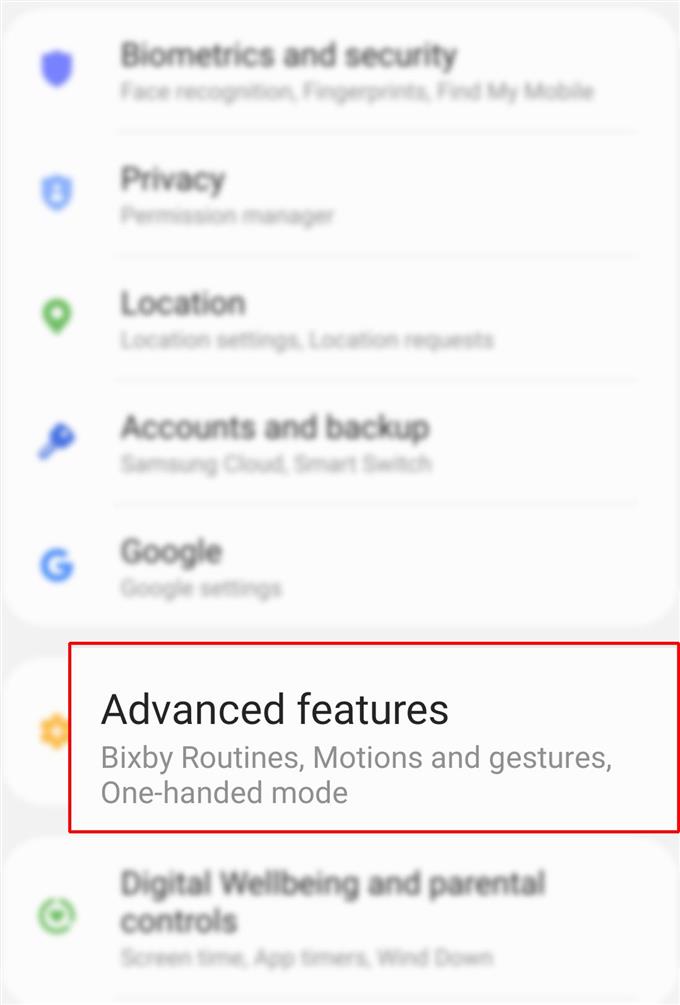Dit bericht leert je hoe je het Galaxy S20 screenshot-bestandsformaat kunt wijzigen. Voel je vrij om deze walk-through te raadplegen voor het geval je hulp nodig hebt bij het converteren van het standaard screenshot-bestandstype op je nieuwe Samsung-handset.
Als het gaat om beeldkwaliteit, komen JPEG- en PNG-bestanden tot de best beoordeelde. Tussen deze twee zouden velen van mening zijn dat PNG een betere kwaliteit heeft dan JPEG. De reden hiervoor is dat JPEG-bestanden compressie met verlies gebruiken, terwijl PNG compressietype zonder verlies gebruikt. Desalniettemin zijn er enkele aspecten die JPEG een betere keuze lijken te zijn dan PNG of vice versa.
PNG, JPEG (JPG) en GIF zijn algemeen ondersteunde bestandsindelingen voor het delen van schermopnames op internet, aangezien deze bestanden kunnen worden weergegeven in alle e-mailclients en webbrowsers. De ondersteunde bestandsindelingen voor schermafbeeldingen op de nieuwe Samsung Galaxy S20 zijn JPG (JPEG) en PNG.
Als je hulp nodig hebt bij het wijzigen van dit formaat, raadpleeg dan de stappen die ik hieronder in kaart heb gebracht.
Eenvoudige stappen om het standaardformaat voor schermafbeeldingen op Galaxy S20 te wijzigen
Benodigde tijd: 5 minuten
De volgende stappen demonstreren het standaardproces van het converteren van het standaard screenshotformaat van de Galaxy S20 van JPEG naar PNG of omgekeerd. Als je de submenu’s niet goed kunt doorlopen, heb ik de screenshots met individuele instructies gegeven. Begin wanneer je helemaal klaar bent.
- Open de app Instellingen om aan de slag te gaan.
De app-snelkoppeling Instellingen is meestal te vinden tussen andere app-pictogrammen van de Apps-viewer.
Om toegang te krijgen tot de Apps-viewer, veegt u eenvoudig vanaf de onderkant van het scherm omhoog.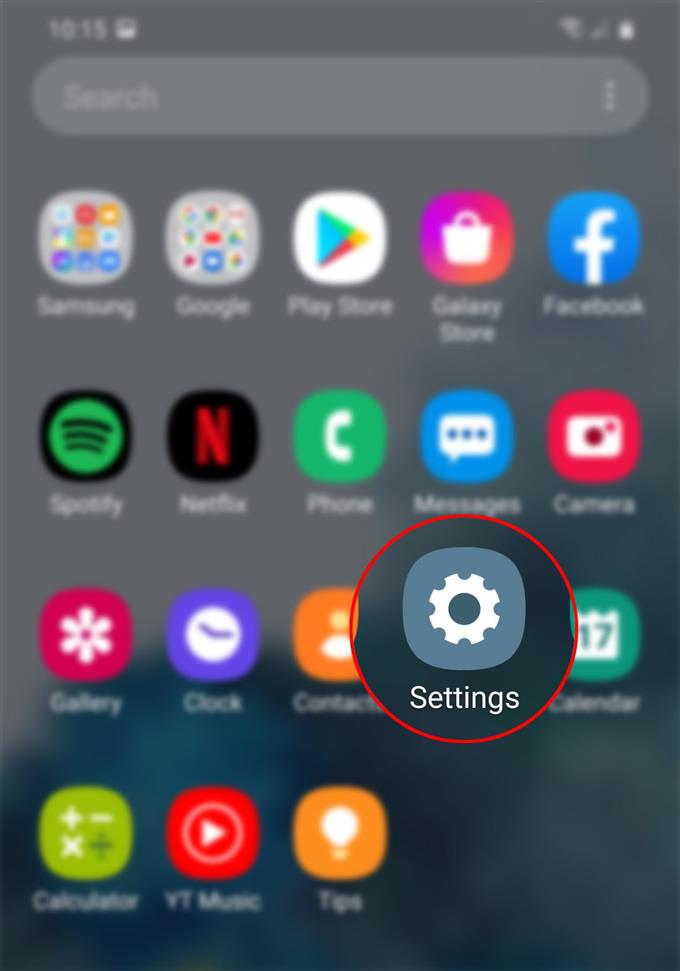
- Scrol vanuit het scherm Instellingen omlaag en tik op Geavanceerde functies.
Dit brengt u naar een nieuw scherm waar u geavanceerde functies zoals bewegingen en gebaren, Bixby, modus voor één hand en meer kunt activeren en wijzigen.

- Scrol omlaag en tik vervolgens op Schermafbeeldingen en schermrecorder.
Er verschijnt een nieuw scherm waarin u opties kunt beheren om schermafbeeldingen en instellingen van de schermrecorder te beheren.

- Tik op Screenshot-indeling.
Vervolgens verschijnt een pop-upmenu met ondersteunde bestandsindelingen voor schermafbeeldingen.

- Tik om het bestandsformaat van uw favoriete screenshot te selecteren.
Een indicatie dat het bestandstype is geselecteerd, is een blauw vinkje ernaast.

Gereedschap
- Android 10, One UI 2.0 en hoger
Materialen
- Galaxy S20, Galaxy S20 Plus, Galaxy S20 Ultra
Nadat u de selectie heeft gemaakt, ziet u dat het nieuwe bestandstype dat u heeft geselecteerd onder de Screenshot-indeling verschijnt. Dat betekent dat alle schermafbeeldingen die op uw Galaxy S20 zijn gemaakt, worden opgeslagen als het nieuwe bestandsformaat (PNG of JPEG).
Als u het terug wilt wijzigen naar het vorige bestandsformaat, herhaalt u gewoon dezelfde stappen totdat u bij het menu voor het screenshot-formaat komt.
Tip:
Als u zich zorgen maakt over opslag, zijn JPEG-bestanden een betere optie. Als het gaat om de bestandsgrootte, lijkt JPEG de rand te hebben omdat grote PNG-afbeeldingen meestal in grote bestandsgroottes komen, terwijl een JPEG-bestand van vergelijkbare grootte kan worden gecomprimeerd en dus een veel kleinere bestandsgrootte heeft.
En dat omvat alles in deze tutorial. Houd alstublieft op de hoogte voor uitgebreidere tutorials, tips en trucs waarmee u het meeste uit uw nieuwe Samsung Galaxy S20-smartphone kunt halen.
U kunt ook onze raadplegen Youtube kanaal voor meer tutorials over smartphones en handleidingen voor probleemoplossing.
LSO LEES: Nieuwe lettertypen downloaden, lettergrootte en stijl wijzigen op Galaxy S20