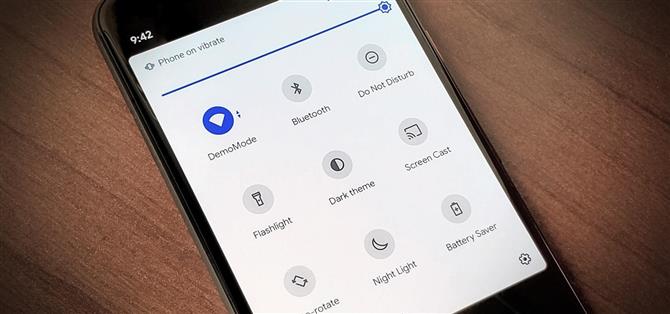Android 11 heeft veel nieuwe functies zoals je zou verwachten, waaronder een mooie nieuwe embedded mediaspeler. In plaats van een constante melding, worden uw audiobediening nu naar het paneel Snelle instellingen geduwd tijdens het afspelen van muziek. Om echter plaats te maken voor deze nieuwe mediaspelerfunctionaliteit, moest uw totale aantal tegels voor snelle instellingen worden teruggebracht van negen naar zes.
Deze nieuwe Android 11-wijziging wordt door sommigen misschien niet verwelkomd, omdat zes tegels in een paneel van drie bij twee te weinig lijken. Gelukkig heeft ontwikkelaar Tulsadiver een kleine Magisk-module samengesteld om dit probleem op te lossen. Nog beter, er is geen extra pluis – het enige doel is om de lay-out met 9 tegels terug te halen in uw paneel Snelle instellingen, net zoals Android 10 dat vroeger had.
- Niet geworteld? Probeer PowerShade met uitgeschakelde media-integratie
Voorwaarden
- Root-toegang
- Pixel-apparaat met Android 11 (mod niet getest op andere modellen)
- Magisk geïnstalleerd
Stap 1: Download de 9 Tiles QS-module
Om te beginnen, moet je de Magisk-module downloaden, dus tik op de onderstaande link vanaf je Android 11 Pixel-apparaat. Afhankelijk van uw browser, moet u mogelijk lang drukken en ‘Bestand opslaan’ kiezen.
- Download de 9 Tiles QS-module (.zip) | Spiegel (.zip)
Het moet worden vermeld, Tulsadiver kreeg toestemming om de basis te gebruiken voor deze 9 Tiles QS-module van j tot de 4n, de ontwikkelaar van de Edge Sense Plus-mod.
Stap 2: installeer de module
Aangezien dit een module van derden is en niet wordt vermeld in de officiële Magisk-opslagplaats, moet u deze handmatig installeren. Open Magisk Manager, tik onderaan op het pictogram “Modules” en druk vervolgens op de knop “Installeren vanuit opslag”. Het zou uw recente downloads moeten tonen, maar als dat niet het geval is, navigeert u naar de locatie waar het bestand is opgeslagen (standaard de map ‘Download’).
Opmerking: als je de oude versie van Magisk Manager gebruikt, ga dan naar “Modules” in het hamburgermenu.


Tik eenmaal op het bestand “9tiles.zip”, waarna de installatie wordt gestart. Dit kan ongeveer een minuut duren, dus geef het wat tijd. Als u klaar bent, drukt u op de knop “Opnieuw opstarten” onderaan om uw apparaat opnieuw op te starten en de module te activeren.


Stap 3: Geniet van uw 9-tegels tellende paneel met snelle instellingen
Nu is het tijd om te controleren en ervoor te zorgen dat de module op uw apparaat werkte. Veeg zoals gewoonlijk naar beneden om toegang te krijgen tot uw paneel met snelle instellingen en zie – u zou nu een raster van 3 bij 3 met 9 pictogrammen moeten zien. Als dit niet het geval is, klik dan op het potloodpictogram “Bewerken” en sleep vervolgens meer tegels naar uw paneel met snelle instellingen. Je hebt nu minimaal negen tegels nodig om hier wijzigingen aan te brengen.

 (1) De standaard 6 QS-tegels die u uit voorraad krijgt Android 11. (2) De nieuwe 9 QS-tegels die u krijgt door deze Magisk-module te gebruiken. Het is weer net als Android 10!
(1) De standaard 6 QS-tegels die u uit voorraad krijgt Android 11. (2) De nieuwe 9 QS-tegels die u krijgt door deze Magisk-module te gebruiken. Het is weer net als Android 10!
Zelfs met de ingebouwde mediabediening bij het afspelen van muziek, zouden de 9 tegels het grootste deel, zo niet altijd, op hun plaats moeten blijven. Ik heb het af en toe de onderste kolom weer omhoog zien duwen, tijdelijk naar de voorraad 6 tegels. De nieuwste versie van deze modus doet dit echter niet meer tijdens mijn testen en blijft nu de hele tijd actief.


Laatste opmerking
Als u ooit terug wilt naar het standaardaantal Quick Settings-tegels, kunt u dit gemakkelijk doen. Open Magisk Manager, ga terug naar het gedeelte “Modules” en klik op “Verwijderen” onder het item “Tulsadiver Verhoogde tegels naar 9”. Druk bovenaan op de knop “Opnieuw opstarten” om de module te verwijderen en uw apparaat opnieuw op te starten. Na het opnieuw opstarten is het zoals gewoonlijk terug naar de standaardinstellingen.



Houd uw verbinding veilig zonder een maandelijkse factuur. Neem een levenslang abonnement op VPN Unlimited voor al uw apparaten met een eenmalige aankoop bij de nieuwe Android How Shop, en bekijk Hulu of Netflix zonder regionale beperkingen.
Nu kopen (80% korting)>