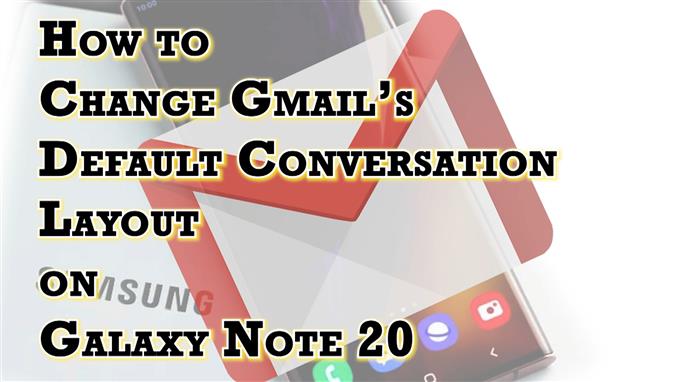In dit bericht leer je hoe je de standaard conversatielay-out op de Galaxy Note 20 Gmail-app kunt wijzigen. Voel je vrij om deze korte handleiding te raadplegen als je hulp nodig hebt bij het wijzigen van de Gmail-app-instellingen op je Note 20 om e-mailthreads of inbox-berichten er uit te laten zien zoals je wilt.
Instellingen voor Gmail-conversatieweergave
Met de Gmail-app kun je e-mails ordenen op basis van het onderwerp of de inhoud. Het enige dat u hoeft te doen, is de Gmail Mail-instelling met de naam gespreksweergave configureren.
De gespreksweergave laat zien hoe de Gmail-conversatie is geëvolueerd. Dat gezegd hebbende, het openen van meerdere e-mails om een bepaald gesprek te volgen of het zoeken naar een eerder e-mailbericht is niet langer nodig met het nieuwste platform.
Als je de standaard gespreksweergave op de een of andere manier verwarrend vindt en je wilt deze wijzigen, dan kun je deze wijzigen via de app-instellingen. Als je je afvraagt hoe je dit voor elkaar kunt krijgen met de Galaxy Note 20 Gmail-app, heb ik een eenvoudige walkthrough uitgestippeld die je kunt volgen.
Hier leest u hoe u de instelling voor gespreksweergave van de Gmail-app op het nieuwe Note-apparaat opent en beheert.
Eenvoudige stappen om de Gmail-conversatielay-out op uw notitie te wijzigen 20
De volgende stappen kunnen ook worden gebruikt bij het wijzigen van de Gmail-conversatielay-out op andere Samsung Galaxy-apparaten die op dezelfde Android-versie draaien als die van de Note 20. Daadwerkelijke menu-items en schermen kunnen per apparaatmodel en serviceprovider verschillen. Zorg er ook voor dat u momenteel bent aangemeld bij het juiste Gmail-account.
1. Veeg om te beginnen omhoog vanaf de onderkant van het startscherm om de Apps-viewer te openen.

Verschillende app-pictogrammen en snelkoppelingsbedieningen worden op het volgende scherm geladen.
2. Zoek en tik op de Google-map of G suite.

Er wordt een ander venster geopend met aan Google gerelateerde apps en services.
3. Tik op het Gmail-pictogram om door te gaan.

Als u dit doet, wordt u naar uw Gmail-inbox geleid.
4. Tik in de linkerbovenhoek van het zoekvak op het menupictogram , weergegeven door een korte horizontale figuur.

Er wordt een zijmenu geopend met alle functies van de Gmail-app.
5. Scrol omlaag naar de Google Apps-sectie en tik vervolgens op Instellingen .

Het hoofdmenu met instellingen wordt geopend.
6. Tik op Algemene instellingen om door te gaan.

Algemene instellingen voor Gmail, waaronder thema, meldingen en andere gerelateerde functies en opties, worden in het volgende scherm weergegeven.
7. Selecteer Dichtheid van conversatielijsten om door te gaan.

Er wordt een pop-upmenu geopend met verschillende gespreksweergaven.
8. Om het te wijzigen, tikt u gewoon op om uw voorkeursweergave te selecteren, anders dan de standaardweergave.

U kunt kiezen tussen Comfortabele weergave en Compacte weergave .
Om te zien hoe elke weergave eruitziet, tikt u gewoon op de gewenste weergave en ziet u het voorbeeld in het bovenste gedeelte.
9. Nadat u uw keuze heeft gemaakt, tikt u op OK om te bevestigen.

De recente wijzigingen worden vervolgens toegepast op uw Gmail-accountinstellingen.
Zorg ervoor dat de gespreksweergave is ingeschakeld.
Om te controleren of de recente wijzigingen zijn toegepast, gaat u naar uw inbox en kijkt u hoe de e-mailthreads of conversaties worden weergegeven.
Als u de lay-out opnieuw wilt wijzigen of terug wilt schakelen naar de standaardweergave, herhaalt u dezelfde stappen.
En dat gaat allemaal over het wijzigen van de gespreksindeling van de Gmail-app op de Note 20-smartphone.
Gmail-conversatieweergave nog steeds hetzelfde?
Normaal gesproken worden recente wijzigingen in de gesprekslay-out van Gmail onmiddellijk van kracht op het moment dat u uw inbox opent. Er zijn echter ook gevallen waarin kleine fouten optreden als gevolg van veel factoren, zoals serverfouten, netwerkproblemen en in-app-storingen.
Om kleine problemen zoals deze op te lossen, wordt meestal aanbevolen om de app geforceerd te sluiten en de telefoon opnieuw op te starten.
Ik hoop dat dit helpt!
Meer videohandleidingen
Om meer uitgebreide tutorials en clips voor probleemoplossing op verschillende mobiele telefoons en tablets te bekijken, kun je altijd het AndroidHow-kanaal op YouTube bezoeken.
Misschien wil je ook lezen:
- Hoe u een mobiele handtekening toevoegt aan uw Galaxy S20 Gmail-account
- Hoe Gmail te repareren is gestopt op Galaxy S10 | problemen oplossen met Gmail blijft crashen
- Hangouts-uitnodigingen aanpassen op Galaxy S20
- Zakelijke e-mail instellen op Galaxy S20