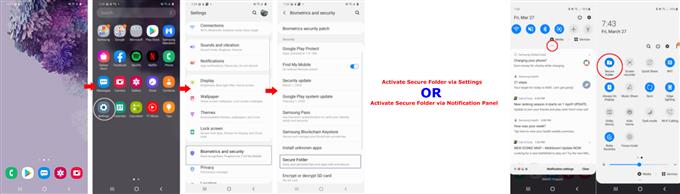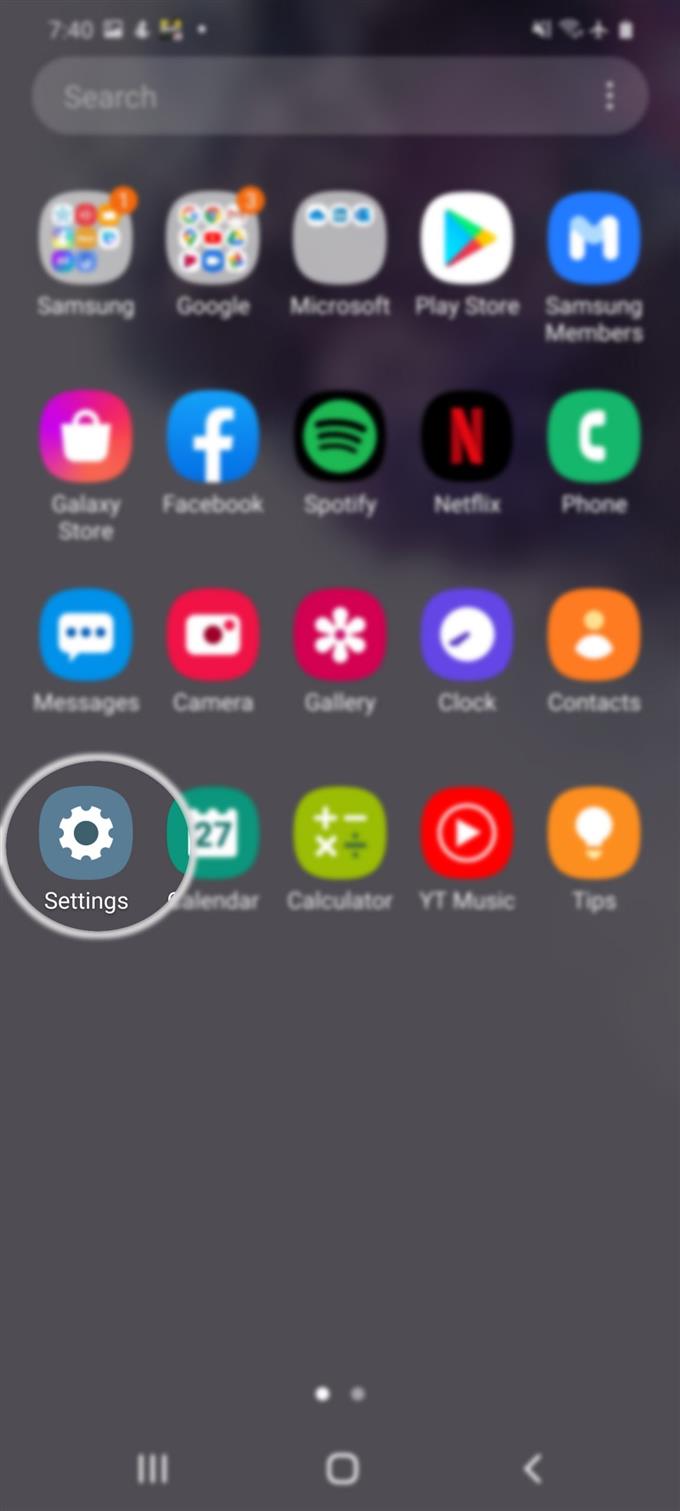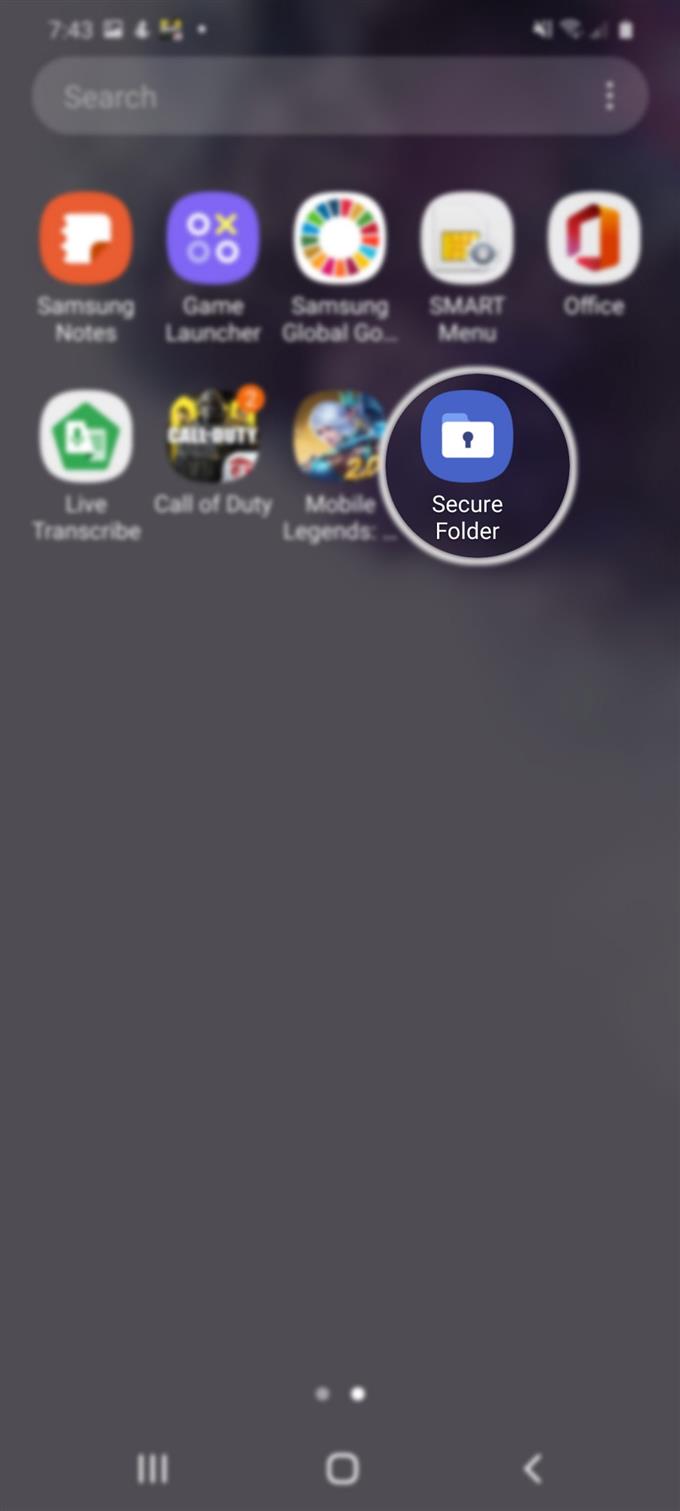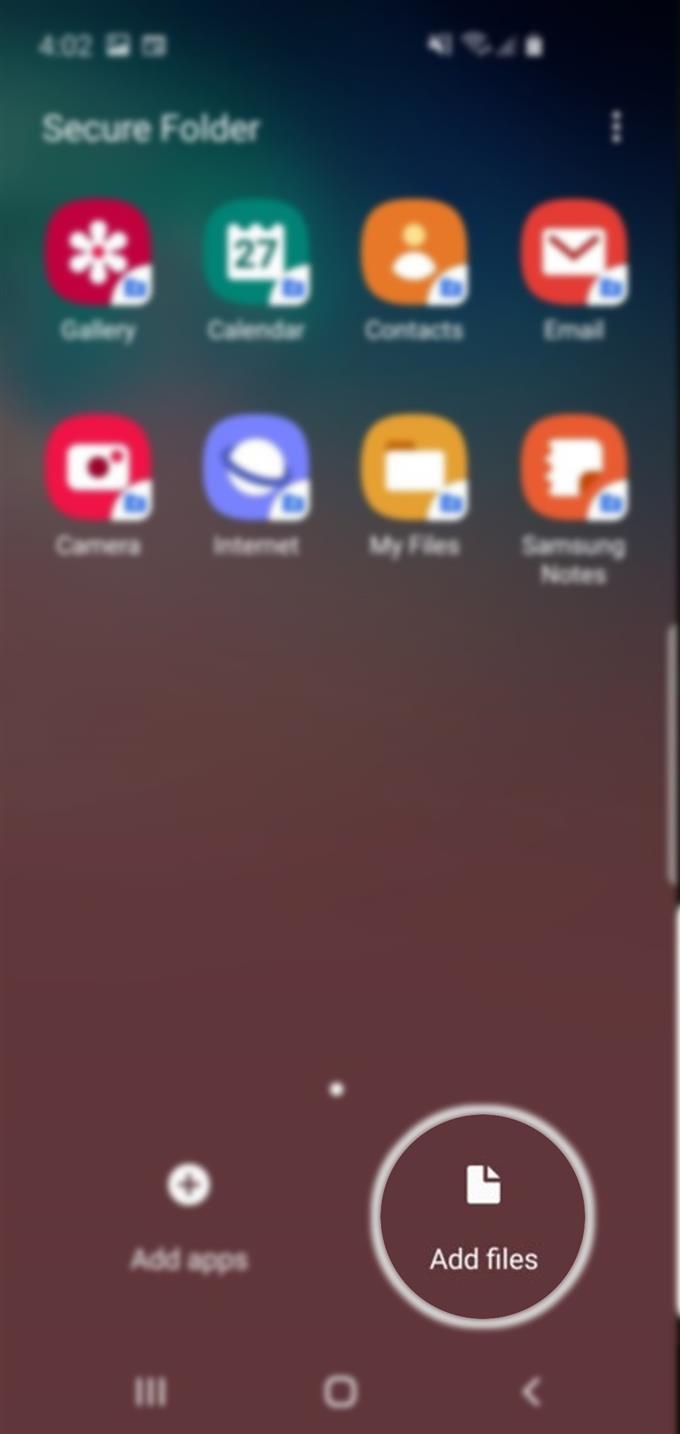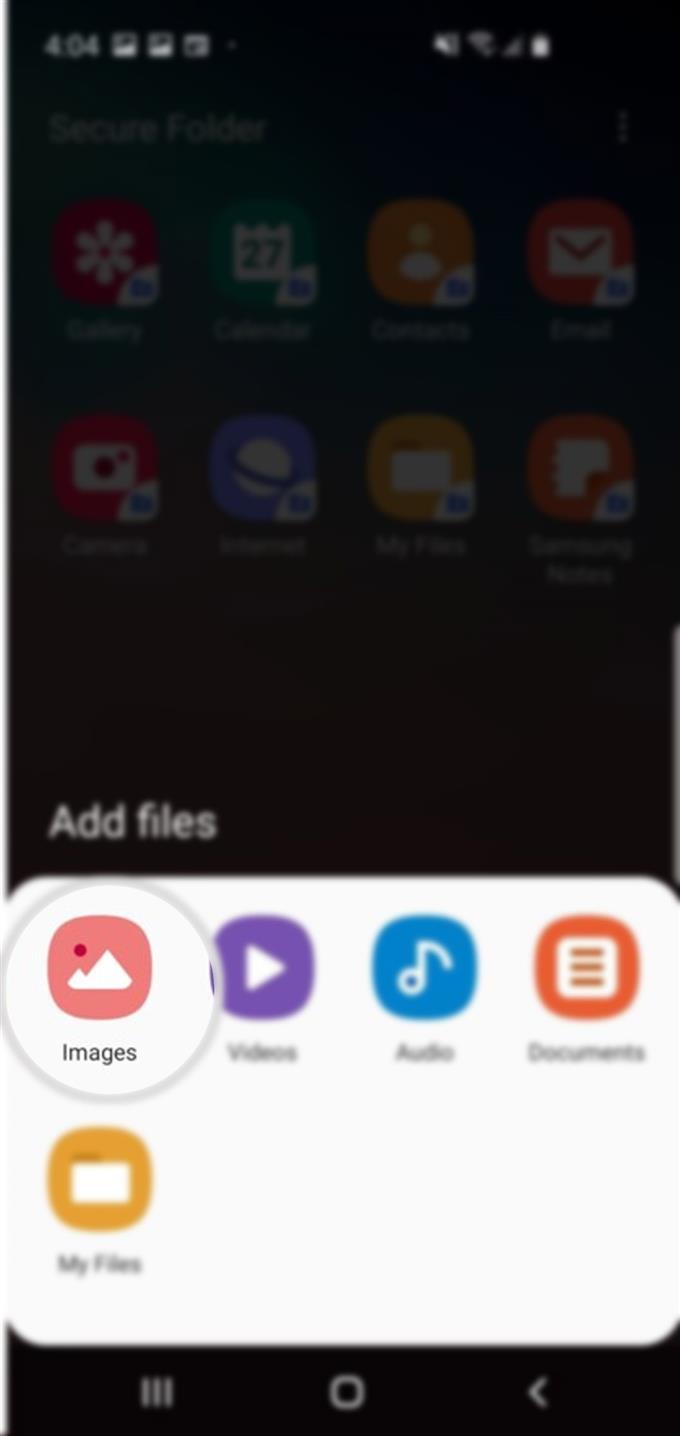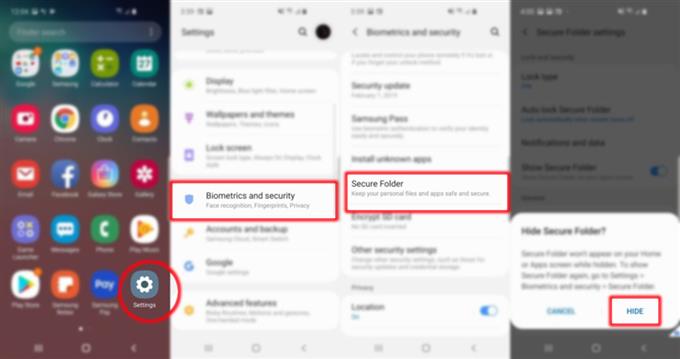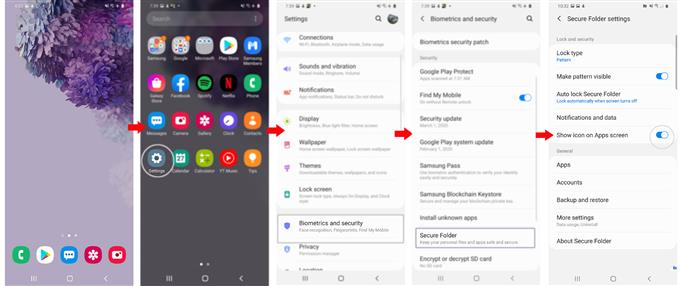Heb je wat vertrouwelijke foto’s om te verbergen op je nieuwe Samsung-smartphone? Zo ja, dan leert deze post je hoe. Hier is een korte handleiding over het verbergen van foto’s op de Galaxy S20.
Moderne smartphones kunnen al multimediabestanden opslaan, inclusief kritieke gegevens. Met de nieuwste beveiligingsfuncties kan elke ongeoorloofde toegang worden voorkomen. En als u denkt dat dat niet genoeg is, kunnen geavanceerde beveiligingsfuncties, waaronder beveiligde mappen, worden geactiveerd om de meest vertrouwelijke informatie in een verborgen map te bewaren. Als je je afvraagt hoe je deze functies op je nieuwe Samsung Galaxy-smartphone kunt gebruiken, heb ik hieronder een stapsgewijze uitleg gegeven.
Eenvoudige stappen om foto’s op Galaxy S20 te verbergen
Benodigde tijd: 10 minuten
De volgende stappen demonstreren het standaardproces voor het verbergen van foto’s op de Galaxy S20 met behulp van Secure Folder. Secure Folder is de nieuwste versie van de privémodusfunctie van de vorige Galaxy-apparaten. Je kunt beginnen wanneer je er klaar voor bent.
- Eerst moet je de activeren Veilige map op je telefoon.
Om deze functie in te schakelen, gaat u naar het scherm Apps en navigeert u vervolgens naar Instellingen-> Biometrie en beveiliging-> Veilige map menu en volg de rest van de instructies op het scherm om u aan te melden bij uw Samsung-account en toegang te krijgen tot de functie Veilige map.
U kunt ook toegang krijgen tot de beveiligde map via het meldingspaneel. Het enige wat u hoeft te doen is het meldingspaneel te openen, het pictogram Veilige map te vinden en vervolgens op te tikken om het in te schakelen.
Nadat u de beveiligde map hebt ingeschakeld, ziet u het bijbehorende pictogram op het scherm Apps of in de map Samsung apps.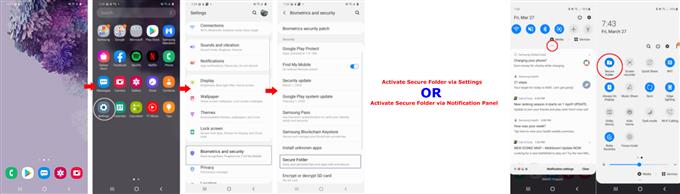
- Open het scherm Apps en tik vervolgens op Instellingen.
Het instellingenscherm bevat verschillende app-pictogrammen.

- Tik op het pictogram Veilige map.
Voer desgevraagd uw patroon, pincode of wachtwoord in om door te gaan.
De map wordt vervolgens geopend met relevante bestanden die zijn opgeslagen in hun respectieve directory.
- Scrol omlaag naar de onderkant van het scherm en tik vervolgens op de opdracht Bestanden toevoegen.
Als u dit doet, wordt de bestandsdirectory van uw telefoon geopend.

- Tik op het pictogram Afbeeldingen, selecteer de afbeeldingsbestanden op je telefoon die je naar de beveiligde map wilt verplaatsen.
Wacht tot alle geselecteerde afbeeldingen zijn overgebracht.

- Als het klaar is, verberg je de beveiligde map. Ga terug naar om de Veilige map samen met de foto’s erin te verbergen Instellingen-> Biometrie en beveiliging menu en tik vervolgens op Veilige map. Tik vervolgens op om de schakelaar / schuifregelaar naast uit te schakelen Pictogram weergeven op Apps-scherm. Tik desgevraagd op Verbergen om te bevestigen.
Het pictogram Veilige map wordt dan verwijderd van het scherm Apps.
Nadat u de schakelaar / schuifregelaar hebt ingeschakeld, wordt u gevraagd naar de Veilige map verbergen dialoogvenster. Lees de informatie en tik vervolgens op VERBERGEN om de map onzichtbaar en ontoegankelijk te maken via het scherm Apps in de normale weergave.
- Om de Veilige map weer zichtbaar, ga gewoon terug naar hetzelfde menu en schakel de Toon veilige map schuifregelaar om de functie te veranderen UIT. Voer uw pincode, patroon, wachtwoord of vingerafdruk in om actie te bevestigen.
De beveiligde map wordt dan weer zichtbaar vanaf het scherm Apps.

Hulpmiddelen
- Android 10, One UI 2.0
Materialen
- Galaxy S20, Galaxy S20 Plus, Galaxy S20 Ultra
Secure Folder is in feite een applicatie waarmee u specifieke inhoud op uw apparaten kunt verbergen. Het maakt gebruik van het Knox-beveiligingsplatform van Samsung om een nieuw startscherm te creëren dat wordt beschermd door een wachtwoord of biometrische beveiliging. Dat gezegd hebbende, apps en bestanden in deze map zijn niet toegankelijk tenzij de map is ontgrendeld. Het is absoluut een erg handige functie om te gebruiken.
Afgezien van foto’s, kunt u ook een bestaande app op uw telefoon toevoegen aan uw beveiligde map en die zal dienen als back-up van de app. De gekopieerde app heeft echter geen bestaande bestanden, cache en aanmeldingen zoals de oorspronkelijke app. Het lijkt dus op het installeren van de app als nieuw.
De Galaxy Store en Play Store zijn ook rechtstreeks toegankelijk vanuit de Secure Folder. Alle gedownloade apps worden eveneens rechtstreeks in de beveiligde map geïnstalleerd.
Alle bestanden die zijn opgeslagen in de Veilige map kunnen niet worden bekeken in gewone bestandsverkenners of de Galerij-app. En deze bestanden kunnen ook niet worden geopend zonder authenticatie.
En dat omvat alles in deze tutorial. Houd alstublieft op de hoogte voor uitgebreidere tutorials, tips en trucs waarmee u het meeste uit uw nieuwe Samsung Galaxy S20-smartphone kunt halen.
U kunt ook onze raadplegen Youtube kanaal om meer video-tutorials voor smartphones en handleidingen voor probleemoplossing te bekijken.
LEES OOK: Biometrie gebruiken om uw Galaxy S20 te beveiligen [Biometrics Authentication]