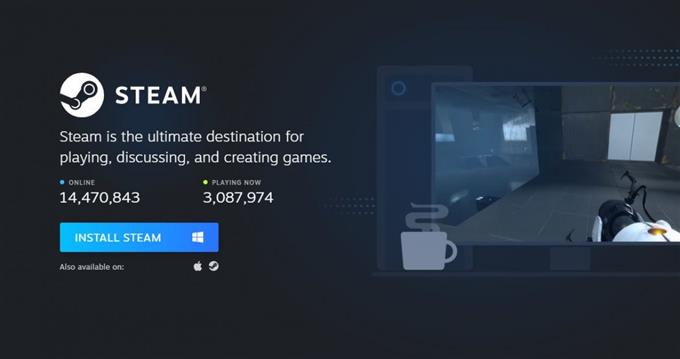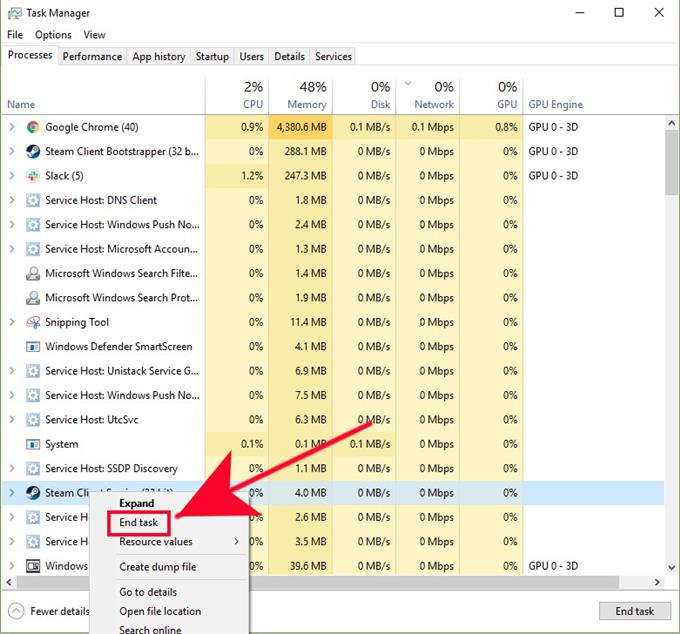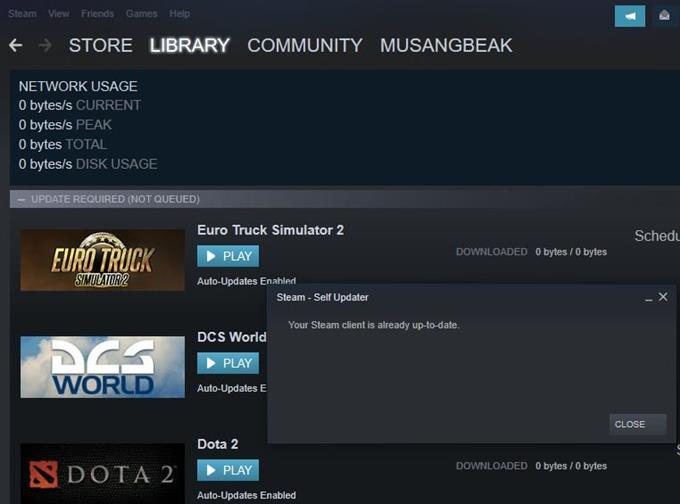Als je Steam-game niet wordt geopend of als je de foutmelding ‘Failed to Start Game (Missing Executable)’ blijft krijgen, is er mogelijk een probleem met de Steam-applicatie of met andere software op je computer. Dit probleem doet zich meestal voor als er een ontbrekend bestand is voor een game die je probeert te starten, of als Steam of het programma ervan wordt geblokkeerd. Lees wat u voor dit probleem kunt doen door de oplossingen in dit bericht te volgen.
Oorzaken waarom je Steam-game niet wordt geopend
Een aantal mogelijke oorzaken moet worden overwogen als Steam niet wordt geopend. Laten we elk van deze factoren een voor een bekijken.
Willekeurige Steam-clientbug.
Geen enkele applicatie of programma kan altijd 100% werken. De Steam-applicatie werkt mogelijk niet meer vanwege een kleine bug. Een grote meerderheid van de gevallen waarin Steam een hik tegenkomt, wordt veroorzaakt door een tijdelijke bug die vanzelf verdwijnt. Dit komt omdat er veel dingen mis kunnen gaan in de softwareomgeving van een computer.
Conflict met beveiligingssoftware.
Sommige antivirusprogramma’s detecteren de Steam-client mogelijk ten onrechte als malware. Dit kan ertoe leiden dat beveiligingssoftware bepaalde bestanden of toepassingen blokkeert of verwijdert die uw computer nodig heeft om de Steam-toepassing te laden. De meeste beveiligingssoftware heeft een optie waarmee een gebruiker een bestand of programma dat automatisch is verwijderd, kan herstellen.
Als je Steam-app blijft zeggen dat deze is geblokkeerd of niet kan worden geopend, moet je de instellingen van je antivirus- of beveiligingssoftware aanpassen om Steam uit te sluiten tijdens een scan.
Corrupte Steam-gegevens.
De Steam-applicatie gebruikt tijdelijke bestanden om bepaalde taken uit te voeren. Zo wordt gedownloade inhoud afzonderlijk opgeslagen en behandeld als cache. Soms kan een bestand of de hele cache beschadigd raken of verouderd raken, wat tot problemen kan leiden. Gelukkig kan een cacheprobleem met Steam gemakkelijk worden verholpen. Bekijk de oplossingen voor een beschadigd bestand of cache hieronder.
Andere softwareproblemen op pc.
Sommige applicaties of programma’s kunnen de prestaties van Steam negatief beïnvloeden. Bepaalde applicaties zoals beveiligingssoftware (antivirus, antispyware, firewall), P2P-clients, FTP / webservertoepassingen, IP-filtering / blokkerende programma’s, downloadmanagers, VPN’s, kunnen ervoor zorgen dat Steam of zijn games crashen of dat de connectiviteit wordt onderbroken. Als u de ontbrekende uitvoerbare fout helemaal niet kunt verwijderen, moet u dieper graven door uw andere applicaties te controleren door ze een voor een te verwijderen of uit te schakelen om de mogelijke oorzaken te beperken.
Problemen oplossen met een game die niet wordt geopend op Steam of waarbij een uitvoerbare fout ontbreekt
Als Steam of de game niet wordt geopend of de uitvoerbare fout blijft ontbreken, zijn er een aantal mogelijke oplossingen die u kunt proberen om het probleem op te lossen. Hieronder staan de dingen die u moet doen om dit probleem aan te pakken.
- Start Steam-client opnieuw.
Het opnieuw opstarten van Steam-client is vaak een effectieve manier om de applicatie te vernieuwen en bugs aan te pakken. Probeer geforceerd beëindigen een actieve Steam-applicatie via de Task Manager-applicatie en kijk of dat het probleem oplost. Open gewoon Taakbeheer, zoek en klik met de rechtermuisknop op de Steam-applicatie onder het tabblad Processen en druk vervolgens op Einde taak. Als er meerdere Steam-programma’s actief zijn, zorg er dan voor dat je ze allemaal sluit.
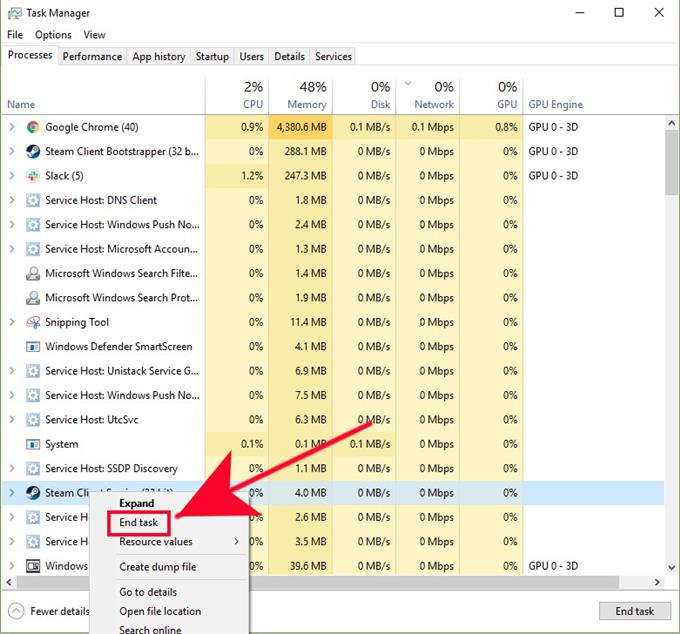
- Update Steam en zijn games.
Als je Steam al enige tijd niet hebt bijgewerkt, installeer dan meteen de beschikbare clientupdate. Doe hetzelfde voor je games. U hoeft deze stap waarschijnlijk niet te doen als uw computer de hele tijd met internet is verbonden, maar als u slechts af en toe Steam-spellen speelt, moet u updaten voordat u Steam opnieuw start.

- Schakel antivirus- of beveiligingssoftware uit.
Als uw beveiligingssoftware zeer agressief is en Steam ten onrechte als malware tagt, zijn er een aantal stappen die u kunt nemen om het probleem aan te pakken.
Open eerst uw beveiligingssoftware en controleer of Steam of een van de bestanden is gemarkeerd als een bedreiging. We kunnen niet precies aangeven hoe u dit moet doen, omdat er veel beveiligingsprogramma’s zijn.
Ten tweede, probeer te zien of uw beveiligingssoftware de spelmodus heeft die u kunt inschakelen. Als dat het geval is, tag dan Steam of de game die je moeilijk kunt openen als veilig.
Ten slotte, als uw beveiligingssoftware Steam verstoort nadat het een systeemscan heeft uitgevoerd, kunt u de instellingen wijzigen om de Steam-map uit te sluiten tijdens het scannen.
- Controleer op beschadigde gegevens.
Een verouderde cache of Steam-bestanden kunnen crashes of verbindingsproblemen veroorzaken tijdens het spelen van een game. Steam kan mogelijk ook een game of updates niet downloaden vanwege een slechte cache. Om te zien of dit de reden is waarom je een game niet op Steam kunt openen, kun je de integriteit van gamebestanden controleren.

- Verwijder en installeer het spel opnieuw.
Je kunt er ook voor kiezen om de problematische game opnieuw te installeren als het probleem niet verdwijnt. Open hiervoor de Steam-applicatie en klik op Spellen klik op Bekijk de gamebibliotheek, klik met de rechtermuisknop op het spel, ga naar Beheren, en selecteer Verwijderen.
Houd er rekening mee dat al je opgeslagen spelvoortgang kan worden verwijderd als je een game verwijdert, tenzij deze eerst in de cloud wordt opgeslagen.
- Installeer Steam opnieuw.
Een andere mogelijke oplossing die u voor dit probleem kunt proberen, is door het Steam-programma zelf te verwijderen en opnieuw te installeren. Dit is je laatste optie als het probleem na het opnieuw installeren van de game niet vanzelf verdwijnt.
Je kunt Steam opnieuw downloaden via deze link.
Vergeet niet dat als je de Steam-app verwijdert, je games ook worden verwijderd. Als je je games daarna niet opnieuw wilt downloaden, zorg er dan voor dat je eerst een back-up van je Steam-games maakt. Om dat te doen, ga je gewoon naar Steam-instellingen, selecteer Back-up en herstel games, en klik op Maak een back-up van de momenteel geïnstalleerde programma’s.
Vraag ons om hulp.
Heeft u problemen met uw telefoon? Neem gerust contact met ons op via dit formulier. We zullen proberen te helpen. We maken ook video’s voor diegenen die visuele instructies willen volgen. Bezoek ons androidhow YouTube-kanaal voor het oplossen van problemen.