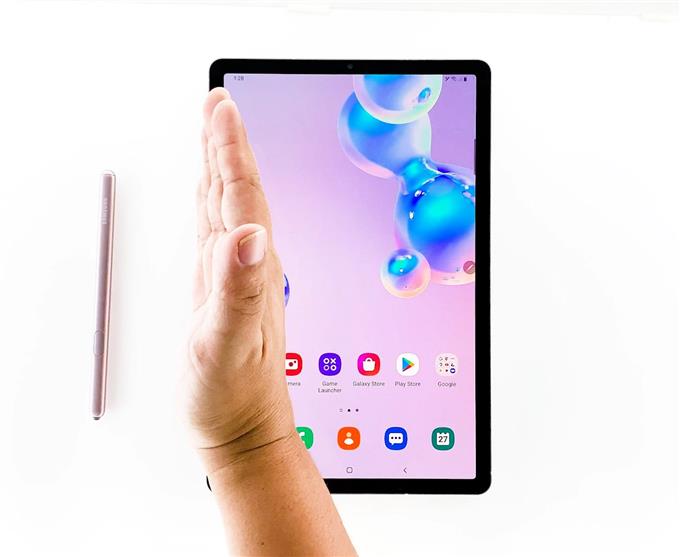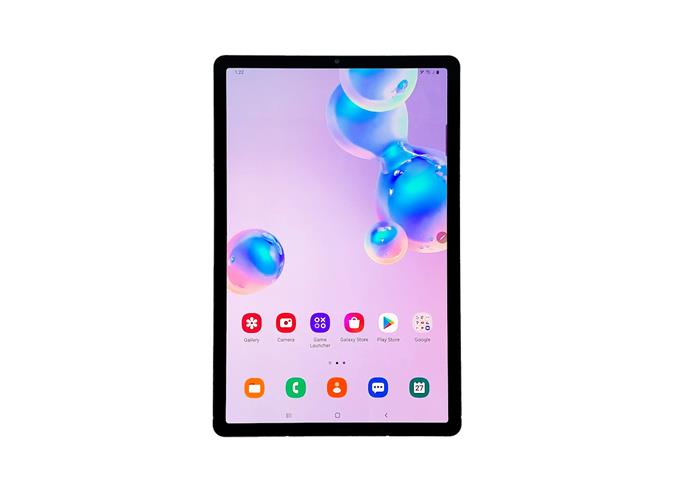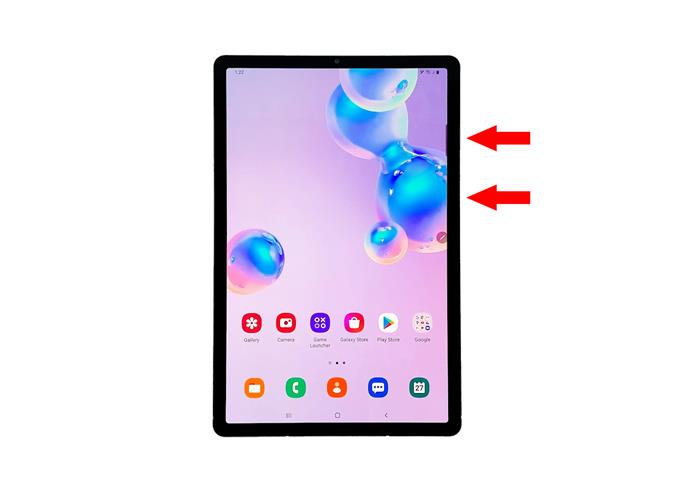Een screenshot maken op een Galaxy Tab S6 is net zo eenvoudig als een screenshot maken op elke Android-telefoon. U hoeft zelfs geen applicatie van derden te installeren om een bepaalde inhoud op het scherm van uw tablet te kunnen vastleggen.
In dit bericht laat ik je 3 verschillende manieren zien om een screenshot te maken op je Galaxy Tab S6. We beginnen bij de eenvoudige en eenvoudigste methode en gaan over op de meer gecompliceerde methoden. Maar maak je geen zorgen, ze zijn eigenlijk vrij eenvoudig te repareren.
Een schermafbeelding maken met de aan / uit-toets en het volume lager
Benodigde tijd: 2 minuten
De eenvoudigste manier om een screenshot te maken op een Tab S6 en een methode die altijd beschikbaar is, is door tegelijkertijd op de aan / uit-toets en de knop Volume omlaag te drukken. Hier is hoe het is gedaan:
- Open de inhoud waarvan u een screenshot wilt maken
Het kan een spel, een webpagina of wat dan ook zijn. Open gewoon de app of het scherm dat u wilt vastleggen.
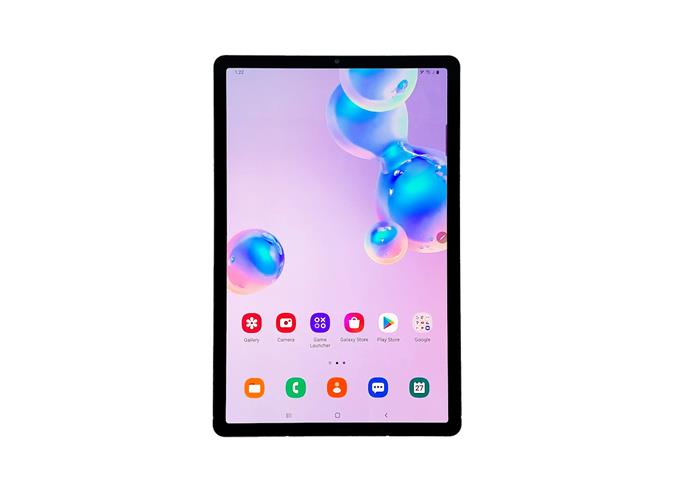
- Druk tegelijkertijd op de aan / uit-toets en het volume omlaag.
Hierdoor wordt het scherm automatisch vastgelegd en wordt de afbeelding opgeslagen.
Het scherm knippert en er verschijnt een paar seconden een zwarte balk onder aan het scherm. Dit zijn de tekenen dat het apparaat met succes een screenshot heeft gemaakt.

Een screenshot maken met de Palm Swipe
Deze functie is standaard ingeschakeld, dus u kunt een screenshot maken door direct uit de doos op het scherm te vegen. Sommige gebruikers weten echter niet dat deze functie bestaat, daarom is deze niet zo populair als de eerste methode.
- Als u met deze methode een schermafbeelding wilt maken, opent u de inhoud die u wilt vastleggen.
- Plaats de zijkant van uw handpalm op de rand van het scherm en veeg deze in één beweging over het gezicht van het lipje.

Zoals altijd knippert het scherm en wordt de schermbalk onder aan het scherm weergegeven.
Een schermafbeelding maken met de S Pen
Het is geen conventionele methode, maar het klopt. Kortom, u gebruikt de S Pen om toegang te krijgen tot het Air Command en legt vervolgens het scherm vast met een bepaalde service. Het kan hier en daar een paar tikken kosten, maar het is niet moeilijk.
- Open de inhoud waarvan u een screenshot wilt maken.
- Open het Air Command met de S Pen.
- Tik in het Air Command Panel op de optie Screen Write om een screenshot te maken.
- Met deze opdracht kun je over de afbeelding krabbelen, maar als je gewoon een screenshot wilt maken, tik je gewoon op Opslaan in de rechterbovenhoek.

Als je de screenshots wilt bekijken, open dan de Gallery en je kunt ze daar vinden.
En dat is het zo ongeveer! Ik hoop dat we je op de een of andere manier hebben kunnen helpen.
Als dit nuttig is, steun ons dan door je te abonneren op ons kanaal.
- Hoe u uw Galaxy Tab S6 instelt
- Hoe de Galaxy S20-vernieuwingsfrequentie te veranderen voor betere bewegingsgladheid
- Galaxy S20 Vergrendelingsmodus: toegang krijgen tot en inschakelen?
- Wat te doen als de Galaxy S20 geen verbinding maakt met het wifi-netwerk