Bijna elke telefoon wordt tegenwoordig geleverd met biometrische beveiliging, maar hetzelfde geldt niet voor Windows-computers. Hoewel vingerafdrukscanners steeds vaker worden gebruikt bij laptops en desktops, zijn ze nog lang niet overal aanwezig. Gelukkig kan de scanner van uw telefoon worden gebruikt als een soort extern verificatiepunt voor uw pc.
Hoewel de veiligheid van biometrie betwistbaar is, kunt u niet ontkennen dat het scannen van een vingerafdruk gemakkelijker is dan het typen van een veilig wachtwoord. Ik zal u laten zien hoe u een vingerafdruk op afstand vanaf uw telefoon kunt instellen, zodat u uw computer vrijwel overal kunt ontgrendelen. Wie weet, misschien wilt u het zelfs gebruiken als onderdeel van uw dagelijkse routine in plaats van altijd uw wachtwoord of pincode te typen.
Vereisten
- Android-apparaat met vingerafdrukscanner
- Windows-computer met internetverbinding
- Android 6.0 of hoger
- Windows Vista of hoger
Stap 1: Download de Remote Fingerprint Unlock-app
Om aan de slag te gaan, wilt u de Remote Fingerprint Unlock-app downloaden en installeren op uw telefoon. Zodra u dat doet, kunt u met de volgende stap hieronder doorgaan met het installeren van de vereiste module op uw computer.
- Play Store Link: Remote Fingerprint Unlock (gratis)
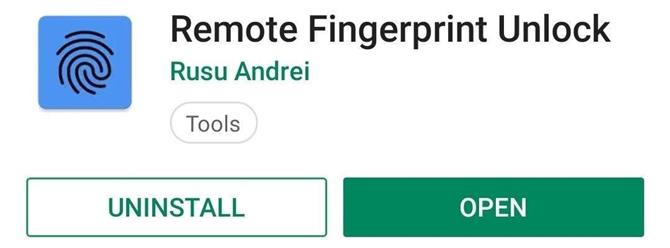
Stap 2: Download de leverancierscomponent voor vingerafdrukken
Om ervoor te zorgen dat de vingerafdruk-app op je telefoon goed communiceert met je computer, moet je een module downloaden en installeren waarmee ze kunnen samenwerken. Download de module vanaf uw computer vanaf de onderstaande link die overeenkomt met het type architectuur van uw systeem.
- Download de Windows Module Installer: 32-bit versie | 64-bit versie
Als u niet zeker weet of u een 32-bit (x86) of een 64-bit (x64) versie van Windows op uw computer hebt, heeft Microsoft een korte handleiding over hoe u dat kunt achterhalen. Zodra u de juiste versie op uw computer hebt gedownload, kunt u naar de volgende stap gaan.
Stap 3: installeer de module op uw computer
Nu het benodigde bestand is gedownload, gaat u naar de locatie waar uw downloads zijn opgeslagen en extraheert u het ZIP-bestand om het installatiepakket te vinden. Start het EXE-bestand en volg de snelle gids op het scherm om de module op de computer te installeren. U krijgt een pop-upvenster met firewalluitzonderingen voor TCP / UDP. Klik gewoon op “Ja” om de juiste machtigingen te verlenen die door de module worden vereist.
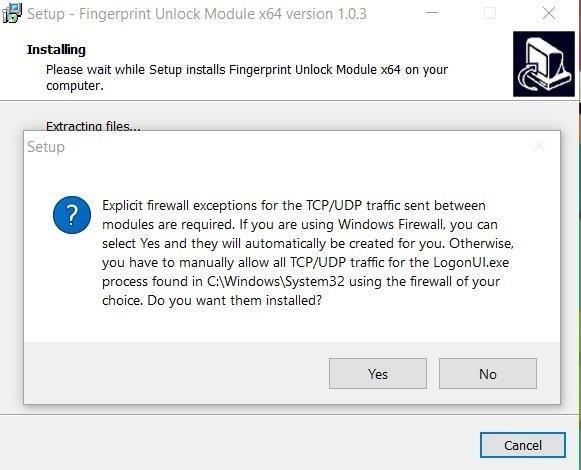
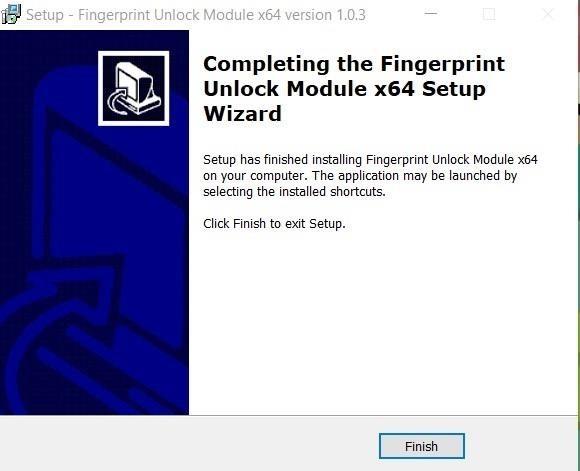
Nadat u de machtigingen hebt bevestigd, wordt de installatie voltooid en kunt u doorgaan en op ‘Voltooien’ klikken. Er zijn geen individuele instellingen om aan te passen met deze module, zodat u zich vanaf dit punt geen zorgen hoeft te maken.
Stap 4: vergrendel uw computer
Voordat u doorgaat met de volgende stap, gaat u door en vergrendelt u uw computer zodat deze op het vergrendelingsscherm staat. Omdat de module alleen wordt uitgevoerd terwijl het vergrendelingsscherm actief is, moet u uw computer op het vergrendelingsscherm houden voor de rest van de installatiehandleiding. U kunt deze vergrendelen via het Windows Startmenu of door op de Windows-toets + L te drukken.
Stap 5: Voeg uw computer toe aan de externe app
Nu de module is geïnstalleerd en uw computer op het vergrendelingsscherm zit, moet u teruggaan naar uw telefoon en de Remote Fingerprint Unlock-app openen die u in stap 1 hebt geïnstalleerd. Vanaf het hoofdscherm van de app wordt u om hulp gevraagd om uw vingerafdruk te scannen om unieke sleutels te genereren, en als u dat eenmaal doet, wordt de eerste configuratie ingesteld. Tik vervolgens op het menupictogram aan de linkerkant, ga naar ‘Scannen’ en tik vervolgens op de plusknop rechtsonder.
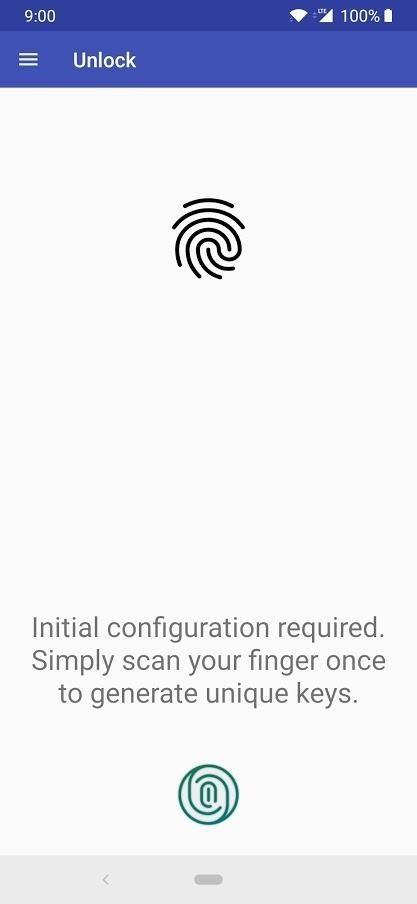
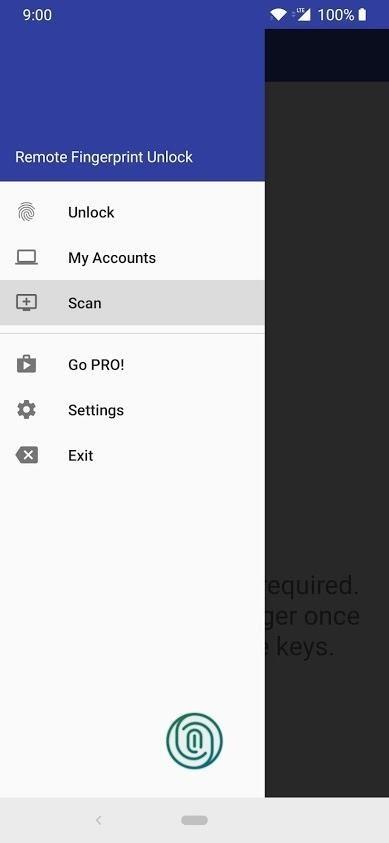
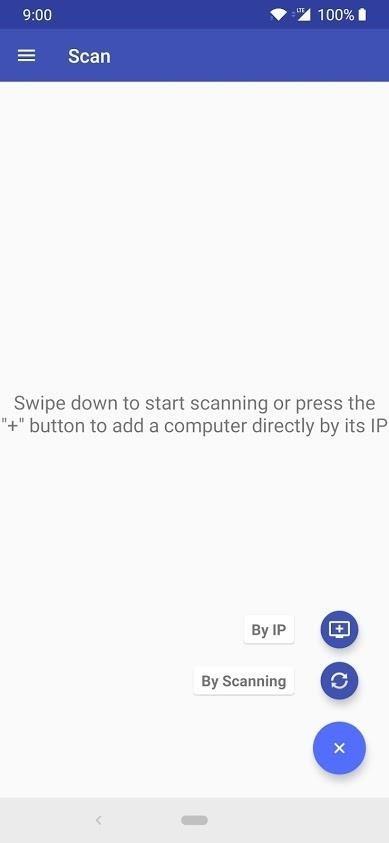
Tik op “Op scannen” en u moet de naam van uw computer in de lijst zien nadat deze het netwerk heeft gescand. Als uw computer niet wordt vermeld, zorgt u ervoor dat uw computer op het vergrendelingsscherm staat en dat uw telefoon is verbonden met hetzelfde lokale netwerk en probeert u het opnieuw. Ga je gang en tik op de naam van je computer, en een nieuw scherm verschijnt voor de installatie van je computer. Laat voor het gebruiksgemak alles op hun standaardwaarden staan en tik op ‘Opslaan’.
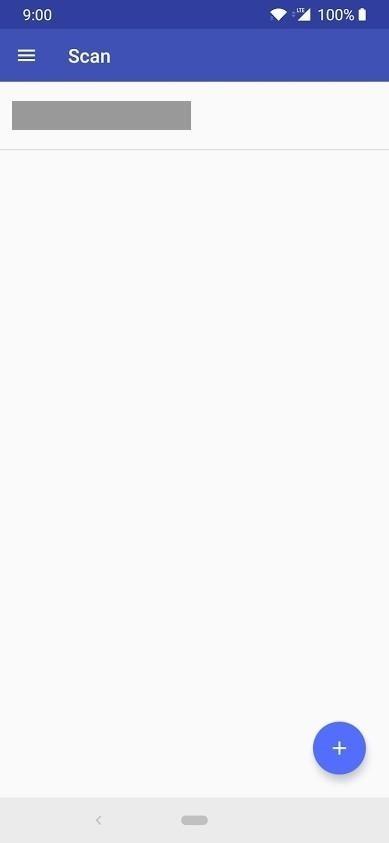
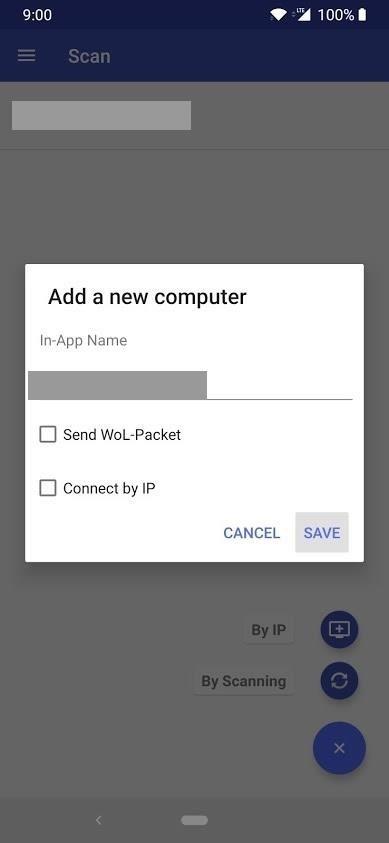
Stap 6: Voeg uw Windows-account toe aan de Remote App
Nu uw computer is toegevoegd aan de vingerafdruk-app, moet u uw inloggegevens toevoegen van het Windows-account of gebruikersaccount dat u gebruikt om in te loggen op de computer. Tik op de menuknop aan de linkerkant, tik op ‘Mijn accounts’ en je ziet nu dat je computer wordt weergegeven in de vorige stap. Tik vanaf hier op ‘Account toevoegen’ en voer de inloggegevens in die u voor de computer gebruikt.
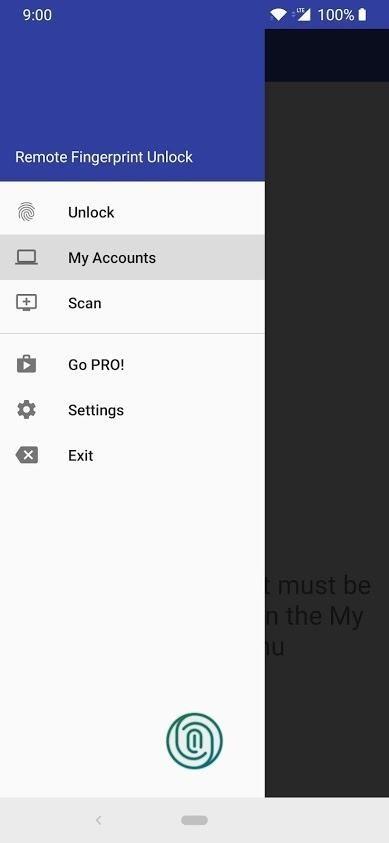
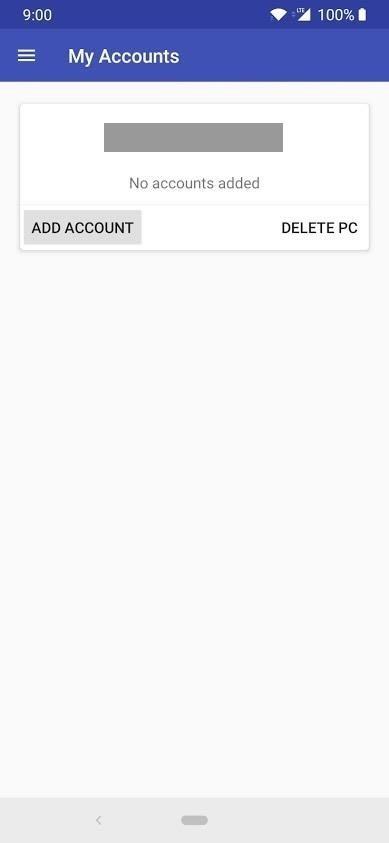
Zodra dat is gebeurd, scan je je vingerafdruk om het account te bevestigen en tik je vervolgens op ‘Opslaan’. Uw telefoon zou u nu moeten vragen naar de sessie-ID, die het nummer op de module moet matchen met het vergrendelscherm. Controleer of ze overeenkomen en tik vervolgens op “Doorgaan” in de app om door te gaan. Als ze om wat voor reden dan ook niet overeenkomen, herhaal dan het eerste deel van deze stap opnieuw.
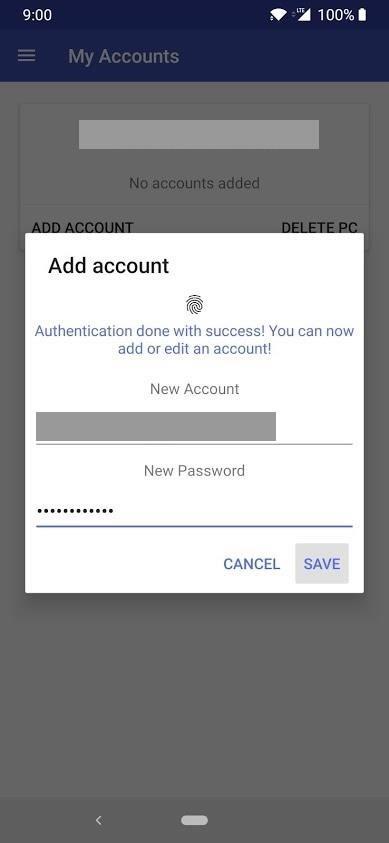
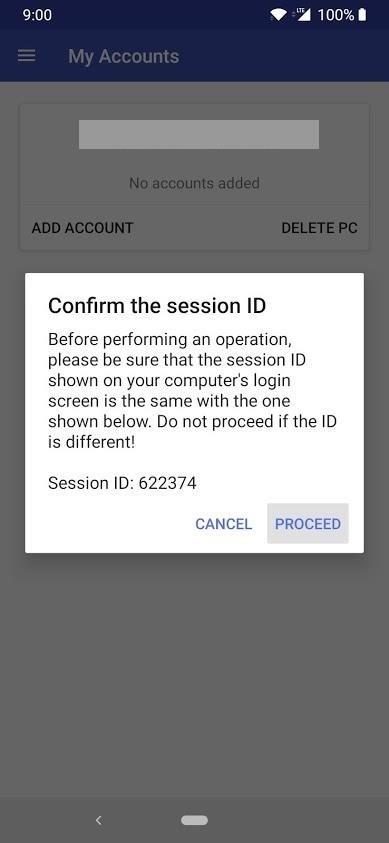
Stap 7: Ontgrendel de computer met uw vingerafdruk
Nu bent u de eerste installatie voorbij en kunt u de computer ontgrendelen met de vingerafdrukscanner van uw telefoon! Tik in de vingerafdruk-app op het menu aan de linkerkant, ga naar ‘Ontgrendelen’ en scan nu uw vingerafdruk op de telefoon zoals u dat normaal zou doen.
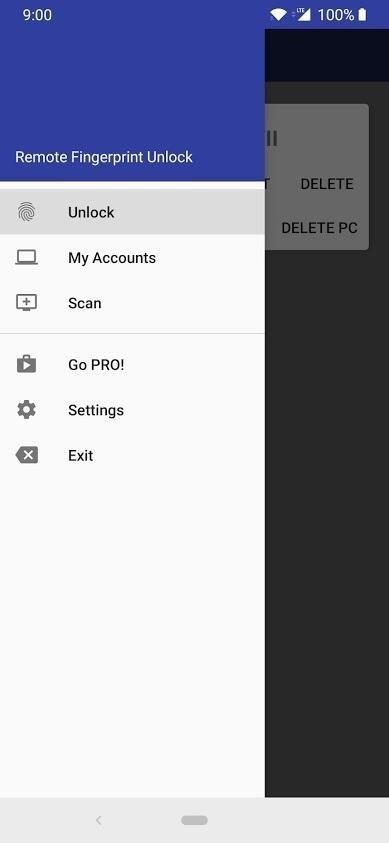
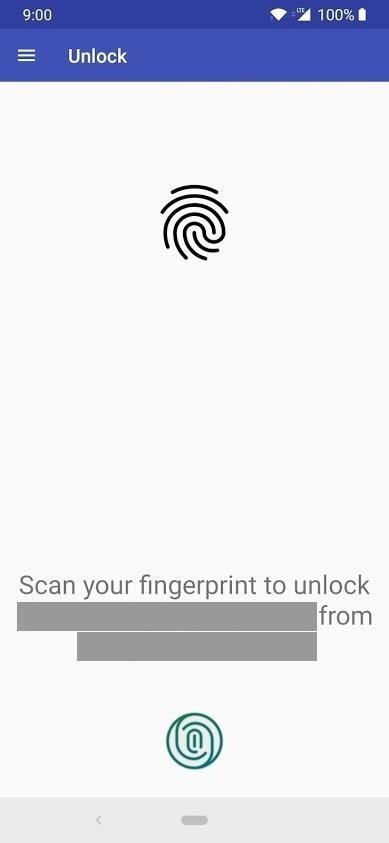
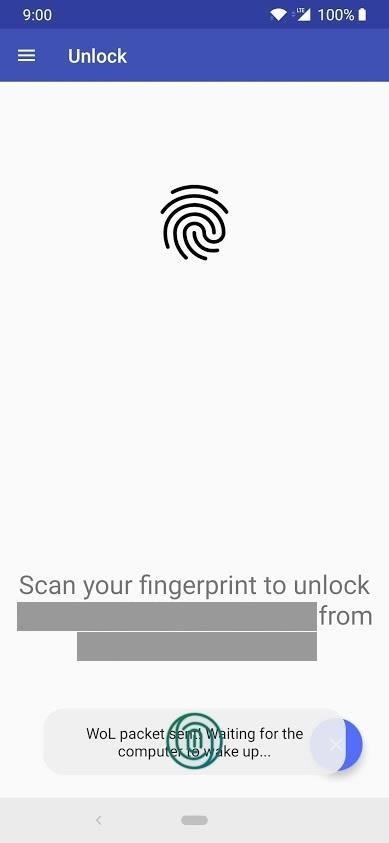
Als alles goed ging, zou je nu je computer moeten zien ontgrendelen vlak voor je ogen als magie. Best cool he? Dit geeft de vingerafdrukscanner op uw telefoon een nieuwe functionaliteit voor dubbel gebruik die u anders misschien niet zou weten. Genieten!
Upgrade naar Pro (optioneel)
Als u deze instelling voor uw eigen dagelijkse routine zou gebruiken, kunt u overwegen om de vingerafdruk-app te upgraden naar de premium-versie voor meer functionaliteit. Afgezien van de typische verwijdering van advertenties die u zou verwachten, kunt u nieuwe functies toevoegen zoals wake-on-LAN, meerdere computers / accounts en een reeks coole widgets voor nog snellere ontgrendelingen. Stel je voor dat je je computer uit de slaapstand kunt halen terwijl je hem tegelijk met je vingerafdruk ontgrendelt.
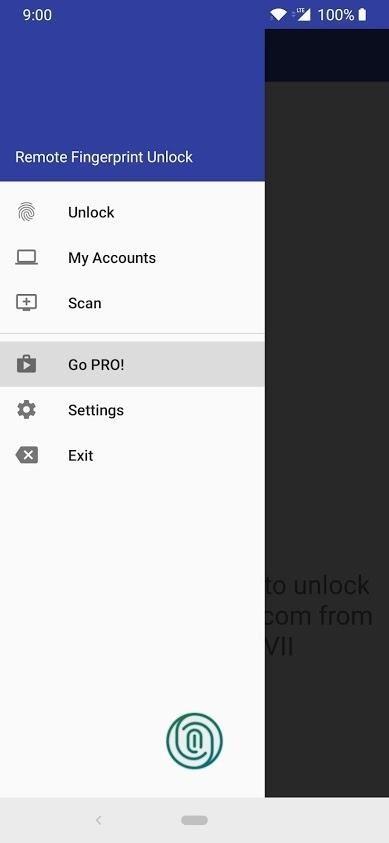
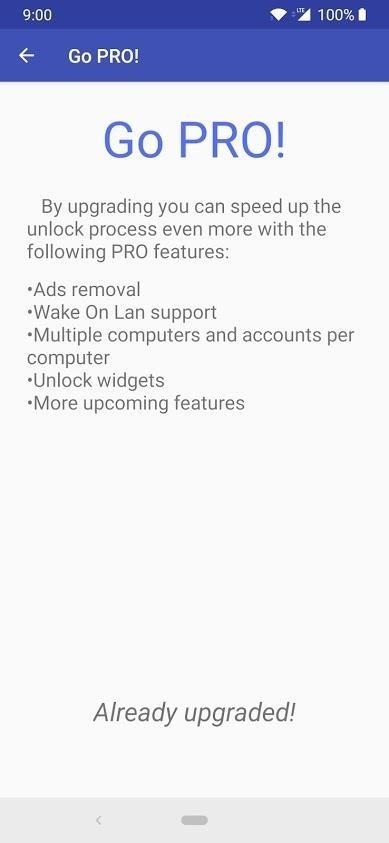
Verwijder de module (indien nodig)
Als u de module op elk gewenst moment van uw computer wilt verwijderen, moet u een zoekopdracht uitvoeren met het systeembestand naar de term “Verwijderen van de module Vingerafdruk ontgrendelen”. Zodra u het hebt gevonden, klikt u op het verwijderprogramma en het zal u vragen over het verwijderen van de module.
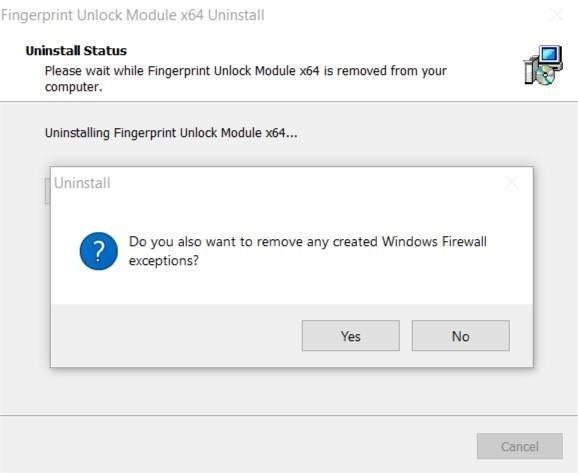
Nadat u op “Ja” hebt geklikt, verschijnt er een nieuw venster waarin u wordt gevraagd de firewall-uitzonderingen van de eerste installatie te verwijderen, waarop u ook op “Ja” wilt klikken. Als het klaar is met het snelle verwijderingsproces, klik je op “OK” om het te bevestigen. Dat is alles wat er is!
