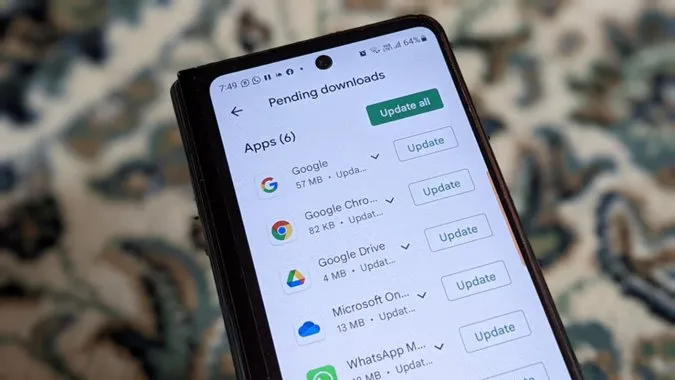Regelmatige updates zijn nodig om de beveiliging, prestaties en stabiliteit van een app te verbeteren. U krijgt ook toegang tot de meest recente functies. Het bijwerken van een app op Android is vrij eenvoudig. U kunt alle apps bijwerken, een enkele app bijwerken of apps automatisch laten bijwerken op uw Android-telefoon. Laten we eens kijken naar verschillende manieren om apps op Android bij te werken.
1. Meerdere apps handmatig bijwerken
Google Play Store is de belangrijkste bron om apps op Android te installeren en bij te werken. Gebruik deze stappen om meerdere apps op uw telefoon bij te werken.
1. Open de app Google Play Store op uw telefoon.
2. Tik op het pictogram met de profielfoto bovenaan en selecteer Apps & apparaten beheren.
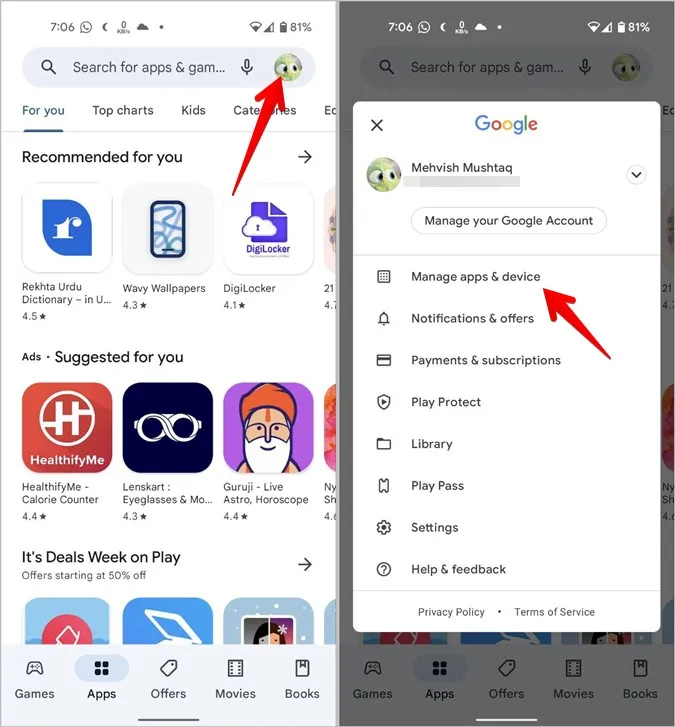
3. Tik op Beschikbare updates. Hier ziet u alle apps die bijgewerkt moeten worden. Tik op de knop Alles bijwerken bovenaan om de beschikbare updates te installeren.
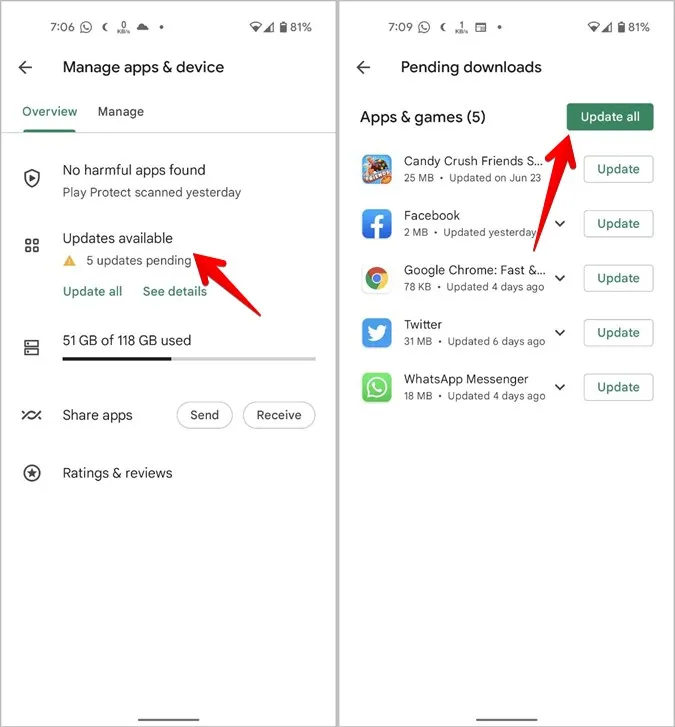
2. Eén app bijwerken
Als u één enkele Android-app wilt bijwerken, zoals WhatsApp, Twitter, Reddit, enz., opent u gewoon de Play Store-app en typt u de naam van de app in de zoekbalk. U ziet de knop Update naast de naam van de app als er een update beschikbaar is voor de app. Tik erop om de update te installeren.
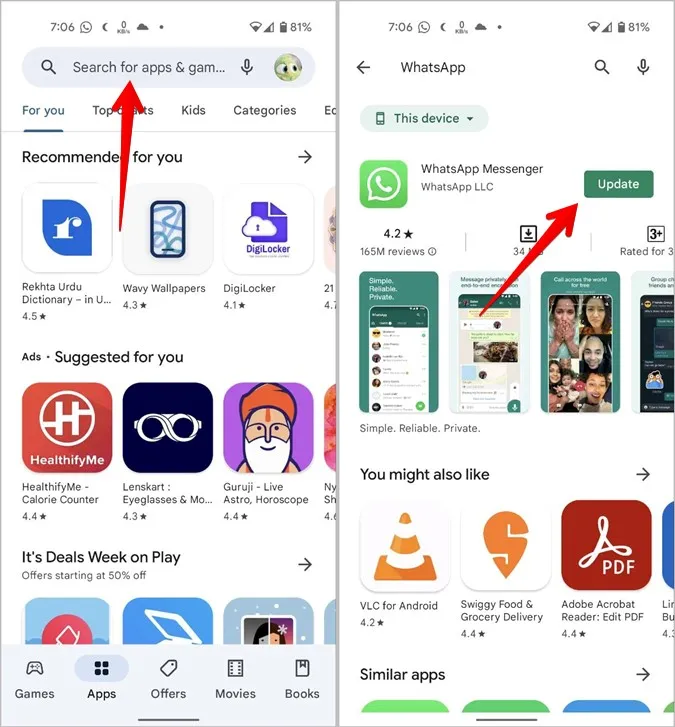
U kunt ook stap 1 en 2 van de bovenstaande methode volgen om naar de pagina Apps & apparaten beheren van de Play Store te gaan. Tik op de knop Update naast de app die u wilt bijwerken.
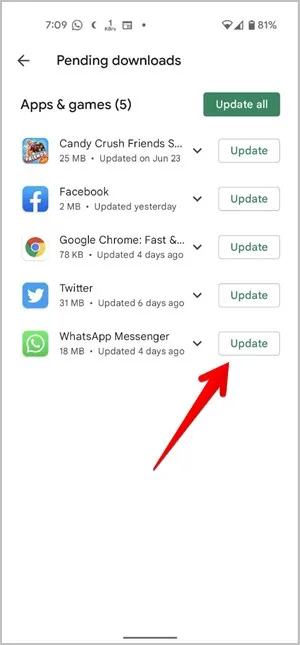
3. Automatische updates voor alle apps inschakelen
Het handmatig bijwerken van Android-apps heeft bepaalde nadelen. Het kan bijvoorbeeld tijdrovend zijn, en u kunt bugfixes of andere functies missen. Het moet ook regelmatig gebeuren.
Om het bijwerken van apps te vergemakkelijken, kunt u de Play Store alle Android apps automatisch op de achtergrond laten bijwerken. Dus wanneer er een update beschikbaar is voor een app, zal Play Store deze automatisch bijwerken zonder dat u daar iets voor hoeft te doen.
Volg deze stappen om automatische updates voor alle Android-apps in te schakelen:
1. Start de Play Store app op uw telefoon.
2. Tik op het pictogram met de profielfoto en selecteer Instellingen in het menu,
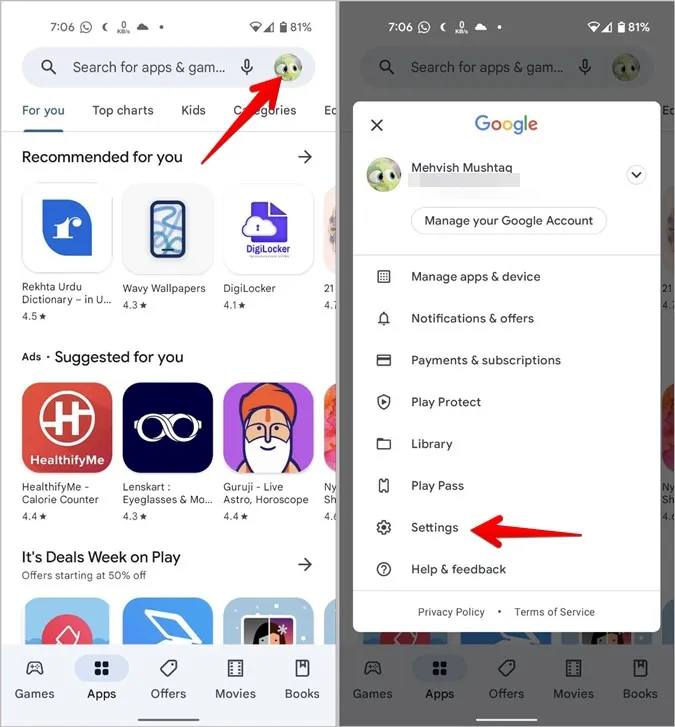
3. Ga naar Netwerkvoorkeuren gevolgd door Apps automatisch bijwerken.
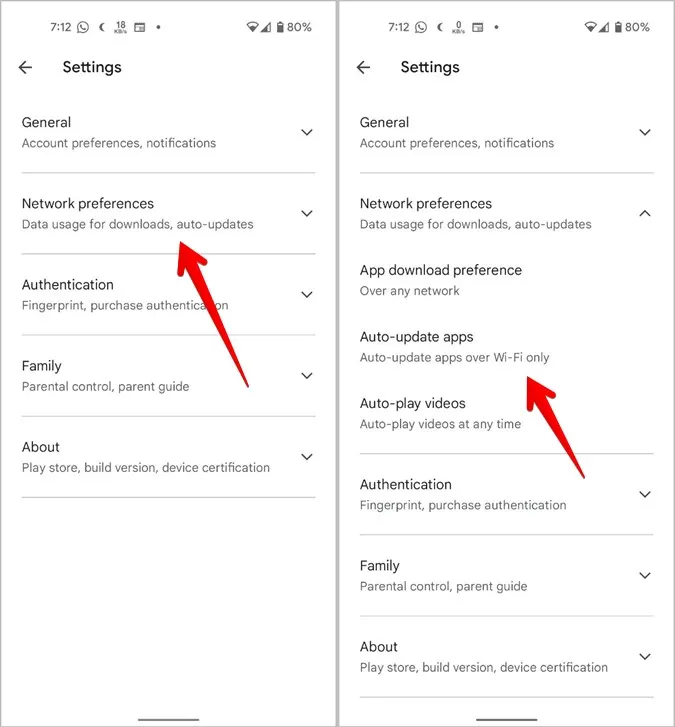
4. Kies Over Wi-Fi om apps alleen via Wi-Fi bij te werken, of selecteer Over elk netwerk om Play Store toe te staan apps bij te werken via Wi-Fi of mobiele data. Gebruik de eerste optie als u een beperkt mobiel data-abonnement hebt.
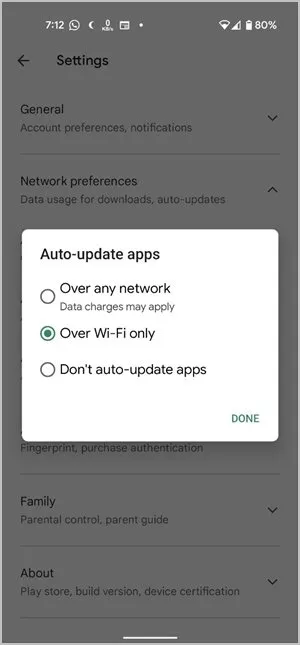
4. Automatische update voor één app inschakelen
Als u niet wilt dat alle apps automatisch worden bijgewerkt, kunt u opgeven welke Android-apps dit in de Play Store kunnen doen, zoals hieronder wordt weergegeven.
1. Open Play Store op uw telefoon.
2. Zoek de gewenste app en tik erop om de lijst in Play Store weer te geven.
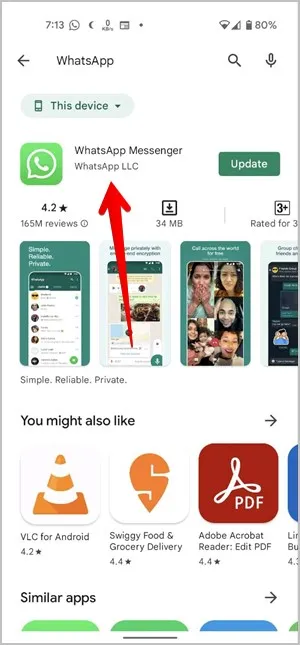
3. Tik vervolgens op het pictogram met de drie puntjes bovenaan en vink de optie Automatisch bijwerken inschakelen aan.
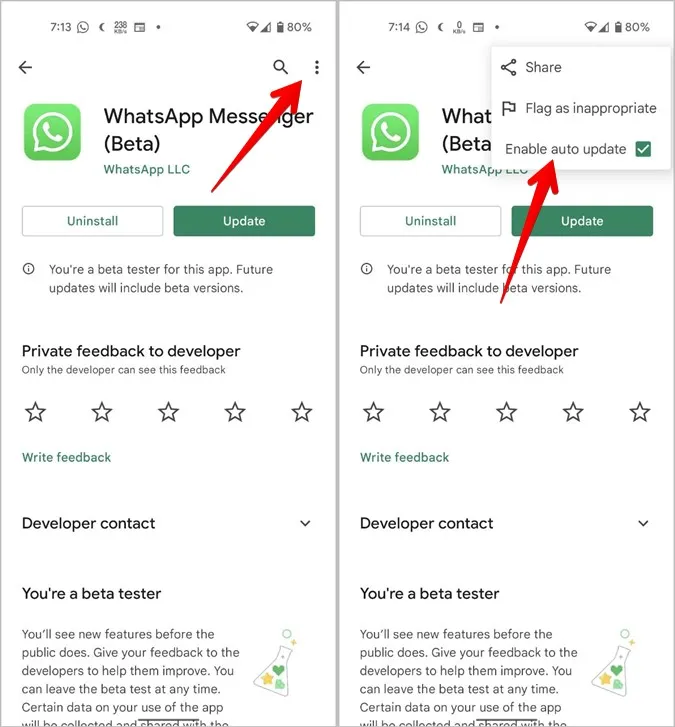
Herhaal op dezelfde manier de stappen voor andere apps die op de achtergrond kunnen worden bijgewerkt.
5. Apps bijwerken met Galaxy Store
Als u een Samsung Galaxy-telefoon of -tablet hebt, moet u Samsung-apps rechtstreeks vanuit de Galaxy Store van Samsung bijwerken in plaats van via de Play Store. Leer wat het verschil is tussen Play Store en Galaxy Store.
1. Open Galaxy Store op uw Samsung Galaxy-telefoon.
2. Tik op het pictogram met de drie balken bovenaan en selecteer Updates in het menu.
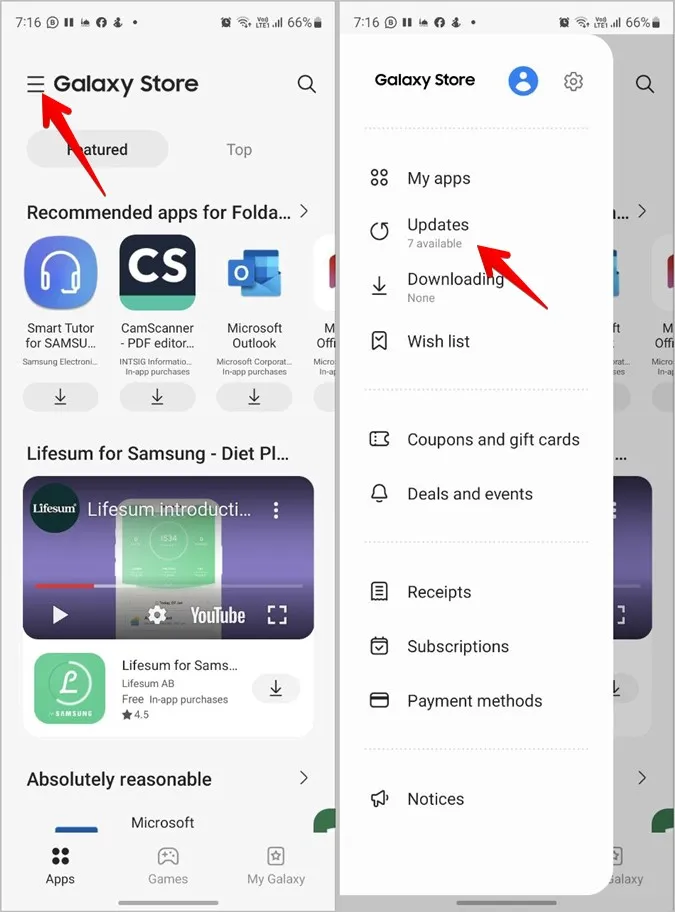
3. U ziet de beschikbare updates voor Samsung apps. Tik op de omcirkelende pijl naast de app die u wilt bijwerken of druk op de knop Alles bijwerken om alle beschikbare updates te installeren.
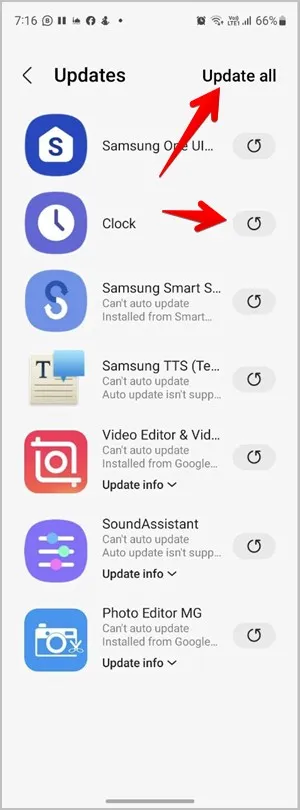
6. Automatisch bijwerken inschakelen in Galaxy Store
Net als bij de Play Store kunt u automatische updates in de Galaxy Store op uw Samsung Galaxy telefoon inschakelen. Zoals verwacht worden de apps automatisch bijgewerkt zonder uw toestemming of interactie.
1. Start de Galaxy Store app op uw telefoon.
2. Tik op het pictogram met de drie balken en klik op het pictogram Instellingen in het menu.
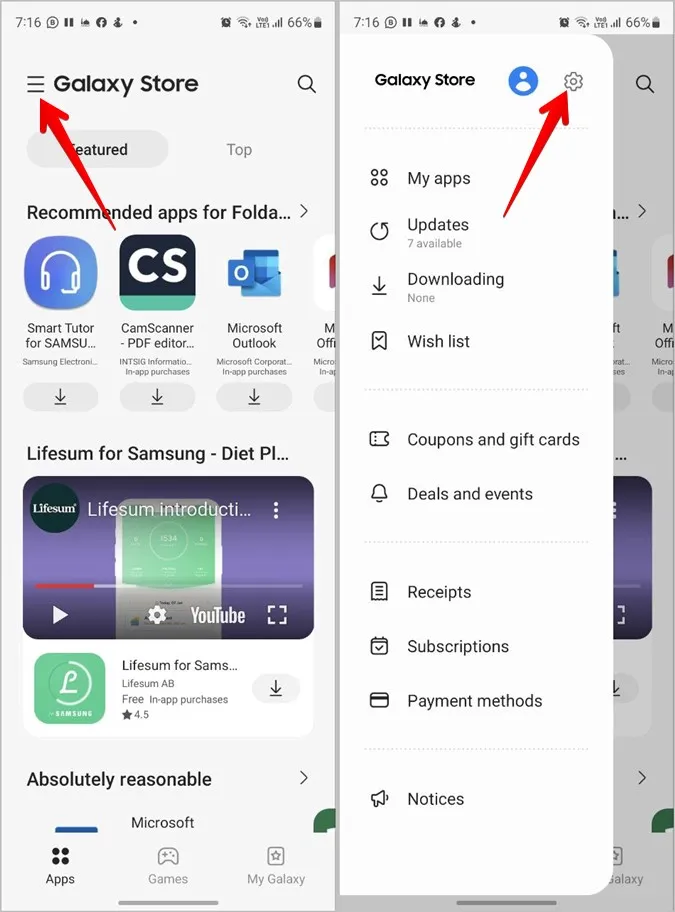
3. Druk op de optie Apps automatisch bijwerken en kies Alleen Wi-Fi gebruiken (voor beperkte mobiele data-abonnementen) of Wi-Fi of mobiele data gebruiken.
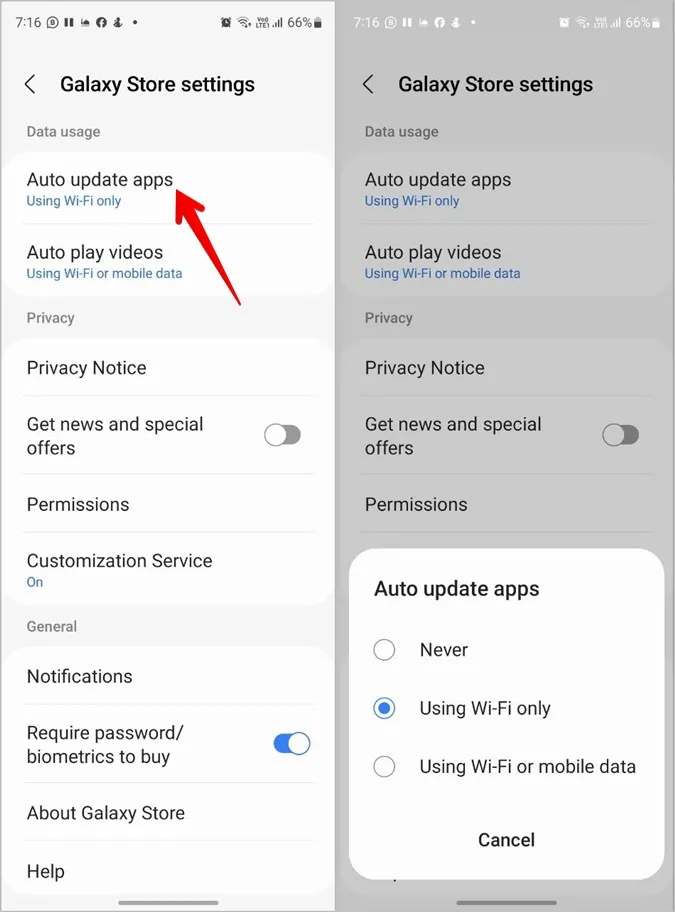
7. Systeemapps op Android bijwerken
Over het algemeen worden de systeemapps van Android automatisch op de achtergrond bijgewerkt, ongeacht of automatisch bijwerken is ingeschakeld of niet. Er is geen handmatige manier om dergelijke apps vanuit de Play Store bij te werken. U kunt echter bestaande updates verwijderen, zodat de app automatisch wordt bijgewerkt. Of u kunt ze bijwerken met behulp van het APK-bestand, zoals in de volgende methode wordt getoond.
Volg deze stappen om een systeemapp bij te werken door updates te verwijderen:
1. Open Instellingen op uw telefoon en ga naar Apps.
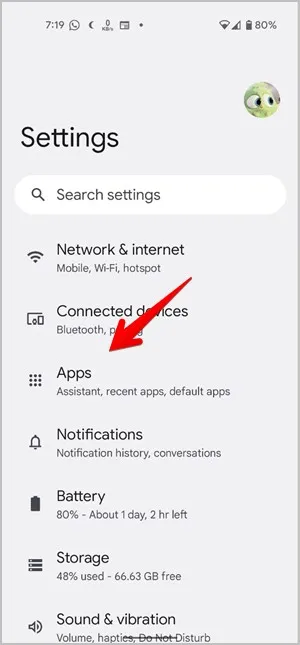
2. Tik op het pictogram met de drie puntjes bovenaan en selecteer Systeem-apps weergeven. Op Samsung Galaxy-telefoons tikt u op het pictogram Sorteren en schakelt u de optie Systeemapps weergeven in.
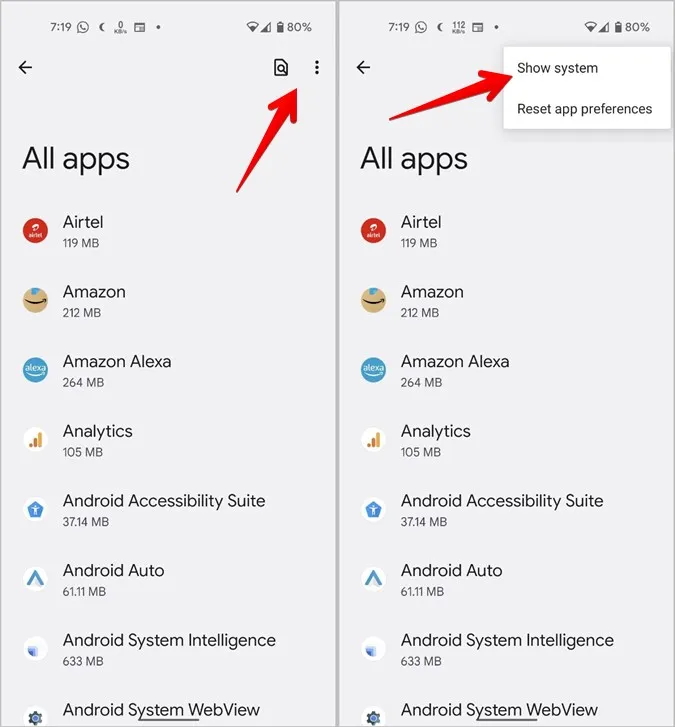
3. Zoek de systeemapp die u wilt bijwerken en tik erop.
4. Tik vervolgens op het pictogram met de drie puntjes in het scherm App info en selecteer Updates verwijderen in het menu.
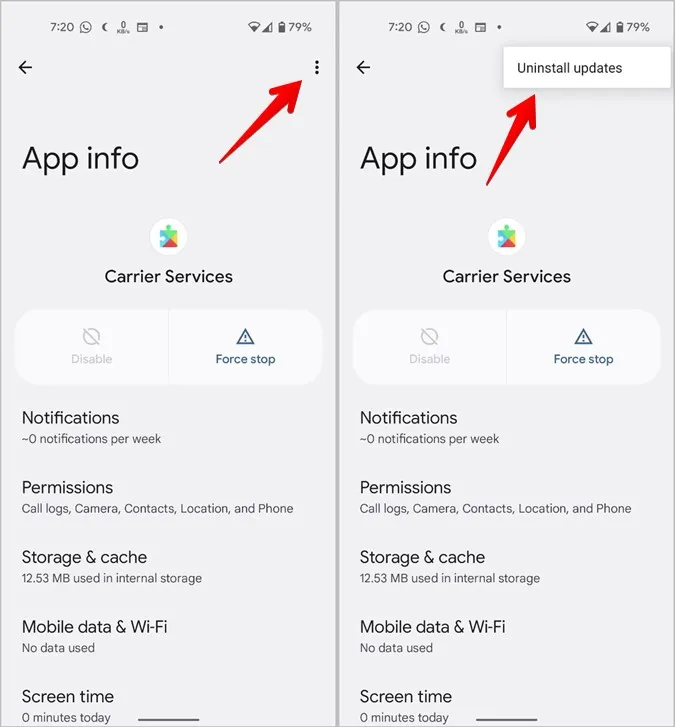
5. Wacht minstens 5 minuten zodat de app kan worden bijgewerkt.
Tip: Leer hoe u bloatware op Samsung Galaxy-telefoons kunt uitschakelen.
8. App bijwerken met APK
APK’s kunnen gebruikt worden om Android-apps bij te werken, net zoals ze gebruikt kunnen worden om nieuwe apps op uw Android-telefoon te installeren. U moet het APK-bestand downloaden en openen om de bestaande app bij te werken, zoals hieronder wordt weergegeven:
1. Open APKMirror.com in een browser op uw telefoon.
2. Gebruik de zoekfunctie van de website om de app te vinden die u wilt bijwerken. Laten we zeggen, WhatsApp.
3. Tik op de nieuwste APK die wordt weergegeven. Tik op de volgende pagina op het pictogram Downloaden naast de APK-variant die u wilt downloaden.
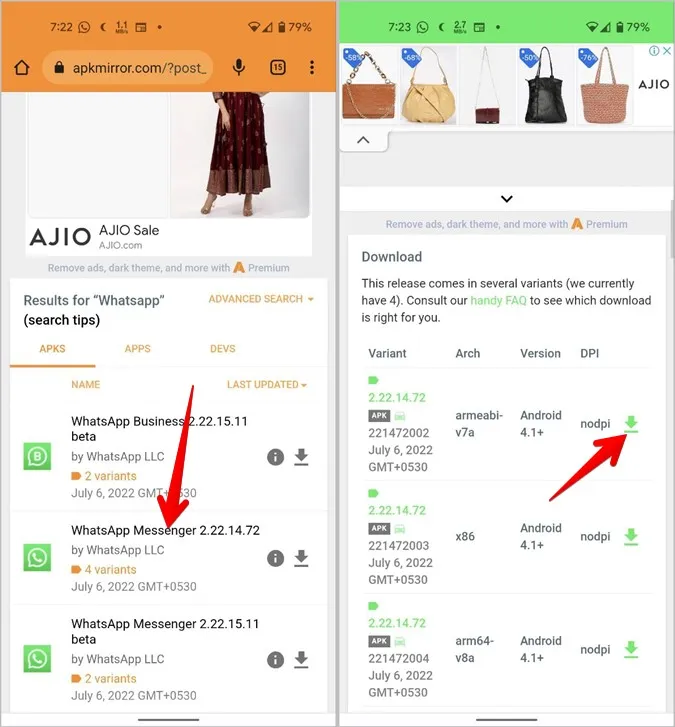
4. Het gedownloade APK-bestand bevindt zich in uw map Downloads. Ga naar de Downloads-map in de Bestanden-app en tik op de APK om deze te installeren. Hierdoor wordt de bestaande app bijgewerkt.
Opmerking: Het kan zijn dat u toestemming moet geven om apps van externe bronnen te installeren terwijl u de APK installeert.
Bonus: Hoe de Google Play Store bijwerken
Hoewel Google Play Store ook een systeemapp is, kunt u bij Google controleren of deze up-to-date is en kunt u deze bijwerken.
Volg deze stappen om de Play Store bij te werken:
1. Open de Play Store-app op uw telefoon.
2. Tik op het profielpictogram bovenaan en selecteer Instellingen.
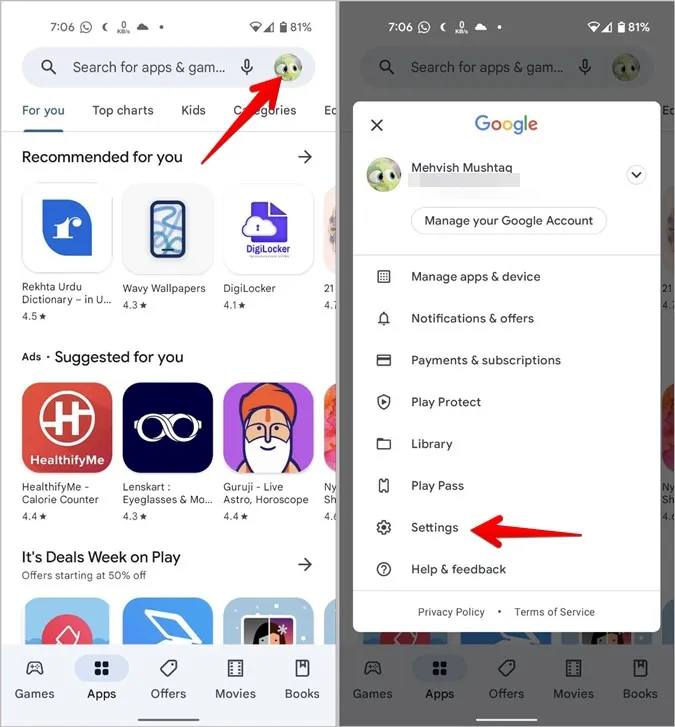
3. Ga naar Info en tik op Play Store bijwerken om een beschikbare update te zoeken en te installeren.
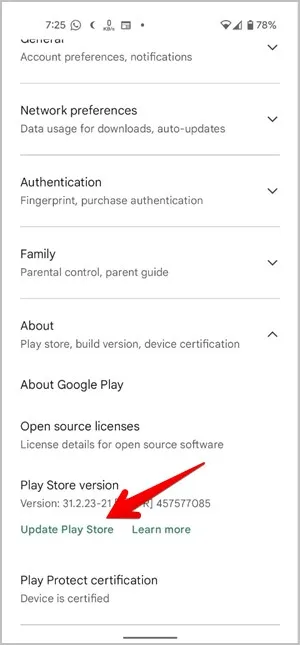
Tip: U kunt de Play Store ook updaten met APK.
Apps op Android beheren
Zoals u hierboven hebt gezien, is het bijwerken van Android-apps een eenvoudige taak. Op dezelfde manier kunt u verwijderde apps op Android terugvinden of apps vanaf een computer op uw telefoon installeren. U kunt zelfs Android-apps snel verwijderen.