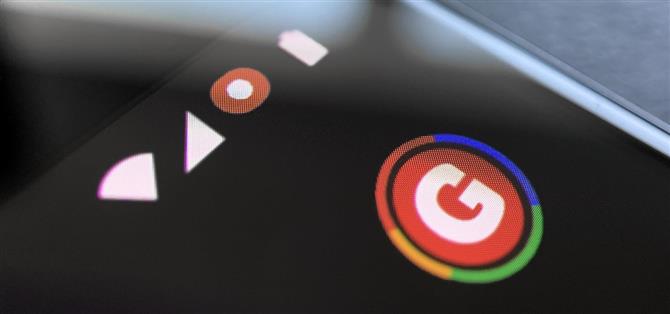Na de functie in Android 10 te hebben geplaagd, heeft Google eindelijk de juiste native schermopname toegevoegd aan Android 11. Maar wanneer je een opname start, zie je een kleine rode indicator in je statusbalk zolang de opname bezig is, wat echt kan afleiden van jouw video. Gelukkig kan het met een beetje vindingrijkheid worden verwijderd.
Bij het starten van een schermopname in stock Android 11 (of stock-achtige skins), zal er een aftelling verschijnen aan de rechterkant van de statusbalk. Bij het bereiken van nul verschijnt er een rode stip, wat aangeeft dat uw scherm momenteel wordt opgenomen.
Gelukkig is er een app die deze rode stip kan verwijderen. Om de app correct te gebruiken, moet u ADB-opdrachten uitvoeren. Als uw apparaten al zijn ingesteld voor ADB, kunt u doorgaan naar stap 5.
- Op je telefoon? Open deze instructies in gesplitste schermweergave
Voorwaarden
- Windows-, macOS- of Linux-computer
- USB-gegevenskabel
Stap 1: Download de platformtools van Google
Download eerst platform-tools van Google naar uw computer. De bestanden zijn gratis en er zijn versies voor elk van de drie primaire desktopbesturingssystemen.
- Download Google’s platform-tools: Windows | Mac | Linux
Stap 2: Pak de ZIP uit
Pak na het downloaden de ZIP uit. Dit kan worden gedaan met behulp van de native archiefextractor of met een externe optie zoals 7-Zip. Om het gemakkelijker te maken, verplaats je de uitgepakte map naar het bureaublad, dus het is handig.
 Afbeelding door Dallas Thomas / Android How
Afbeelding door Dallas Thomas / Android How
Stap 3: Open een prompt in de map Platform-tools
Als je nu op Windows werkt, open je de opdrachtprompt door op de Windows-toets op je toetsenbord te drukken, typ “cmd” en druk op enter. Als u Linux of Mac gebruikt, opent u de Terminal-app vanuit uw map Toepassingen.
Typ nu het volgende en druk één keer op je spatiebalk om een enkele spatie toe te voegen, maar druk nog niet op Enter.
CD
Terwijl de opdrachtregel nu “cd” leest, sleept u de map met platformhulpmiddelen vanaf uw bureaublad en zet u deze bovenaan het opdrachtvenster neer om de locatie automatisch in te vullen. Zodra u het volledige bestandspad van platform-tools ziet, kunt u doorgaan en op Enter drukken.
- Volledige gids: een ADB-prompt openen in de map Platform-tools
 Afbeelding door Dallas Thomas / Android How
Afbeelding door Dallas Thomas / Android How
Stap 4: ontwikkelaaropties inschakelen
Schakel op uw telefoon Ontwikkelaarsopties in door uw app Instellingen te openen en naar ‘Over de telefoon’ te gaan en vervolgens zeven keer op ‘Buildnummer’ te tikken. U moet uw toegangscode voor het vergrendelingsscherm invoeren, waarna een toastbericht u informeert dat u Developer Options heeft ontgrendeld. U kunt het nieuwe menu vinden door terug te keren naar de hoofdpagina van Instellingen en “Systeem” en vervolgens “Geavanceerd” te selecteren.
- Meer informatie: hoe u het menu met verborgen ontwikkelaaropties op Android kunt inschakelen
Stap 5: Sta USB-foutopsporing toe
Open nu Opties voor ontwikkelaars en schakel de schakelaar naast “USB-foutopsporing” in en bevestig vervolgens uw keuze op de prompt.
Sluit vanaf hier uw telefoon aan op uw computer met een USB-gegevenskabel. Er verschijnt een prompt met de vraag ‘USB-foutopsporing toestaan’. Vink het vakje aan naast ‘Altijd toestaan vanaf deze computer’ en druk op ‘Toestaan’.

Als u deze prompt niet ziet, voert u de volgende opdracht in het opdrachtregelprogramma van uw computer in, waarna de pop-up op uw telefoon zou moeten verschijnen:
adb-apparaten
Als u een foutmelding krijgt na het verzenden van de bovenstaande opdracht, plaatst u in dit artikel een “./” voor elke ADB-opdracht:
./ adb-apparaten
- Volledige gids: ADB instellen op uw telefoon en computer
Stap 6: Installeer SystemUI Tuner
Installeer nu SystemUI Tuner op je telefoon door ontwikkelaar Zachary Wander. Deze app geeft je veel aanpassingsopties voor Android-systeemelementen zoals de statusbalkpictogrammen. Gebruik de onderstaande link om de app op uw apparaat te installeren.
- Play Store Link: SystemUI Tuner (gratis)

Stap 7: machtigingen verlenen
Open de app en volg de instructies op de eerste installatieprompts. U zult uiteindelijk een pagina zien met drie ADB-opdrachten die de app u zou willen sturen om hem de verhoogde rechten te geven die hij nodig heeft om uw statusbalk aan te passen en de schermopname-indicator te verwijderen.
Verlaat de app op dit scherm en verbind je telefoon met je computer via een USB-datakabel. Terug in de opdrachtregel op uw computer (die nog steeds moet worden omgeleid naar de map met platformhulpmiddelen), kopieert en plakt u de volgende opdrachten één voor één en drukt u na elk op enter:
adb shell pm verlenen com.zacharee1.systemuituner android.permission.WRITE_SECURE_SETTINGS adb shell pm verlenen com.zacharee1.systemuituner android.permission.PACKAGE_USAGE_STATS adb shell pm verlenen com.zacharee1.systemuituner android.permission.DUMP
Als je Mac, Linux of Windows PowerShell gebruikt en de bovenstaande opdrachten een “opdracht niet gevonden” -fout retourneren, voeg dan een “./” toe aan de voorkant en stuur ze opnieuw (als volgt):
./ adb shell pm verlenen com.zacharee1.systemuituner android.permission.WRITE_SECURE_SETTINGS ./adb shell pm verlenen com.zacharee1.systemuituner android.permission.PACKAGE_USAGE_STATS ./adb shell pm verlenen com.zacharee1.systemuituner android.permission
Stap 8: Verberg het opnamepictogram
Tik na het verzenden van die opdrachten op het vinkje in SystemUI Tuner en de app wordt afgesloten. Open het opnieuw en tik op ‘Naar de aanpassingen’.
Kies op de hoofdpagina “Statusbalk” en vervolgens “Automatische detectie”. Na een paar seconden zal de app een nieuwe pagina weergeven met elk statusbalkpictogram dat beschikbaar is op je Android 11-apparaat, inclusief het verborgen schermopnamepictogram. Schakel de schakelaar naast de optie “screen_record” uit en je bent helemaal klaar!



Stap 9: Verberg het meldingspictogram (optioneel)
Als je nu opneemt, zie je de rode stip niet aan de rechterkant van je statusbalk. Je verliest ook de geanimeerde countdown-timer wanneer je een opname start (drie seconden nadat je op “Start” hebt gedrukt), maar je weet wanneer de opname is begonnen, omdat je een meldingspictogram (witte cirkel) ziet aan de linkerkant van uw statusbalk.

Als u dit pictogram ook wilt verwijderen, weet dan dat u die drie seconden handmatig moet tellen vanaf “Start” op de prompt totdat het systeem daadwerkelijk begint met opnemen.
Als je dat goed vindt, ga je naar Instellingen -> Apps en meldingen -> Meldingen -> Geavanceerd en schakel je de schakelaar naast ‘Stille meldingen verbergen in statusbalk’ in.
Start vanaf daar een opname, vouw vervolgens uw meldingsscherm uit en druk lang op de opnamemelding. Selecteer het tandwielpictogram dat verschijnt, kies vervolgens “Schermrecorder” en stel het in op “Stil” op het volgende scherm. Nu heb je nog steeds de melding dat je de opname moet stoppen, maar je ziet geen pictogrammen in je statusbalk!


Houd uw verbinding veilig zonder een maandelijkse factuur. Krijg een levenslang abonnement op VPN Unlimited voor al uw apparaten met een eenmalige aankoop bij de nieuwe Android How Shop en bekijk Hulu of Netflix zonder regionale beperkingen.
Koop nu (80% korting)>
Omslagafbeelding door Jon Knight / Android How