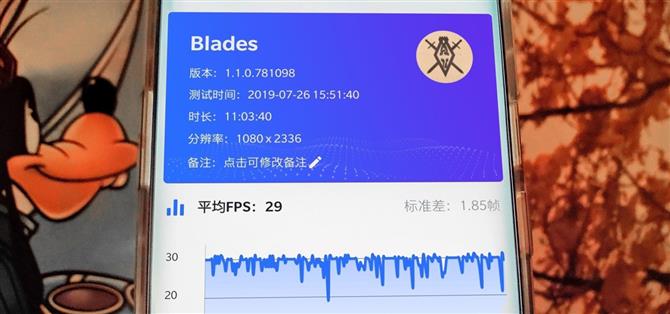Voelt het tijdens het gamen op je Android-telefoon soms ’traag’ aan en kun je niet achterhalen waarom? Dat betekent een daling van de prestaties, dat is wanneer de beeldsnelheid daalt, wat merkbare haperingen en vertraging veroorzaakt. Er is niet echt een manier om te weten wat er mis is, tenzij je het spel zelf hebt gemaakt. Maar aan de andere kant, je kunt de FPS van elk spel bekijken met een eenvoudige tool.
KFMark is een gloednieuwe Android-game prestaties en benchmarking tool van ontwikkelaar MlgmXyysd. Hiermee kunt u een overlay bovenop uw games uitvoeren om uw FPS in realtime constant in de gaten te houden. Dit kan helpen vaststellen of uw apparaat problemen heeft om aan de eisen van het spel te voldoen. Het zal je ook helpen om te bepalen of de game gewoon slecht is geoptimaliseerd aan de kant van de ontwikkelaar.
Een FPS-tool is niets nieuws op Android, maar de markt was oud en vol met apps en platforms die gewoon niet werken. De kwaliteit en functies ontbraken ernstig in sommige andere vergelijkbare apps, maar KFMark werkt tot nu toe vrij goed, zelfs als het zich nog in de vroege bètafase bevindt. Het zal uiteindelijk in de Play Store worden gelanceerd, maar ik zou je daarvoor een korte rondleiding door de app willen geven.
Vereisten
- geroot Android-apparaat
- Magisk geïnstalleerd
Stap 1: Download KFMark Enabler Module
Open de Magisk Manager-app, tik op het menu aan de linkerkant en ga naar ‘Downloads’. Tik op het zoekpictogram en zoek op “kfmark”, waarna de vereiste module meteen verschijnt. Tik eenmaal op de downloadpijl en daarna op de optie “Installeren”. Verleent Magisk Manager indien nodig door op ‘Toestaan’ te tikken, waarna het installatieproces begint.



Het zal niet lang duren om het installatieproces te voltooien, dus zodra het klaar is, tikt u op de knop “Opnieuw opstarten” onderaan om de module opnieuw op te starten en in te schakelen.
Stap 2: Download de KFMark-app
Zoals met de meeste dingen Magisk, heb je een app nodig die fungeert als de centrale hub waar je kunt communiceren met de module. Nadat het opnieuw opstarten is voltooid, moet u de KFMark-app downloaden via de onderstaande link.
- Downloaden: KFMark-app (.apk)

Zodra de app klaar is met downloaden, tikt u op de melding “Download voltooid” om het installatieproces te starten. Daarvoor moet u mogelijk de optie “Onbekende apps installeren” inschakelen voor de browser die u zojuist hebt gebruikt om de app te downloaden. Zodra u dat doet, kunt u het installatieproces op de normale manier voortzetten.



Wanneer je de app voor het eerst opent, merk je meteen dat deze niet in het Engels is – de app is in het Chinees geschreven. Het krijgt binnenkort een goede Engelse versie, maar dit werkt voorlopig – het is geen erg moeilijke app om te navigeren. De app is eigenlijk een van de meer persoonlijke en veilige methoden voor het meten van FPS, vooral omdat vergelijkbare tools uw gegevens als een gek verzamelen. Deze app doet dat niet.
Stap 3: Maak uw gameslijst
Nadat u de juiste mediapermissies hebt verleend door op ‘Toestaan’ te tikken, wordt u naar de hoofdpagina van de app gebracht waar u kunt beginnen met het maken van uw lijst met games voor het meten van hun FPS. Tik op de grote blauwe knop om uw lijst met geïnstalleerde apps weer te geven en voeg vervolgens alle games die u wilt bekijken een voor een toe totdat u tevreden bent.



Stap 4: Controleer de FPS van uw games
Nu kun je elk spel dat je wilt testen nu in je lijst vinden en op het speelpictogram aan de linkerkant klikken. Daar bevestigt u uw keuze door op de optie aan de rechterkant te tikken. Vervolgens kunt u de instelling “Weergave via andere apps toestaan” inschakelen. Zodra u dat doet, tikt u eenmaal op de pijl terug om terug te keren naar het hoofdscherm en tikt u nogmaals op de afspeelknop voor het spel om het spel op te starten.



Je ziet nu een nieuwe overlay boven aan je scherm met een FPS-teller erop die in realtime wordt bijgewerkt. Het blijft altijd bovenaan, maar u kunt het slepen en de positie aanpassen als dat nodig is. De frame rate-teller geeft je een idee van hoe dat specifieke spel presteert op je apparaat, wat om verschillende redenen uiterst nuttig is.



Als u op de overlay tikt, krijgt u ook twee nieuwe opties waaruit u kunt kiezen. De groene afspeelknop links start de benchmarking-tool voor een grondige analyse van de prestaties van het spel. Het blauwe pictogram aan de rechterkant met het oog sluit de huidige sessie en keert terug naar de hoofdpagina van KFMark.


Stap 5: Benchmark enkele games (optioneel)
Nu je een idee hebt hoe je de FPS moet controleren in welke game je maar wilt, ben je misschien benieuwd naar hoe benchmarking werkt. Een benchmark geeft u metingen van hoe gestrest de CPU wordt en zet uw frameteller ook in een gemakkelijk te lezen lijndiagram. Met andere woorden, je zult fysiek kunnen zien wanneer en waar de spelprestaties een duik nemen.
Wanneer u de benchmarking-tool start, begint deze de gegevens op de achtergrond op te nemen terwijl u speelt. Nogmaals, deze app verzamelt uw gegevens niet en steelt uw benchmarkinformatie zoals sommige anderen dat wel zullen doen. Alle gegevens worden alleen lokaal op uw apparaat opgeslagen – geen interacties tussen externe servers van welke aard dan ook!
Als je eenmaal aan het proces bent begonnen, probeer dan een paar minuten gameplay op te nemen en speel het spel zoals je normaal zou doen. Wanneer u klaar bent om de benchmark te beëindigen, tikt u op de overlay en drukt u op de stopknop. Er verschijnt een prompt met de vraag of u wilt stoppen. Tik op de optie aan de rechterkant om te bevestigen.


Het schopt je terug naar de KFMark-app, maar je kunt dan naar beneden scrollen en op de spelsessie tikken die je zojuist hebt opgenomen om de resultaten te zien. U kunt de FPS, CPU-pieken en het batterijverbruik tijdens die sessie bekijken. Nogmaals, niet alle games presteren gelijk, dus het is enorm voordelig om ze te benchmarken en zelf te zien.


Zoals u kunt zien in de bovenstaande resultaten, draaiden The Elder Scrolls: Blades ongeveer 3 minuten en 30 seconden in 1080p-modus en waren ze gemiddeld 29 FPS. Gezien het spel draait op een vergrendelde 30 FPS zonder extra aanpassingen, doet het in de meest voorkomende gebieden behoorlijk. Hoewel, je kunt een flink aantal ups en downs zien op de grafiek waar het een beetje worstelde, zelfs een keer lager dan 20 FPS.
Het is een interessante reeks resultaten, maar het is te verwachten van zo’n grafisch veeleisende game die de hardware meer duwt dan de meeste gemiddelde smartphonegames. Om nog maar te zwijgen, het is technisch nog steeds in vroege toegang, dus dat betekent dat het ook nog geen definitief eindproduct is. Meerdere variabelen spelen een factor in de prestaties, zoals uw aangepaste kernelinstellingen en thermiek.
Al met al, ik weet zeker dat we nog meer prestatiespecifieke optimalisaties zullen zien om in de toekomst een consistentere framesnelheid te behouden. Met hardware die zo snel vooruit gaat, zal dat ook helpen. Deze snelle resultaten van de benchmark zijn geenszins slecht, alleen kleine hikjes hier en daar van wat ik heb meegemaakt. Niets baanbrekend, maar gewoon iets om je toch bewust van te zijn.
Laatste opmerking
Aangezien deze tool nog steeds in uitvoering is, is het bedoeld als een vroeg voorbeeld van wat u in de toekomst kunt verwachten. Niet alles zal werken zoals bedoeld, dus houd daar rekening mee bij het testen van de bètaversies. Als ze openbaar worden en officieel in de Play Store terechtkomen, werk ik de gids hier bij met de nieuwe releases, functies en Engelse vertalingen. Blijf kijken!
Dit artikel is geproduceerd tijdens de speciale dekking van Android How voor mobiel gamen. Bekijk de hele Gaming-serie.