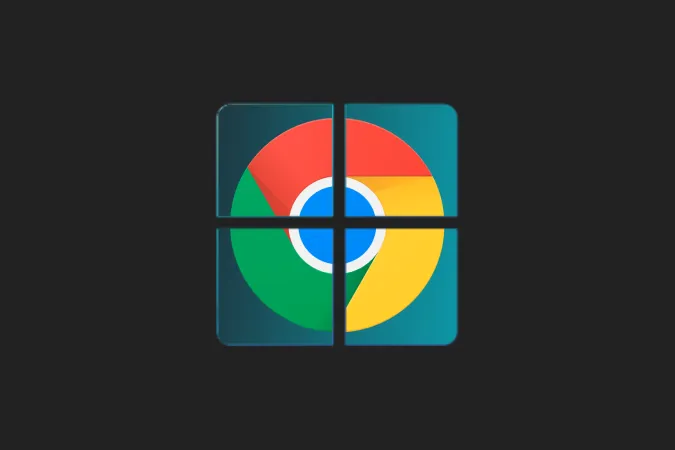Een Chromebook is een lichtgewicht apparaat met een klein besturingssysteem. Maar als ik op mijn bureaublad professionele apps gebruik zoals Photoshop, Microsoft Office of Visual Studio Code, heb ik weinig tot niets aan een Chromebook. Maar met deze apps van derden kan ik de Chromebook gebruiken als tweede monitor naast mijn primaire computer. Zo help ik mijn workflow en productiviteit met een opstelling met twee monitoren zonder dat ik een extra monitor hoef aan te schaffen.
Zit u in een soortgelijke situatie en wilt u profiteren van het schermoppervlak van uw Chromebook wanneer u op Windows, Mac of Linux werkt? Hier zijn de beste apps (betaald en gratis) die u helpen om uw Chromebook als tweede monitor te gebruiken.
Chromebook als tweede monitor gebruiken
1. Duet Display
Van alle geteste apps kwam Duet Display als beste uit de bus vanwege de naadloze en betrouwbare verbinding tussen apparaten. Het is een betaalde app die eenmalig $9,99 kost. Helemaal de moeite waard. U hoeft de app alleen op de Chromebook te kopen, terwijl Windows- en Mac-clients gratis zijn zolang u betalende klant bent. Google biedt Duet Display soms aan als extraatje bij aankoop van een Chromebook. Controleer dus of de aanbieding in aanmerking komt in de Explore-app op de Chromebook voordat u deze koopt.
Download de Duat Display-app uit de Play Store op uw Chromebook. Download ook de Windows- of Mac-client en installeer deze op het systeem. Klik op uw profiel en schakel het selectievakje naast Scherm delen ingeschakeld in.
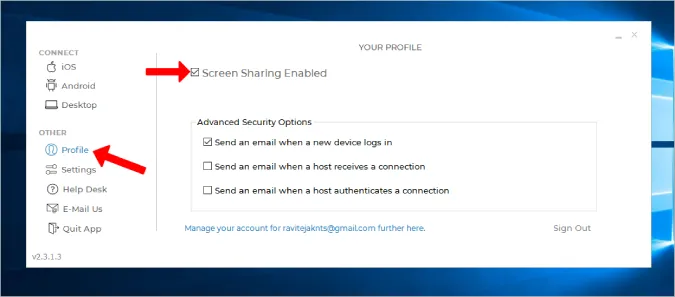
Open Duet Display op uw Chromebook en selecteer Android in de linker zijbalk. Selecteer vervolgens de optie Air. Hoewel Duet Display een bekabelde verbinding ondersteunt, werkt het niet met een Chromebook.
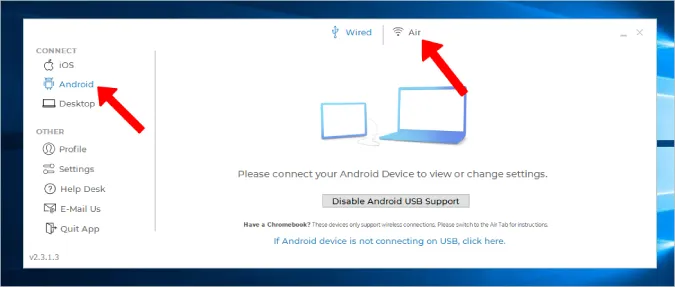
Als u Duet Display op uw Chromebook hebt geopend, vindt u hier het IP-adres van uw Chromebook. Klik erop om verbinding te maken. Als het niet wordt weergegeven, klik dan op de knop Connect to IP Manually (Handmatig verbinding maken met IP) en voer het IP-adres van uw Chromebook handmatig in.
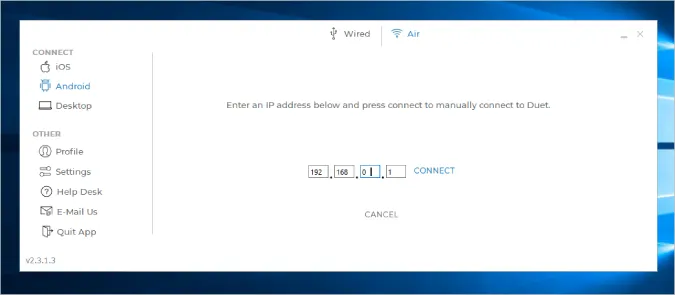
Dat is het, nu bent u er helemaal klaar voor.
Voordelen
- Draadloze connectiviteit
- Eenvoudig en naadloos installatieproces
- Meest betrouwbare optie met minder vertragingen, zelfs met draadloze verbinding
Nadelen
- Betaalde app en kost $9,99
- Bedrade optie werkt niet met Chromebook
2. Splashtop bedraad XDisplay
In tegenstelling tot de Duet Display, is Splashtop een gratis app en heeft een USB-kabel nodig om twee apparaten te verbinden. Er is geen manier om draadloos verbinding te maken. Splashtop is vergelijkbaar met Duet Display, zo niet beter, als het gaat om betrouwbaarheid en vertraging tussen apparaten. Afgezien van het feit dat het alleen bekabelde verbindingen ondersteunt, heeft het alle andere functies.
Download Splashtop op uw Chromebook en installeer ook de desktopclient op Mac of Windows. Sluit nu beide apparaten aan met een USB-kabel en start de app op beide apparaten.
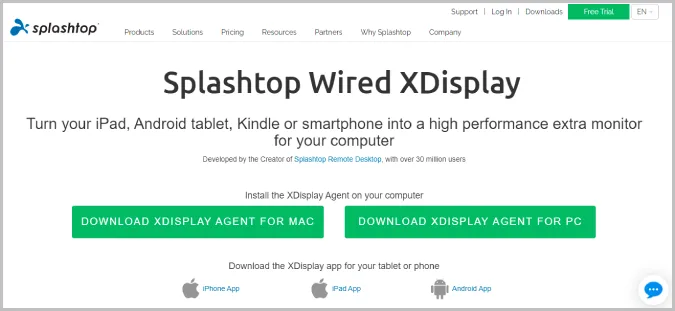
Zodra u klaar bent, drukt u op Windows op Win+P en selecteert u de optie Beeldschermen uitbreiden. Hierdoor wordt uw Windows bureaublad gespiegeld op uw Chromebook. Maar wij willen de Chromebook als secundair scherm gebruiken. Selecteer daarvoor het tabblad Geavanceerd op het bureaublad en schakel de optie Spiegelmodus inschakelen uit. Hierdoor wordt het spiegelen van het scherm gestopt en wordt het Chromebook-scherm als secundair beeldscherm gebruikt.
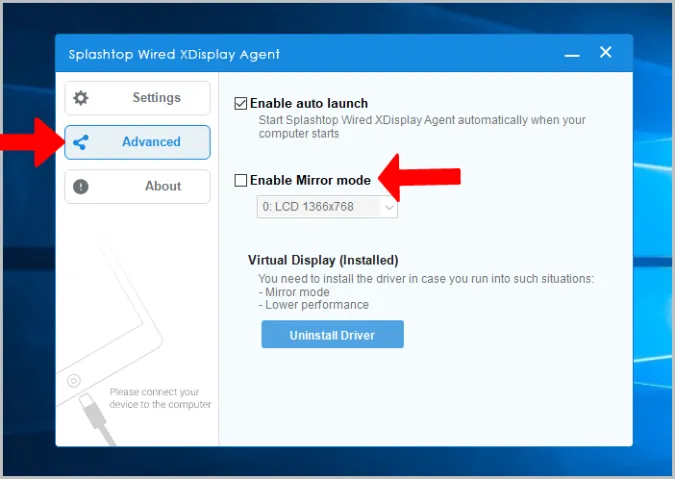
Op de Mac klikt u op WiredXDisplay in de menubalk > Preferences > Arrangement en schakelt u hier de optie Mirror Displays uit.
Voordelen
- Meest betrouwbaar en minder vertraging dan bij gebruik van een bekabelde verbinding
- Helemaal gratis
Nadelen
- Kan geen draadloze verbinding maken
3. Spacedesk
Het voordeel van Spacedesk is dat het zowel bekabelde als draadloze methoden ondersteunt. U kunt Wi-Fi of USB of zelfs een LAN-kabel gebruiken om beide apparaten te verbinden. Download de Spacedesk app op uw Chromebook en ook op uw Windows of Mac apparaat.
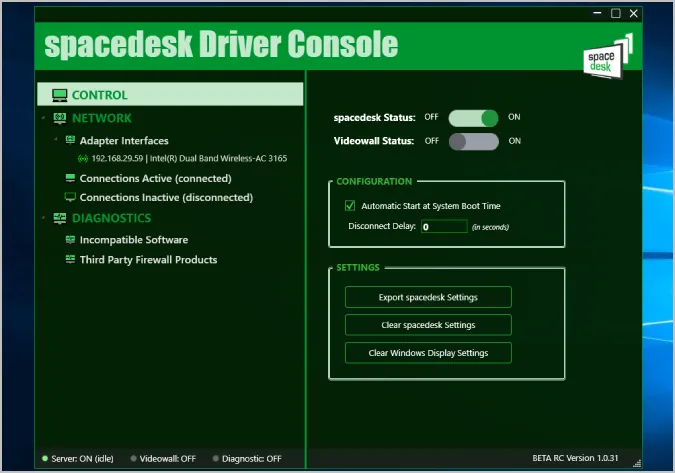
Maak vervolgens verbinding met een draad of draadloos. Wanneer u nu de app op uw Chromebook opent, ziet u alle apparaten die verbonden zijn en waarop de app geïnstalleerd is. Selecteer gewoon een apparaat om verbinding mee te maken.
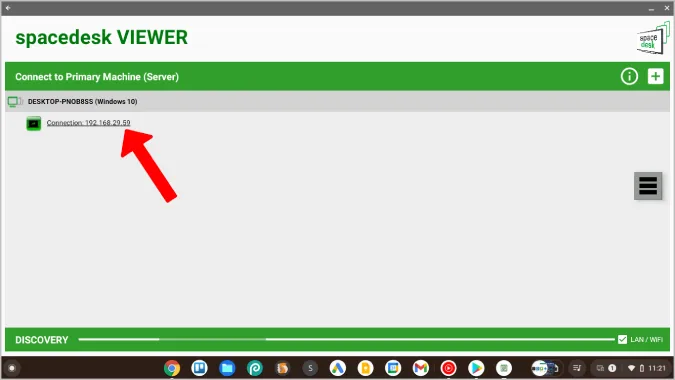
Het systeem wordt nu op het scherm van de Chromebook weergegeven. Nu kunt u native opties in de Windows- en Mac-instellingen gebruiken om de weergave-instellingen aan te passen.
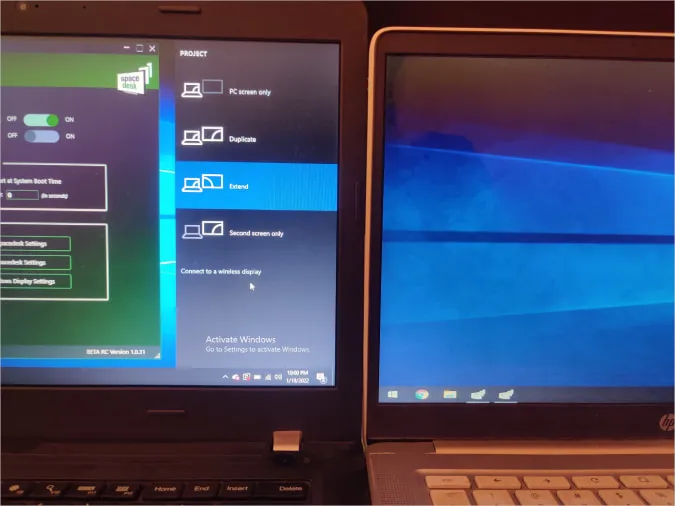
Spacedesk werkt geweldig en heeft veel verbindingsopties, maar als u draadloos verbinding maakt, zult u af en toe last hebben van vertragingen en stotteringen. Als u draadloos wilt werken, spant Duet Display nog steeds de kroon.
Voordelen
- Ondersteunt zowel bedrade als draadloze verbindingsopties
- Gratis
Nadelen
- Draadloze connectiviteit kan wat buggy en onbruikbaar zijn
4. Deskreen
Alle bovenstaande apps werken alleen met Windows en Mac. Als u een Linux-gebruiker bent, is hier een open-source applicatie die u kan helpen om uw Chromebook als tweede scherm te gebruiken. Het maakt draadloos verbinding en heeft veel functies zoals het delen van app-weergave, scherm spiegelen, teleprompter-modus, enz.
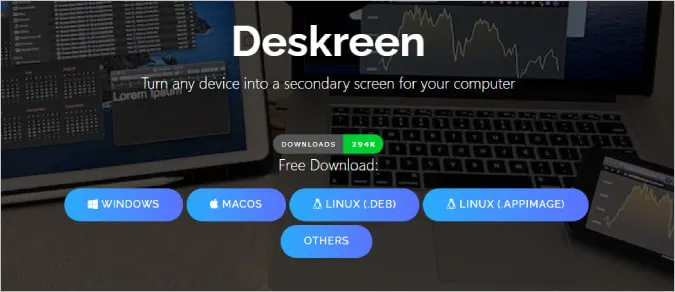
Deskreen heeft geen aparte app voor Chromebooks. Download het gewoon op uw Windows-, Mac- en Linux-desktop en voltooi het installatieproces. Verbind vervolgens beide apparaten met dezelfde Wi-Fi.
Op de Deskreen app op de desktop vindt u een QR-code. Scan die QR-code met een willekeurige QR-code-scannerapp op uw Chromebook. Er wordt een link naar de website weergegeven. Open de link en het tweede scherm van het bureaublad wordt op uw Chromebook-scherm weergegeven. Klik op de schermvullende knop om de Chromebook als secundaire monitor in schermvullende modus te gebruiken.
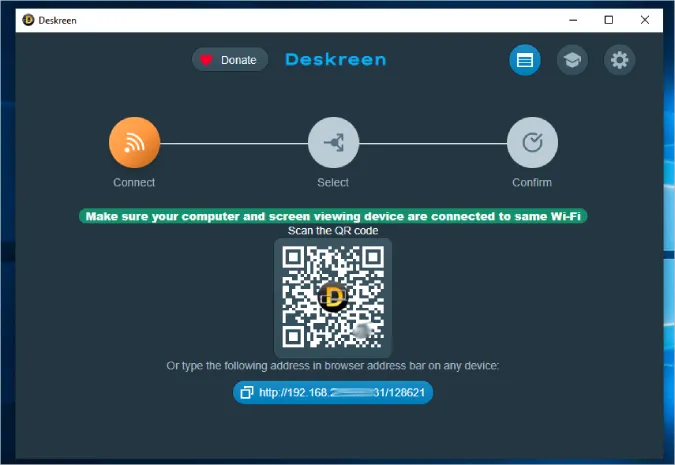
Omdat het een open-source alternatief is, is het ook gratis. Maar de app kan soms wat traag aanvoelen en stottert af en toe.
Voordelen
- Werkt met Windows, Mac en ook Linux
- Gratis en open-source software.
Nadelen
- Kan alleen draadloos verbinding maken
- Kan soms vertragen
Eén steen, twee vogels
Duet Display is wat u nodig hebt als u bereid bent om eenmalig $9,99 te betalen. Het is draadloos, werkt snel en is gemakkelijk in te stellen. Zo niet, dan kunnen Spacedesk en Splashtop het werk gratis voor u doen. Als u een Linux-gebruiker bent, dan kunt u het beste Deskreen gebruiken, dat open-source en gratis is, en op alle platformen werkt. Hebt u geen Chromebook? U kunt ook uw Android-telefoon als tweede monitor gebruiken.