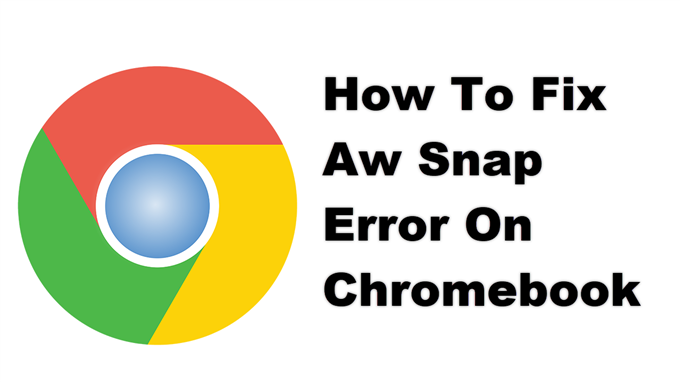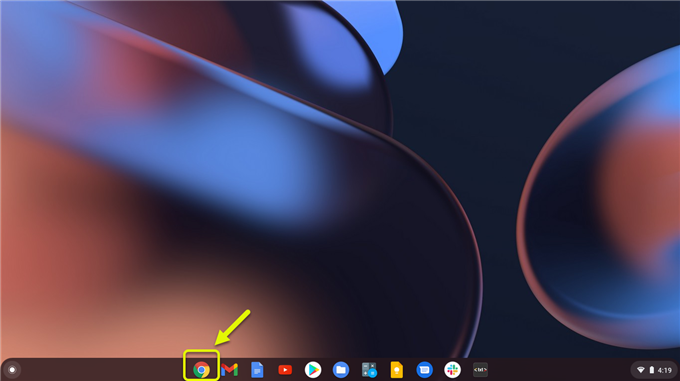Meestal krijgt u de Aw-snap-fout op Chromebook wanneer u een webpagina probeert te openen. Er zijn verschillende factoren die dit probleem kunnen veroorzaken, variërend van een storing in de browser, een trage internetverbinding of beschadigde gegevens in de cache. Om dit op te lossen, moet u enkele stappen voor probleemoplossing uitvoeren.
Een Chromebook is een type computer dat op Chrome OS draait. Het is grotendeels afhankelijk van de services van Google en meestal wordt al het werk dat u doet in de Chrome-browser gedaan. Het is tegenwoordig erg populair vanwege het feit dat de meeste modellen vrij goedkoop zijn, snel opstarten, niet veel onderhoud vergen en een veilig systeem zijn.
De “Aw, Snap!” pagina crasht op uw Chromebook
Een van de problemen die u kunt tegenkomen wanneer u een website probeert te openen met uw Chromebook, is de Aw-snapfout. Dit betekent dat Chrome moeite heeft met het laden van de pagina en kan worden veroorzaakt door verschillende factoren. Hier is wat u moet doen om dit op te lossen
Dingen om eerst te doen:
- Probeer de webpagina opnieuw te laden.
- Start de Chromebook opnieuw op.
- Zorg ervoor dat uw Chromebook is bijgewerkt met de nieuwste softwareversie.
Methode 1: Controleer uw internetverbinding.
Als u een trage internetverbinding heeft, zal uw Chromebook moeite hebben met het laden van de websites die u wilt bezoeken. Om te controleren of het probleem wordt veroorzaakt door uw internetverbinding, moet u een snelheidstest uitvoeren vanaf de website https://www.speedtest.net/. Als de upload- en downloadsnelheden niet goed zijn, is dit mogelijk de oorzaak van het probleem. U kunt proberen om andere apparaten die op het netwerk zijn aangesloten en die mogelijk de bandbreedte gebruiken, los te koppelen en alleen uw Chromebook te verbinden om te zien of het probleem hiermee is opgelost. Als het internetprobleem aanhoudt, kunt u overwegen contact op te nemen met uw internetprovider.
Methode 2: Controleer of het probleem wordt veroorzaakt door de cache en cookies van de browser
Er zijn gevallen waarin informatie die door de browser is opgeslagen, verhindert dat de pagina wordt geladen. U kunt proberen te controleren of de website wordt geladen wanneer de browser zich in de incognitomodus bevindt.
Benodigde tijd: 2 minuten.
Om een pagina te openen in de incognitomodus
- Open Chrome.
U kunt op het pictogram van de plank klikken.
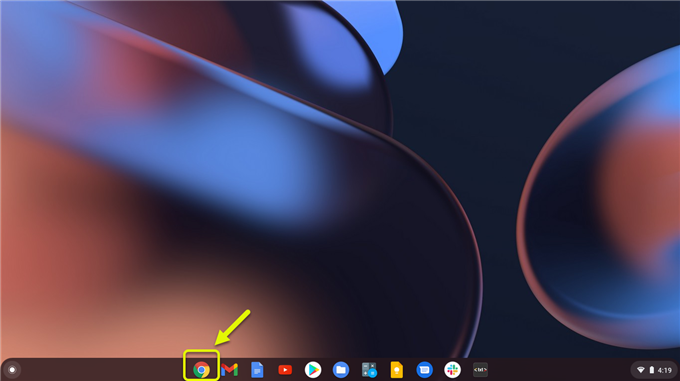
- Klik op Meer.
Dit zijn de drie stippen rechtsboven in de browser.

- Klik op Nieuw incognitovenster.
Hierdoor wordt een nieuw browservenster geopend in de incognitomodus.

Als de website in deze modus wordt geladen, gaat u verder met het wissen van de cache en cookies van de browser.
- Open Chrome.
- Klik rechtsboven op Meer.
- Klik op Meer tools.
- Klik op Browsegegevens wissen.
- Selecteer Afbeeldingen en bestanden in de cache en Cookies en andere sitegegevens. Maak de selectie van de andere soorten gegevens ongedaan.
- Klik op Gegevens wissen.
Methode 3: Maak Chromebook-geheugen vrij om Aw-snapfout te verwijderen
Aangezien de meeste Chromebooks een beperkt RAM-geheugen hebben, kunt u niet veel apps, programma’s of browsertabbladen tegelijk gebruiken. Sluit elke geopende app of programma. U moet ook alle browsertabbladen sluiten, behalve het tabblad waarmee u een probleem ondervindt. Als uw browser een actieve extensie heeft die u niet gebruikt, moet u deze verwijderen. Deze acties maken het systeem-RAM vrij.
Probeer de pagina opnieuw te laden en kijk of het probleem is opgelost.
Na het uitvoeren van de bovenstaande stappen, lost u de Aw-snapfout op Chromebook op.
Bezoek ons androidhow YouTube-kanaal voor meer video’s over het oplossen van problemen.
Lees ook:
- Hoe Firefox ssl_error_no_cypher_overlap Error te repareren