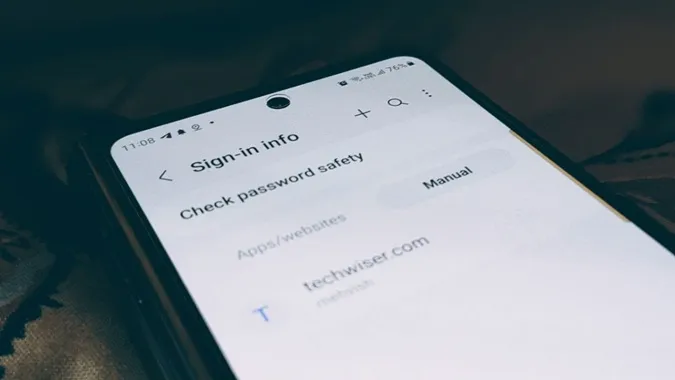Denkt u erover na waar wachtwoorden op uw Samsung Galaxy telefoon worden opgeslagen? Het antwoord hangt af van waar u het wachtwoord hebt opgeslagen. In principe kunt u wachtwoorden opslaan vanuit de Samsung Internet Browser of Chrome-browser. Dus als u opgeslagen wachtwoorden wilt vinden, bent u hier aan het juiste adres. Laten we eens kijken naar verschillende manieren om opgeslagen wachtwoorden op een Samsung Galaxy telefoon te bekijken.
1. Samsung internetbrowser gebruiken
Als de Samsung internetbrowser uw standaardbrowser is en u deze regelmatig gebruikt, dan kunt u de opgeslagen wachtwoorden vanuit de browser zelf openen. Er moet echter opgemerkt worden dat de Samsung internetbrowser wachtwoorden opslaat in Samsung Pass, een wachtwoordmanager en auto-fill hulpprogramma voor adressen, kaarten, enz.
Volg deze stappen om de opgeslagen app- of websitewachtwoorden in de Samsung Internetbrowser te vinden:
1. Open de Samsung Internetbrowser op uw telefoon.
2. Tik op het pictogram met de drie balken onderaan en selecteer Instellingen in het menu.
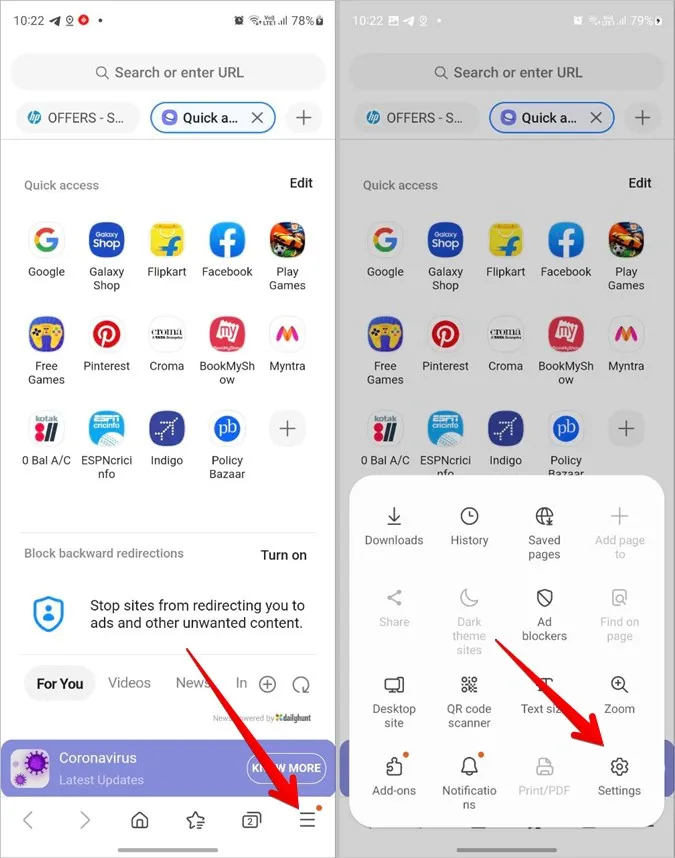
3. Scroll naar beneden en tik op Persoonlijke browsegegevens.
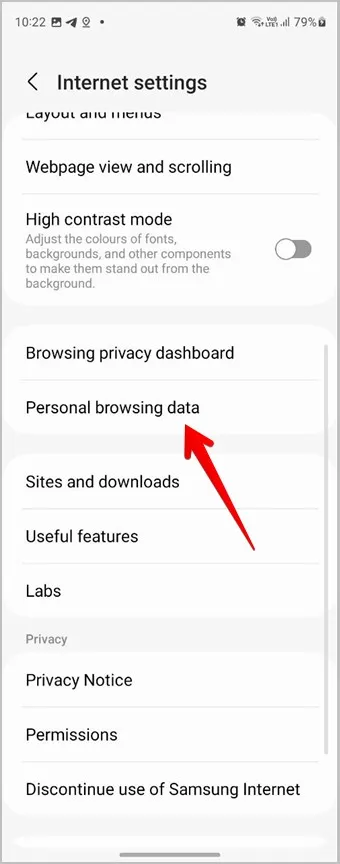
4. Tik op Gebruikersnamen en wachtwoorden gevolgd door Inloggegevens in Samsung Pass weergeven.
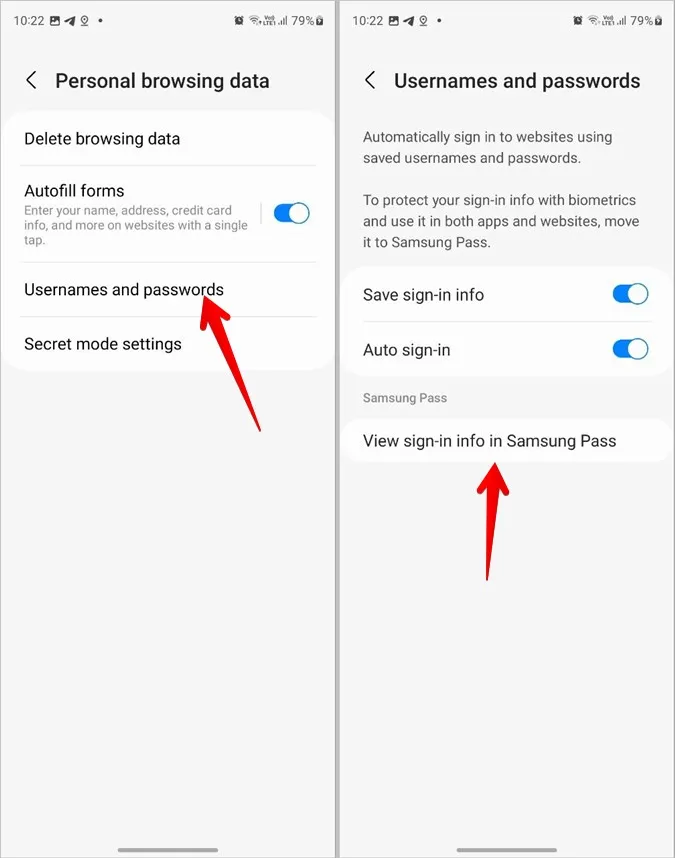
5. Scan uw vingerafdruk om uw identiteit te verifiëren. Na verificatie ziet u de lijst met opgeslagen wachtwoorden op uw Samsung Galaxy telefoon.
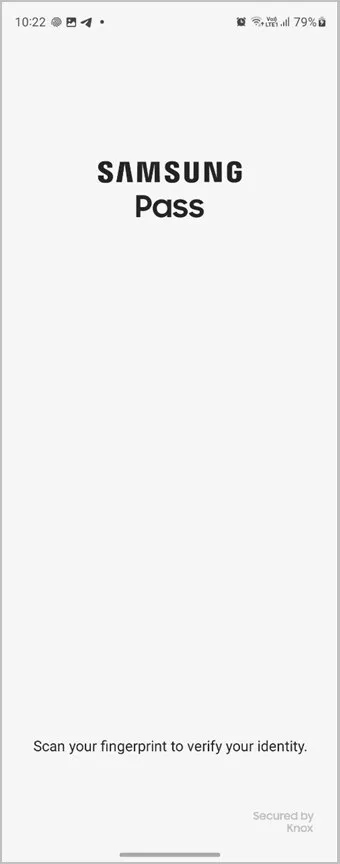
6. Tik op de app of website waarvan u het wachtwoord wilt controleren.
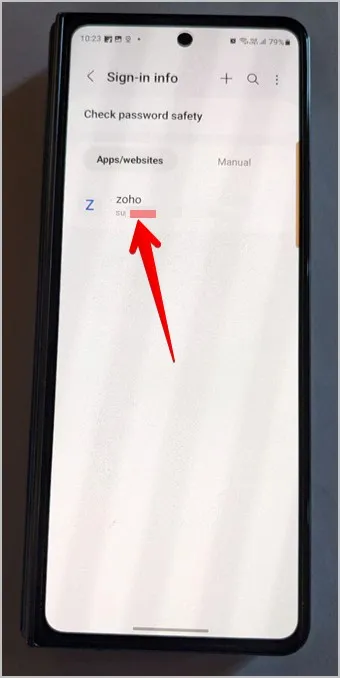
7. Tik op het oogpictogram naast het wachtwoordveld om het opgeslagen wachtwoord te bekijken. Of tik op de knoppen Bewerken of Verwijderen onderaan om het wachtwoord respectievelijk te bewerken of te verwijderen.
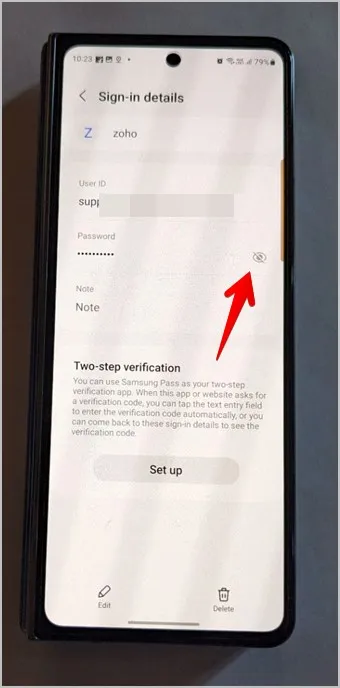
Pro Tip: Leer hoe u opgeslagen Wi-Fi wachtwoorden op een Samsung Galaxy telefoon kunt bekijken.
2. Samsung Pass gebruiken
De Samsung Pass service die wachtwoorden opslaat op Samsung Galaxy telefoons is ook toegankelijk via Instellingen. Volg deze stappen om in Samsung Pass opgeslagen wachtwoorden vanuit instellingen te bekijken:
1. Open Instellingen op uw Samsung Galaxy telefoon.
2. Ga naar Beveiliging en privacy gevolgd door Samsung Pass.
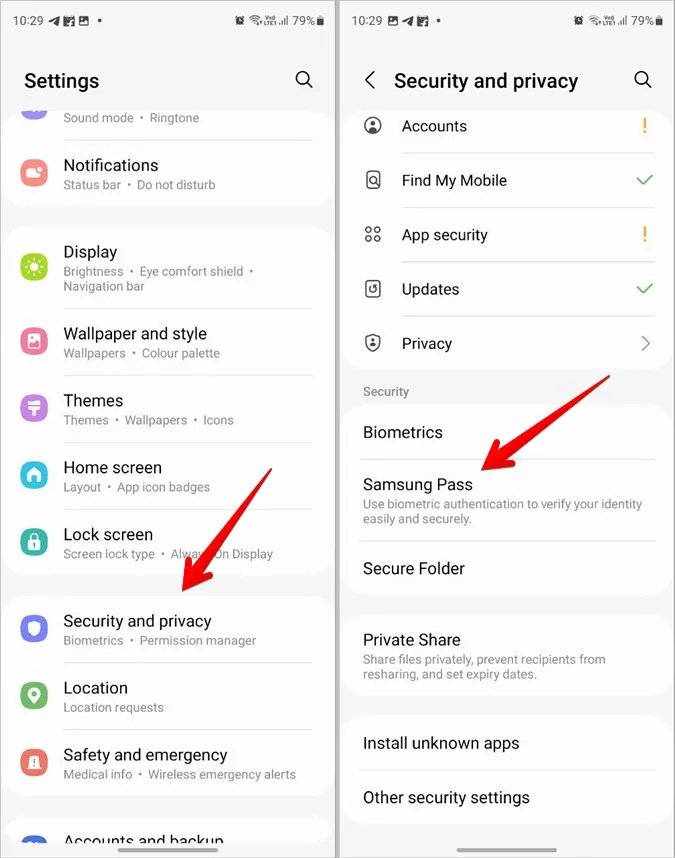
3. Bevestig uw identiteit door uw vingerafdruk of een andere modus te scannen.
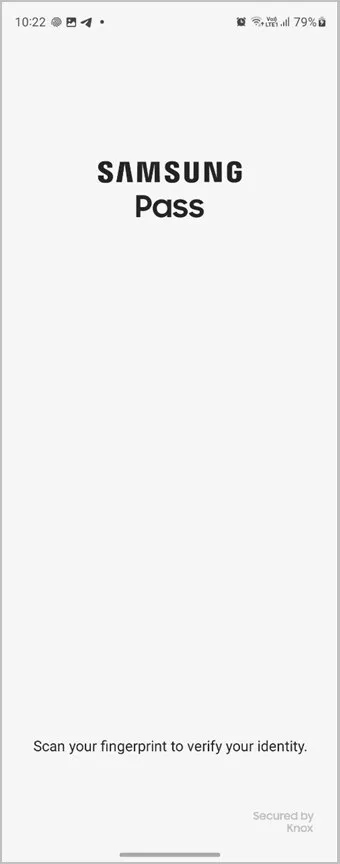
4. Tik op Apps/websites onder Aanmeldinfo.
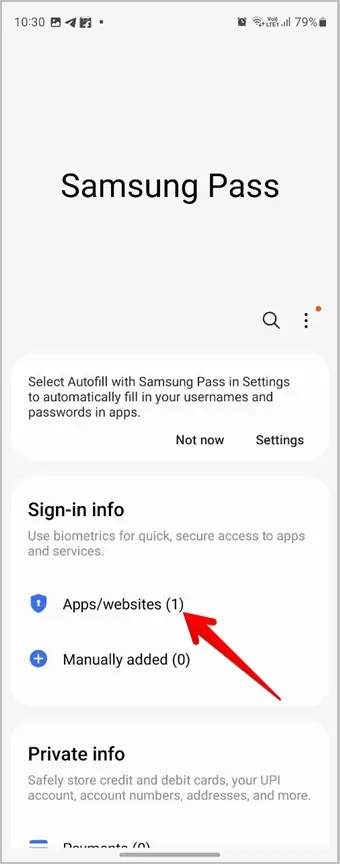
5. U ziet de wachtwoorden die op uw Samsung Galaxy telefoon zijn opgeslagen. Tik op de website waarvan u het wachtwoord wilt zien.
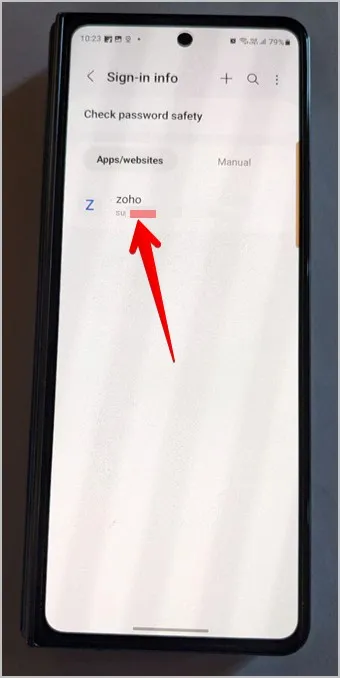
6. Druk op het oogpictogram in het wachtwoordveld om het wachtwoord te onthullen.
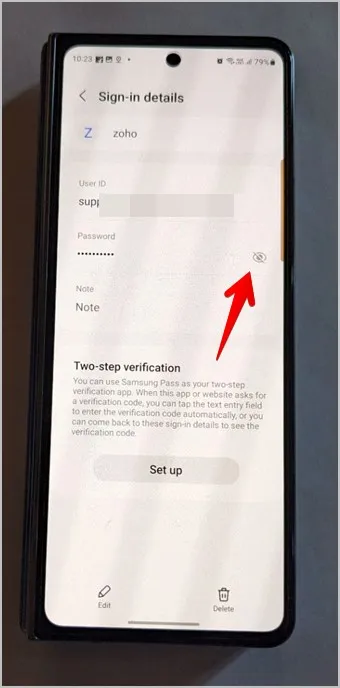
Opmerking: Op oudere Samsung Galaxy telefoons moet u naar Instellingen > Vergrendelscherm en Beveiliging > Samsung Pass gaan.
3. Google Chrome gebruiken
Samsung Galaxy telefoons worden ook geleverd met de Google Chrome browser. Als u de Chrome-browser hebt gebruikt om wachtwoorden op uw Samsung Galaxy telefoon op te slaan, moet u de opgeslagen wachtwoorden in de Chrome-browser controleren. Houd er rekening mee dat deze methode kan worden gebruikt om opgeslagen wachtwoorden op alle Android-telefoons, inclusief Samsung, te bekijken.
Volg deze stappen om de opgeslagen wachtwoorden in Chrome op Samsung Galaxy-telefoons te bekijken:
1. Open de Chrome-browser op uw Samsung Galaxy-telefoon.
2. Tik op het pictogram met de drie puntjes bovenaan en ga naar Instellingen.
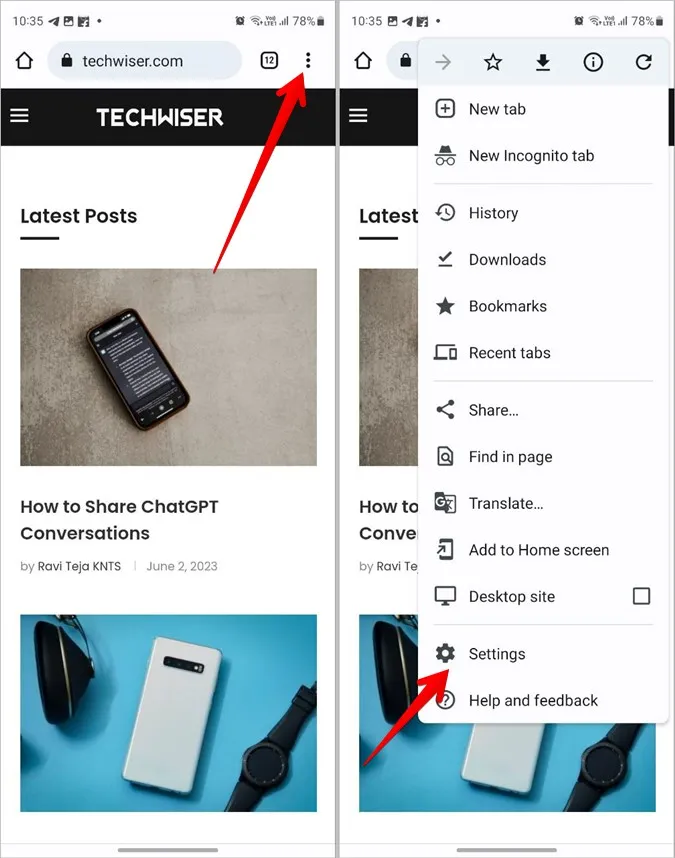
3. Tik op Wachtwoordbeheer om de lijst met opgeslagen wachtwoorden te bekijken.
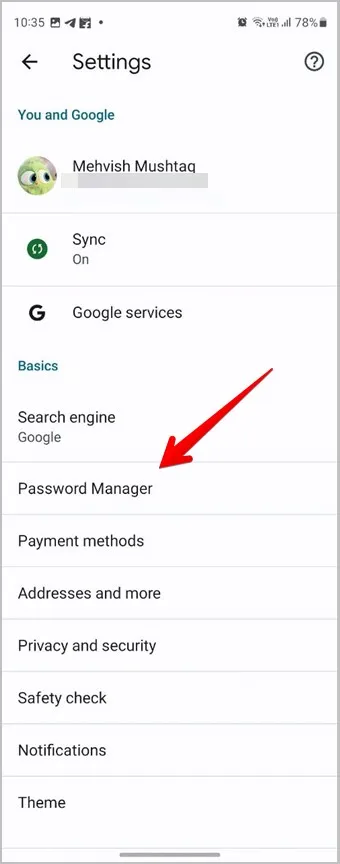
4. Tik op een website en bevestig uw identiteit met een vingerafdruk of PIN-code.
5. Druk op het oogpictogram in het wachtwoordveld om het opgeslagen wachtwoord in de Chrome-browser op uw Samsung Galaxy-telefoon te bekijken.
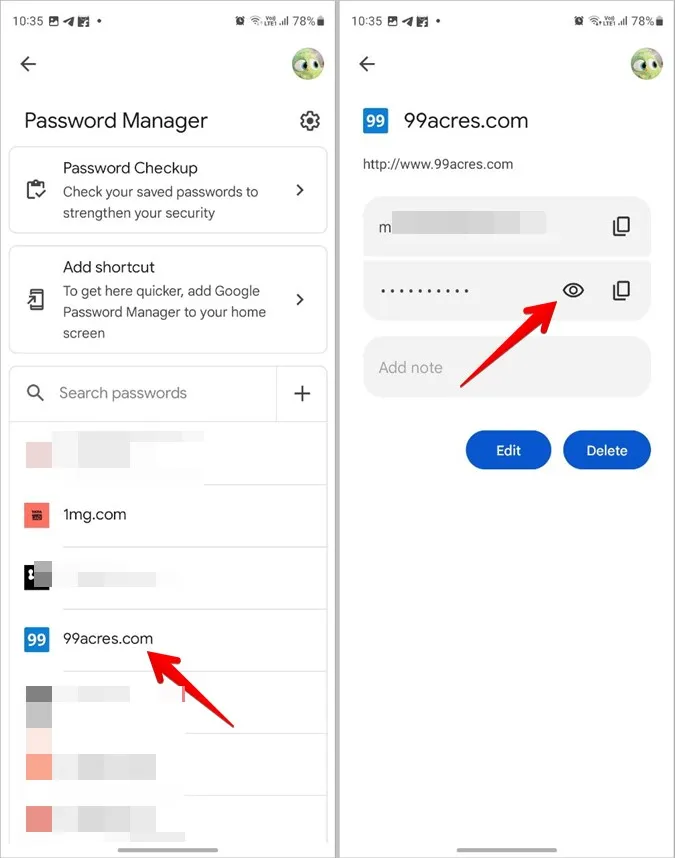
Gebruik de knoppen Bewerken of Verwijderen om het wachtwoord aan te passen of te verwijderen. Of tik op het pictogram Kopiëren naast het wachtwoord om het wachtwoord naar het klembord van uw Samsung-telefoon te kopiëren. U kunt zelfs een notitie toevoegen met betrekking tot de website of de gebruikersnaam of het wachtwoord. Nog belangrijker is dat u de wachtwoorden die in Chrome zijn opgeslagen ook op het web kunt bekijken.
4. Samsung Pass op een Windows-pc gebruiken
Samsung heeft onlangs een Windows-app voor Samsung Pass gelanceerd. U kunt nu de wachtwoorden die op uw Samsung Galaxy telefoon zijn opgeslagen op uw Windows PC bekijken. U moet een computer hebben met Windows 10/11, een TPM (Trusted Platform Module) 2.0 of hoger, en een computer die Windows Hello ondersteunt.
Als uw computer aan deze vereisten voldoet, kunt u Samsung PC op de pc gebruiken. Dus installeer Samsung Pass uit de Microsoft Store, open de app en verifieer uw identiteit om opgeslagen wachtwoorden te bekijken.
Tip: Bekijk andere coole diensten zoals Samsung Pass die beschikbaar zijn op Samsung Galaxy-telefoons.
Vaak gestelde vragen
1. Hebt u een Samsung account nodig om Samsung Pass te gebruiken?
Ja, u moet zich aanmelden met uw Samsung account om Samsung Pass te kunnen gebruiken. Op die manier hebt u ook toegang tot opgeslagen wachtwoorden op andere apparaten.
2. Hoe verwijder ik alle opgeslagen wachtwoorden van Samsung Pass?
Ga naar Instellingen > Beveiliging en privacy > Samsung Pass > Apps/website. Tik op het pictogram met de drie puntjes bovenaan en selecteer Verwijderen. Vink de selectiecirkel naast Alles bovenaan aan en druk op de knop Alles verwijderen onderaan.
3. Hoe kan ik wachtwoorden exporteren van Samsung Galaxy telefoons?
Samsung geeft u de mogelijkheid om wachtwoorden te exporteren en op te slaan in de lokale opslag van uw telefoon. Ga daarvoor naar Instellingen > Beveiliging en privacy> Samsung Pass. Tik op het pictogram met de drie puntjes en selecteer Instellingen. Ga naar Gegevens exporteren naar de telefoon. Selecteer ID’s en wachtwoorden en druk op de knop Exporteren. Eenmaal geëxporteerd, kunt u deze importeren in andere browsers of wachtwoordbeheerders.
4. Hoe handmatig een wachtwoord toevoegen aan Samsung Pass?
Open het Samsung Pass scherm door naar Instellingen > Beveiliging en privacy> Samsung Pass te gaan. Tik op Apps/websites en druk op het (+) pictogram bovenaan. Voer de naam van de app/website, de gebruikersnaam en het wachtwoord in de beschikbare velden in. Klik op Opslaan. Leer hoe u handmatig wachtwoorden aan Chrome kunt toevoegen.
Uw telefoon beveiligen
Ik hoop dat u opgeslagen wachtwoorden op een Samsung Galaxy telefoon hebt kunnen vinden. Omdat wachtwoorden beveiligd moeten worden, moet u de beste privacy-instellingen voor Android-telefoons kennen. Weet ook hoe u een beveiligde map op een Samsung-telefoon instelt.