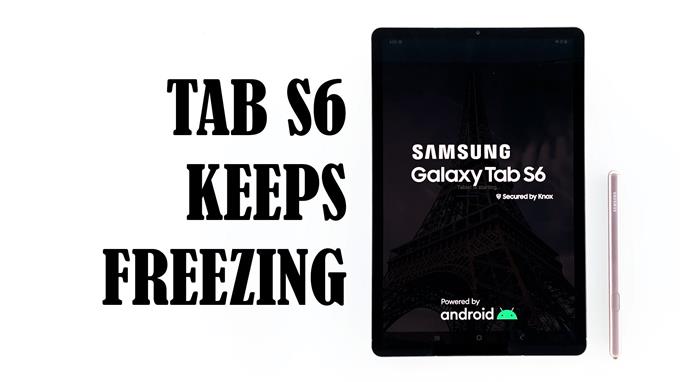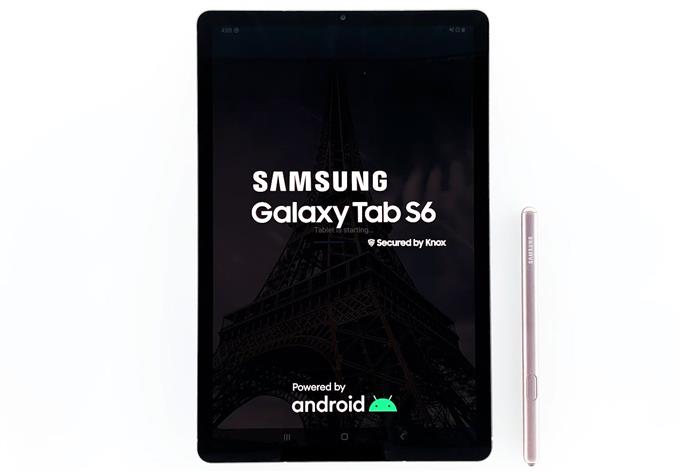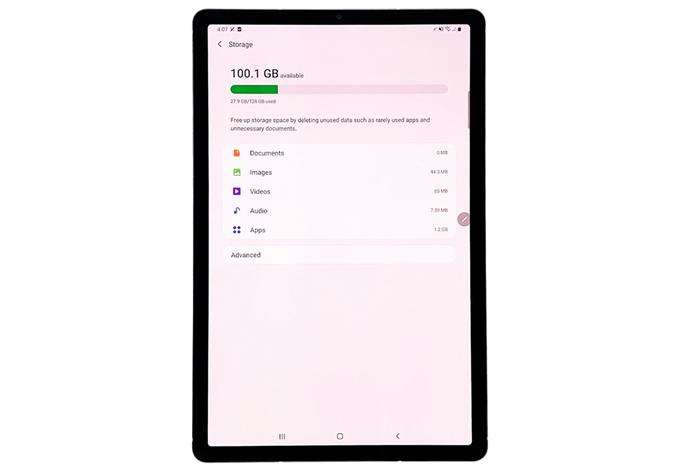Wanneer een premium tablet zoals de Galaxy Tab S6 blijft bevriezen, kan het probleem bij de software liggen. Dit kan te wijten zijn aan een kleine fout in de firmware, onvoldoende interne opslag, verouderde firmware of het apparaat moet gewoon worden gereset om het weer perfect te laten werken.
De nieuwste high-end tablet van Samsung, de Galaxy Tab S6, zit boordevol indrukwekkende hardware-specificaties. Onnodig te zeggen dat het krachtig is en gebruikers kunnen verwachten dat ze er echt goede ervaringen mee hebben, aangezien het soepel zou moeten werken. Sommige eigenaren worden echter lastig gevallen door bevriezingsproblemen.
De tablet begon naar verluidt zonder duidelijke reden te vertragen of te bevriezen. Het is misschien een op zichzelf staand probleem, maar als u een van de gebruikers bent die dit probleem heeft ondervonden, hebben we vijf oplossingen voor dit probleem opgesomd
Fix Galaxy Tab S6 die blijft bevriezen
Benodigde tijd: 15 minuten
Prestatieproblemen zijn niet zo ernstig. Meestal zijn ze te wijten aan een aantal vrij kleine firmwaregerelateerde problemen die gemakkelijk kunnen worden verholpen. Kijk of de onderstaande oplossingen u kunnen helpen bij het repareren van uw tablet.
- Voer de gedwongen herstart uit
Dit komt omdat prestatiegerelateerde problemen vaak te wijten zijn aan kleine firmwareproblemen, en als dat hier het geval is, zou deze procedure dit moeten kunnen oplossen. Hier is hoe je het doet:
1. Houd de knop Volume omlaag en de aan / uit-toets 10 seconden ingedrukt. Hierdoor wordt het apparaat uitgeschakeld en wordt het weer ingeschakeld.
2. Laat beide toetsen los wanneer het logo verschijnt en wacht tot uw tablet klaar is met opstarten.Als uw tablet hierna nog steeds blijft bevriezen, probeer dan de volgende oplossing.
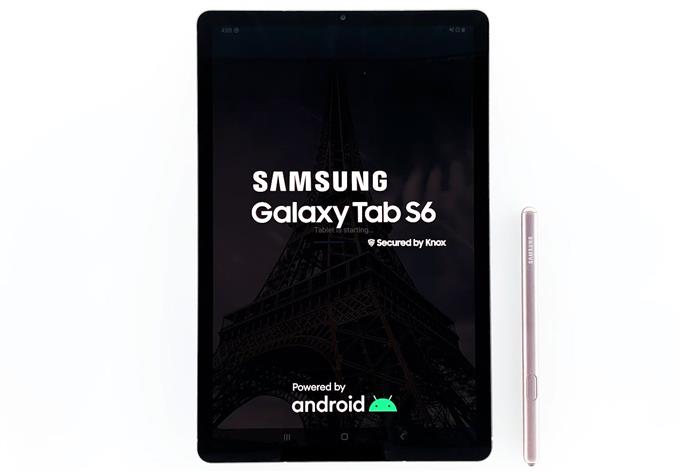
- Controleer de interne opslag
Als je je tablet al een aantal maanden gebruikt, is het mogelijk dat je de interne opslag bijna op hebt. Het probleem is dat uw tablet mogelijk prestatieproblemen heeft als er niet veel ruimte is om caches en bestanden op te slaan. Controleer dus de opslag en kijk of er nog voldoende ruimte is.
1. Veeg vanaf de bovenkant van het scherm omlaag en tik op het pictogram Instellingen.
2. Blader een beetje naar beneden en tik op Apparaatonderhoud.Op dit scherm zie je direct of je apparaat bijna geen opslagruimte meer heeft. Zo ja, verwijder dan enkele van uw bestanden die niet zo belangrijk zijn of verwijder apps die u niet meer gebruikt.

- Controleer op nieuwe updates
Als uw apparaat nog steeds voldoende opslagruimte heeft, moet u eerst controleren op nieuwe firmware-updates. Veel prestatieproblemen zijn te wijten aan firmwareproblemen, die vaak worden opgelost door middel van patches en updates.
1. Ga vanuit het scherm Onderhoud apparaat terug naar de hoofdpagina Instellingen.
2. Blader naar de onderkant van het scherm en tik op Software-update.Controleer nu of er een update beschikbaar is voor uw tablet. Als dat zo is, download en installeer het dan.

- Reset de instellingen van uw tablet
Als het probleem niet te wijten is aan onvoldoende opslagruimte of verouderde firmware, is het mogelijk dat sommige instellingen op uw tablet dit probleem veroorzaken. Dus als het gedwongen herstarten het probleem niet oplost, moet u alle instellingen op uw tablet resetten om te zien of dit helpt. Hier is hoe:
1. Veeg vanaf de bovenkant van het scherm omlaag om het meldingenpaneel naar beneden te trekken.
2. Tik op het pictogram Instellingen in de rechterbovenhoek.
3. Ga naar en tik op Algemeen beheer.
4. Tik op Reset.
5. Tik op Instellingen resetten.
6. Tik op de knop Instellingen resetten.
7. Voer desgevraagd uw pincode, wachtwoord of patroon in.
8. Tik ten slotte op Reset.Na het resetten van de instellingen, let goed op uw tablet om te zien of deze nog steeds vastloopt. Als dit nog steeds het geval is, ga dan verder met de volgende oplossing.

- Fabrieksinstellingen van uw tablet
Prestatieproblemen kunnen altijd worden opgelost door een reset, maar we raden het vaak niet aan zonder alle mogelijke oplossingen uit te putten. Maar het lijkt erop dat dat de enige optie is die je nu hebt. Zorg er dus voor dat u een kopie van uw belangrijke bestanden en gegevens maakt, omdat u ze na de reset mogelijk niet meer kunt ophalen. Als u klaar bent, volgt u deze stappen om uw tablet opnieuw in te stellen.
1. Veeg vanaf de bovenkant van het scherm omlaag en tik vervolgens op het pictogram Instellingen.
2. Zoek en tik op Algemeen beheer.
3. Tik op Reset.
4. Tik op Fabrieksinstellingen herstellen.
5. Blader naar de onderkant van het scherm en tik op Reset.
6. Voer desgevraagd uw pincode, wachtwoord of patroon in.
7. Tik op Alles verwijderen.
8. Voer nu het wachtwoord van uw Samsung-account in om de reset te starten.
Gereedschap
- Android 10
Materialen
- Galaxy Tab S6
Zodra het opnieuw instellen is voltooid, stelt u uw Galaxy Tab S6 in als een nieuw apparaat.
Ik hoop dat deze eenvoudige gids voor probleemoplossing nuttig is geweest.
Steun ons door u te abonneren op ons YouTube-kanaal. Bedankt voor het lezen!
LEES OOK:
- Galaxy Tab S6 laadt niet op? Probeer deze oplossingen
- Hoe een Galaxy Tab S6 te repareren die vastzit op een leeg scherm
- Hoe een screenshot te maken op Galaxy Tab S6