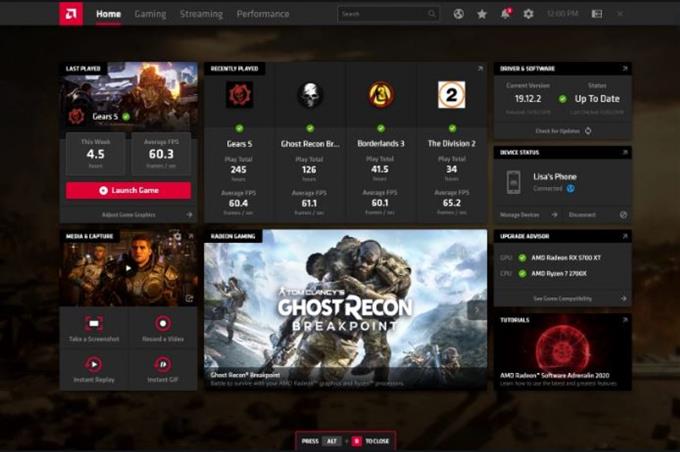Er zijn tegenwoordig twee toonaangevende GPU-chipsets: AMD en NVIDIA. Hoewel NVIDIA-grafische kaarten op dit moment populairder zijn, worden AMD-kaarten snel de naaste rivaal. De gamingwereld is echt verdeeld tussen deze twee fabrikanten als het gaat om het leveren van videokaarten van hoge kwaliteit. Als u zich afvraagt hoe u kunt controleren of uw AMD GPU-kaart stuurprogramma-updates nodig heeft, laat deze tutorial u de twee eenvoudige manieren zien om dat te doen. Duik erin en kijk wat je hieronder moet doen.
Hoe u uw AMD GPU-kaartinformatie kunt krijgen
Volg deze stappen als u specifieke details over uw AMD GPU-kaart wilt krijgen:

- Ga naar het bureaublad van je computer.
- Klik met de rechtermuisknop op uw bureaublad en selecteer AMD Radeon-instellingen.
- Klik op Systeem.
- Selecteer de Software tabblad.
Als u de recente wijzigingen van de huidige versie wilt controleren, kunt u op klikken Bekijk de release notes.
Controleer op AMD GPU-driverupdates met behulp van de AMD-website
U kunt uw driverupdates downloaden door naar de officiële AMD-website te gaan. Dit moet je doen:

- Ga naar de officiële AMD-website.
- Vind uw AMD-product met behulp van de Zoek naar uw product of Selecteer uw product in de lijst dropdowns.
- Zodra u het juiste AMD-product heeft geselecteerd, klikt u op de INDIENEN knop.
- Selecteer uw Windows-besturingssysteem.
- Klik op DOWNLOAD.
- Zodra het downloaden is voltooid, opent u het updatebestand en installeert u het.
Controleer op AMD GPU-stuurprogramma-updates met Radeon-instellingen
Een andere manier om uw grafische kaart bij te werken, is door AMD Radeon-instellingen te gebruiken. Hier is hoe:

- Ga naar het bureaublad van je computer.
- Klik met de rechtermuisknop op uw bureaublad en selecteer AMD Radeon-instellingen.
- Klik op Menu-optie Updates. Als er een nieuwe beschikbare update is, wordt de menuoptie weergegeven Nieuwe update.
- Selecteer de Software tabblad.
- Radeon-instellingen rapporteert de huidige geïnstalleerde driverversie en biedt een optie om te controleren op updates.
- Selecteer Controleer op updates.
- Klik op de tegel van de gewenste driverversie om door te gaan met het installeren van een nieuwe driverversie.
- Selecteer Snelle update.
- Klik op Doorgaan om het upgradeproces te starten.
- Wacht tot het systeem de update heeft gedownload en geïnstalleerd.
- Start uw pc opnieuw op om nieuwe driverwijzigingen door te voeren.
Vraag ons om hulp.
Heeft u problemen met uw telefoon? Neem gerust contact met ons op via dit formulier. We zullen proberen te helpen. We maken ook video’s voor diegenen die visuele instructies willen volgen. Bezoek ons androidhow YouTube-kanaal voor probleemoplossing.