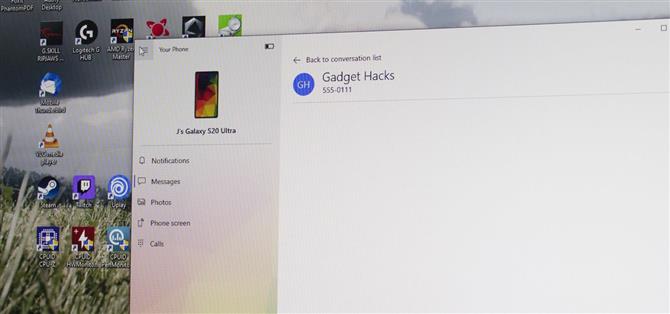Sinds Microsoft vertrok van Windows Phone OS, werkt de techgigant samen met Android om de groeiende markt voor mobiele apparaten aan te boren. Door partnerschappen met Samsung heeft het gewerkt om zijn platform te verbinden met Android. Sommige functies heeft Samsung echter voor zichzelf opgepot.
De meeste Android-integratie van Windows is te vinden in de app Jouw telefoon. Deze app is voorgeïnstalleerd op Windows 10 en laat je meldingen, foto’s en meer zien vanaf je computer. Berichten zijn beperkt op de meeste Android-telefoons, maar met de Galaxy S20 kunt u vrijwel elk bericht vanaf uw computer verzenden en ontvangen.
Voorwaarden
- Pc met Windows 10 oktober 2018 Update of hoger
- Samsung Galaxy S20, S20 + of S20 Ultra
Stap 1: sluit uw Galaxy S20 aan op uw computer
Met een pc waarop de update van oktober 2018 of later wordt uitgevoerd, staat de app Jouw telefoon al op je computer. Hetzelfde geldt voor uw Galaxy S20, waarop de Your Phone Companion-app vooraf is geïnstalleerd wanneer u deze uit de doos haalt.
Met je Galaxy S20 op hetzelfde netwerk als je computer, veeg je twee keer naar beneden vanaf de bovenkant van je scherm om het menu Snelle instellingen volledig uit te vouwen. Tik hier op de tegel “Link naar Windows” – mogelijk moet je naar links of rechts vegen om het op de tweede of derde pagina met tegels te vinden. Tik vanaf daar op ‘Koppel uw telefoon en pc’.


Selecteer nu “Aanmelden met Microsoft” en log in met de Microsoft-accountgegevens die u op uw Windows-pc gebruikt. Wanneer de toestemmingsprompts verschijnen, kiest u “Toestaan” voor elk ervan.
Open op uw computer de app Uw telefoon vanuit het menu Start. De app probeert je telefoon te vinden en er verbinding mee te maken. Wanneer dit het geval is, verschijnt er een prompt waarin u wordt gevraagd verbinding te maken met uw computer; klik op “Toestaan”. Als alles correct is gedaan, wordt je Galaxy S20 omgeleid naar de koppeling naar de Windows-instellingenpagina met de schakelaar ingeschakeld. Op uw computer moet de app Uw telefoon vijf opties weergeven: ‘Meldingen’, ‘Berichten’, ‘Foto’s’, ‘Telefoonscherm’ en ‘Oproepen’.

Stap 2: SMS-berichten verzenden en ontvangen
Met de app Jouw telefoon voor Windows kun je sms-berichten verzenden en ontvangen vanaf je computer. Ga naar het tabblad Berichten en er wordt een prompt naar uw telefoon gestuurd waarin u wordt gevraagd om uw telefoon toegang te geven tot deze gegevens. Klik op “Toestaan” en uw sms-berichten verschijnen op uw computer.
Gebruik “Nieuw bericht” om een nieuw sms-bericht te maken. Je eerdere gesprekken verschijnen ook in de app Jouw telefoon, die je kunt selecteren om je gesprek voort te zetten. Met de app kun je emoji’s, GIF’s en foto’s verzenden (vanaf je telefoon of computer).

Maar wat uw Galaxy S20, S20 + en S20 Ultra uniek maakt, is RCS of Rich Communications Services, de evolutie van sms. Zie het als iMessage voor Android. Het is een webgebaseerde berichtenservice die is gekoppeld aan uw providernummer.
Samsung heeft ondersteuning voor deze nieuwe berichtenstandaard geïmplementeerd in hun Berichten-app. Microsoft heeft dit voorbeeld gevolgd door toe te staan dat RCS-berichten via uw telefoon worden verzonden en ontvangen in combinatie met een Galaxy S20, S20 + of S20 Ultra.
Als u RCS-berichten wilt verzenden, moet uw standaardberichten-app Samsung Berichten zijn. Uw provider moet ook RCS-berichten ondersteunen, die in tegenstelling tot RCS via Android-berichten beperkt is. Sprint, US Cellular en Google Fi ondersteunen RCS Universal Profile. Verizon en T-Mobile ondersteunen RCS, maar alleen met andere telefoons op hun netwerk. Zie de onderstaande link voor meer informatie over carrierondersteuning.
- Meer informatie: altijd bijgewerkte lijst van providers die RCS Universal Profile ondersteunen
Stap 3: Chatberichten verzenden en ontvangen
Het probleem met het berichtentabblad is dat het beperkt is tot sms, mms en RCS. In deze tijd, met zoveel berichten-apps van derden, is dit niet genoeg. WhatsApp, Signal, Telegram en anderen geven uw teksten niet weer op het tabblad Berichten. Maar dankzij de samenwerking van Samsung met Microsoft is er nog een andere exclusieve functie die deze beperking omzeilt.
Telefoonscherm is alleen beschikbaar voor een beperkt aantal Samsung-smartphones. Met deze functie kunt u uw telefoon naar uw computer spiegelen en ermee communiceren via uw computerrandapparatuur. U kunt geen bewegingen met meerdere vingers uitvoeren, zoals knijpen om in te zoomen (tenzij u een trackpad heeft dat multi-touch-bewegingen of touchscreenmonitor ondersteunt), maar voor alle andere gebaren kunt u uitvoeren met een muis of trackpad.
Om van deze functie te profiteren, kiest u “Telefoonscherm” en selecteert u “Telefoonscherm weergeven”. Kies “OK” in de prompt en na een paar seconden wordt het scherm van je telefoon op je computer weergegeven. Gebruik vanaf hier uw muis, trackpad of touchscreenmonitor om binnen uw telefoon naar een berichten-app te navigeren. Gebruik in het tekstvak, in plaats van dat het standaardtoetsenbord verschijnt, het toetsenbord van uw computer om uw bericht te schrijven.

- Download Android How via Facebook, Twitter, Reddit, Pinterest of Flipboard
- Meld u aan voor de dagelijkse Android-nieuwsbrief van Android How
- Abonneer je op de nieuwste video’s van Android How op YouTube
Omslagafbeelding, schermafbeeldingen en GIF’s door Jon Knight / Android How