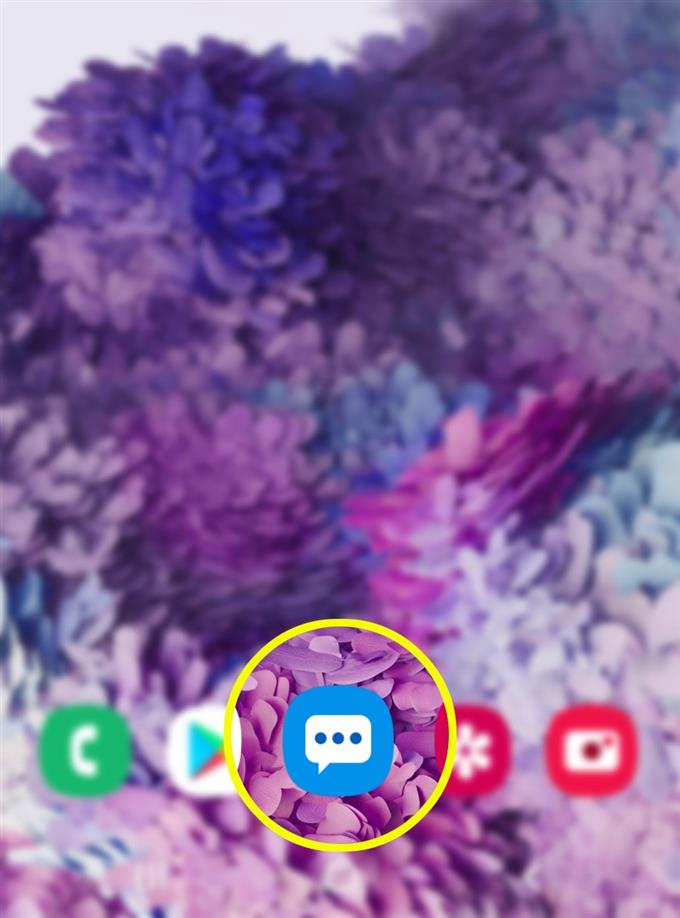De nieuwe Samsung Galaxy S20 heeft Berichten als standaard berichtentoepassing. Via deze app kun je sms’jes, spraakberichten, foto’s en video’s versturen en ontvangen. De ingebouwde berichtentoepassing van de Galaxy S20 is al in staat om tekstberichten te groeperen. Als je van groepschats houdt, hoef je geen apps voor groeps-sms-berichten van derden te downloaden, omdat je in plaats daarvan de app voor stock-berichten op je telefoon kunt gebruiken. Als je hulp nodig hebt om aan de slag te gaan, heb ik een eenvoudige handleiding opgesteld die je kunt volgen. Hier volgt een korte uitleg over het verzenden van berichten op de Galaxy S20 als groepsgesprek.
Stappen om berichten op Galaxy S20 te verzenden als groepsgesprek
Benodigde tijd: 5 minuten
De volgende stappen activeren een multimediaberichtfunctie op de nieuwe Samsung Galaxy S20 waarmee je berichten als groepsgesprek kunt verzenden. U kunt de meegeleverde schermafbeeldingen raadplegen voor het geval u problemen ondervindt bij het navigeren door submenu’s. Dit is hoe het werkt.
- Open de Berichten-app.
Het scherm Berichten-app staat meestal naast andere hoofdapp-pictogrammen op het startscherm van uw telefoon.
Ontgrendel gewoon uw telefoon om naar het hoofdvenster van apps te gaan en tik vervolgens op het app-pictogram Berichten om de applicatie te starten.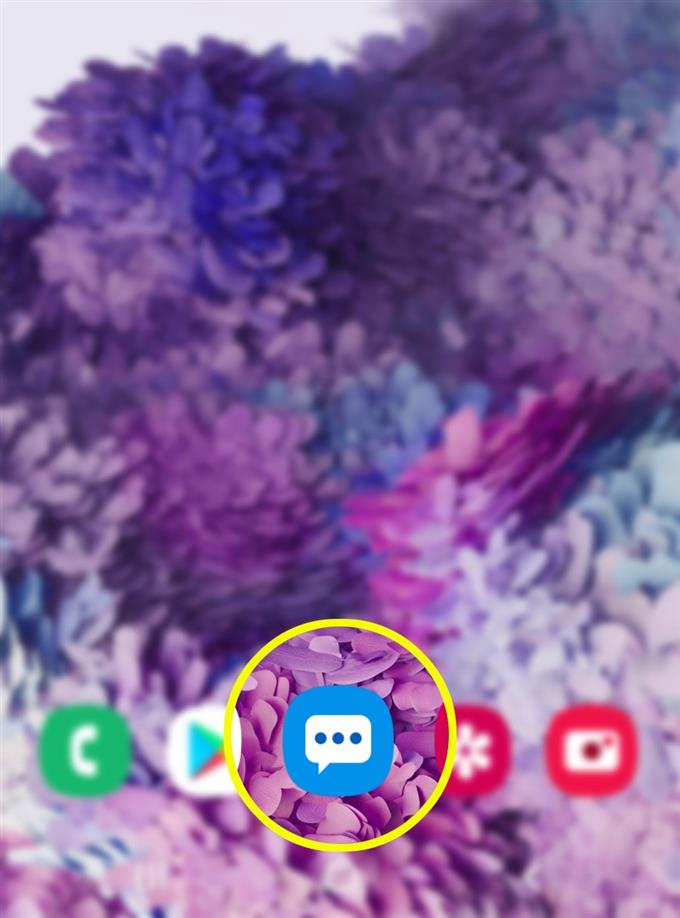
- Tik in het hoofdscherm van de Berichten-app op het snelmenupictogram.
Het wordt weergegeven door een drievoudige punt in de rechterbovenhoek van het scherm Berichten-app.
Door op dit pictogram te tikken, wordt een lijst met opties geopend.
- Scroll naar beneden en tik op Instellingen.
Het scherm Berichten-instellingen wordt hierna weergegeven.
Op dit scherm ziet u de instellingen van de app die u wilt beheren.
- Tik op Meer instellingen om door te gaan.
Vervolgens verschijnt een lijst met aanvullende instellingen.

- Tik op Multimediaberichten.
Op het volgende scherm ziet u MMS-instellingen en functies.

- Schakel de schakelaar naast Groepsgesprek.
Als u deze functie activeert, wordt uw apparaat standaard gevraagd om berichten te verzenden als groepsgesprekken.

Als u liever groepsberichten-apps van derden gebruikt om groepsgesprekken op uw nieuwe Samsung-smartphone te verwerken, kunt u alle compatibele apps downloaden van de Play Store. Tot de toonaangevende merken behoren, maar zijn niet beperkt tot, WhatsApp, WeChat, Telegram, Slack, Google Hangouts, Messenger en GroupMe.
Met deze apps kunt u meer verzenden en ontvangen dan alleen gewone tekstberichten, maar ook multimedia-inhoud.
Zorg ervoor dat u uw telefoon verbindt met een stabiel wifi-netwerk, aangezien deze apps doorgaans een internetverbinding nodig hebben om berichten te verzenden en te ontvangen. Als er geen wifi-netwerken beschikbaar zijn, kunt u mobiele data activeren en online gaan via mobiele datanetwerken. Dit kan echter leiden tot extra kosten, tenzij u bent geabonneerd op een postpaid data-abonnement.
Als u de standaard berichten-app op uw telefoon wilt wijzigen, gaat u gewoon naar Instellingen-> Apps en meldingen-> Standaard-apps menu en tik vervolgens op om de standaardapp te selecteren die u wilt wijzigen, in dit geval de app voor stockberichten. Tik vervolgens op om de gewenste berichten-app van derden te selecteren die standaard moet worden gebruikt.
En dat omvat alles in deze tutorial. Houd alstublieft op de hoogte voor uitgebreidere tutorials, tips en trucs waarmee u het meeste uit uw nieuwe Samsung Galaxy S20-smartphone kunt halen.
U kunt ook onze raadplegen Youtube kanaal om meer video-tutorials voor smartphones en handleidingen voor het oplossen van problemen te bekijken. Hoe Play Store-aankopen op Galaxy S20 te verifiëren