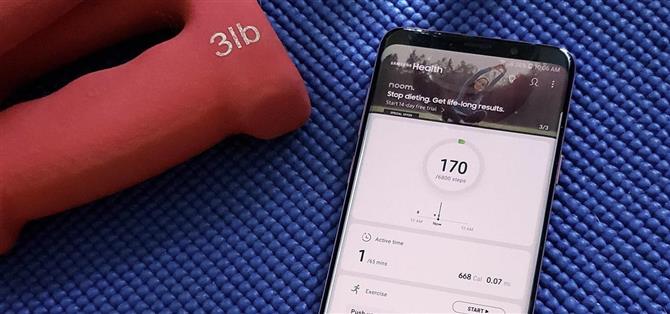Samsung Health is uitgegroeid tot een van de meest uitgebreide wellness-apps dankzij functies die alles omvatten, van stapsgewijze tot voedingsregistratie en symptoomdiagnostiek. Maar omdat de app zoveel te bieden heeft, kan het gemakkelijk zijn om wat kleinere, maar nuttige functies over het hoofd te zien.
Met geavanceerde hulpmiddelen zoals hartslag- en zuurstofverzadigingsmonitors die alle aandacht trekken, zijn een aantal kleinere functies van Samsung Health naar de overkant geduwd, grotendeels verborgen voor het zicht. Laat je echter niet misleiden, want veel van deze zogenaamd kleine functies kloppen ruim boven hun gewicht en kunnen een grote bijdrage leveren aan het verbeteren van je ervaring met de app in het algemeen.
- Samsung Health installeren op elk Android-apparaat (Google Play Store)
Tip # 1: Tweak Your Active Time Target
De Active Time-tracker van Samsung Health controleert uw fysieke activiteit gedurende de dag en is vooraf ingesteld op een bepaalde tijd, afhankelijk van uw profielgegevens. Deze standaardinstelling is mogelijk niet precies afgestemd op uw fitnessbehoeften. Als dat het geval lijkt, kunt u eenvoudig de tijddoelen voor algehele activiteit wijzigen, ongeacht uw profiel.
Als u uw actieve tijddoelen wilt wijzigen, opent u Samsung Health en tikt u op de tegel ‘Actieve tijd’ boven aan de pagina. Vanaf daar drukt u op de menuknop met drie stippen in de rechterbovenhoek van het scherm, gevolgd door ‘Doel instellen’. Veeg vervolgens naar links of rechts op de nummerschuifregelaar totdat u de gewenste minuten bereikt.
 Afbeelding door Amboy Manalo / Android Hoe
Afbeelding door Amboy Manalo / Android Hoe
Tip # 2: Tweak Your Step Count Goal
Net zoals Active Time hierboven is het stapdoel van Samsung Health geoptimaliseerd voor uw fitnessprofiel. Als u het doel te gemakkelijk of te moeilijk vindt, kunt u dit wijzigen door op de tegel “Stappentelling” in de app te tikken. Vanaf daar drukt u op de menuknop, gevolgd door ‘Doel instellen’ en veegt u vervolgens naar links of rechts op de nummerbalk om uw doel voor het aantal stappen te verhogen of te verlagen.
 Afbeelding door Amboy Manalo / Android Hoe
Afbeelding door Amboy Manalo / Android Hoe
Tip # 3: pauzeer uw stap telt
Het bijhouden van een nauwkeurige log van de stappen die u de hele dag door neemt, is een essentieel onderdeel van het bijhouden van uw voortgang in de richting van fit blijven. Maar de app kan worden misleid door te denken dat je loopt of rent als je op een fiets of auto op lage snelheden rijdt, omdat de bewegingen van je telefoon vergelijkbaar zijn. Daarom raden we aan de Step Count-functie van Samsung Health uit te schakelen tijdens het rijden in een voertuig.
Als u Samsung Health tijdelijk wilt laten stoppen met telstappen, gaat u naar de pagina ‘Stappen’ in de app, tikt u vervolgens op het menupictogram en selecteert u ‘Tast-stappen onderbreken’. Nadat dit is gebeurd, verschijnt een toastmelding die u informeert dat de functie is gepauzeerd. Om te pauzeren wanneer je uit de auto bent, herhaal je gewoon dezelfde stappen.



Tip # 4: Voeg stappen toe aan het meldingenpaneel van uw telefoon
Je hoeft geen race-wandelkampioen te zijn om de mogelijkheid te waarderen om snel je huidige stappentelling te bekijken zonder Samsung Health te hoeven openen. Als u uw stappentellingen wilt weergeven in het meldingenvenster van uw telefoon, opent u Samsung Health. Tik vervolgens op de menuknop in de rechterbovenhoek en selecteer ‘Instellingen’. Vanaf daar tikt u op “Toon stappen op noti.paneel” en u bent helemaal klaar.



Tip # 5: daag een vriend uit voor een Step Count Duel
Motivatie is een sleutelfactor om fit te blijven, en een vriendelijke competitie kan enorm bijdragen aan een positieve ingesteldheid. Samsung heeft een functie opgenomen in Samsung Health waarmee je vrienden, familie of zelfs vreemden kunt uitdagen voor een-op-eenstapswedstrijden om opwinding te brengen in je trainingsroutine.
Het starten van een een-op-een stappen tellende uitdaging is vrij eenvoudig. Je moet een nieuwe uitdaging toevoegen binnen de “Samen” -pagina van Samsung Health, benoem de uitdaging en nodig een vriend uit om deel te nemen aan de wedstrijd. Raadpleeg de onderstaande link voor een meer gedetailleerde uitleg over hoe het werkt.
- Mis het niet: start een fitnesswedstrijd onder vrienden met Samsung Health


Tip # 6: Neem deel aan een wereldwijde uitdaging
Naast on-on-one step count-matches biedt Samsung Health ook regelmatig mondiale uitdagingen waarmee je kunt meedoen om te zien hoe goed je het hebt tegen fitnessliefhebbers van over de hele wereld. Het invoeren van een wereldwijde uitdaging is eenvoudig – klik eenvoudig op het tabblad ‘Samen’ onderaan het hoofdmenu van Samsung Health en klik vervolgens op ‘Deelnemen’ bij een van de beschikbare uitdagingen.



Tip # 7: Bespaar batterij tijdens het volgen van een training
Als u uw apparaat tijdens langdurige trainingssessies wakker houdt, kan uw batterij leegraken, dus u moet uw telefoon tijdens het werk zoveel mogelijk in de sluimerstand zetten om de batterij te sparen.
Gelukkig biedt Samsung Health je een ingenieus compromis: je kunt bovenop je oefentijd blijven door het weer te geven op een OLED-vriendelijk zwart scherm. Om in te schakelen, tik je gewoon op de hangslotknop in de rechterbenedenhoek van de trainingspagina.
- Mis het niet: hoe train je je training met Samsung Health


Tip # 8: voeg uw favoriete voedselitems handmatig toe
De database met voedselartikelen die te vinden zijn binnen Samsung Health is een van de meest uitgebreide die er is, en geeft apps als MyFitnessPal een run voor hun geld. Dat gezegd hebbende, er zullen altijd maaltijden ontbreken in een database voor het bijhouden van voedsel. Gelukkig kun je met Samsung Health aangepaste voedselitems opslaan.
Als u handmatig een specifieke maaltijd wilt invoeren, tikt u eerst op de maaltijd op de hoofdpagina van Samsung Health (bijvoorbeeld Ontbijt of Lunch). Selecteer daar het tabblad ‘Mijn eten’ en tik vervolgens op ‘Nieuw eten toevoegen’. Voer tot slot het voedsel in dat u wilt bewaren (samen met het aantal calorieën en de voedingswaarde) en tik op “Opslaan” om het toe te voegen aan uw lijst.



Tip # 9: Tweak-porties voor een meer nauwkeurige opname
Wanneer u een maaltijd in Samsung Health registreert, volstaat het niet om het voedsel dat u hebt gegeten in de app op te slaan. Vaker wel dan niet, moet u ook de hoeveelheid porties invoeren die u had voor een meer nauwkeurige opname van calorieën en voeding.
Om het serveren van de maaltijd die u wilt opnemen te tweaken, veegt u zijwaarts op de numerieke balk op de pagina van het voedselproduct tot u uw doelgedeelte raakt en tikt u vervolgens op “Klaar” in de rechterbovenhoek om op te nemen. Daarna wordt het totale aantal calorieën, samen met vet, koolhydraten en eiwitverbruik, correct weergegeven op de pagina Log Meal.
- Mis het niet: graaf calorieën Log Nutrition met Samsung Health



Tip # 10: een afbeelding van uw maaltijd toevoegen
Zo nu en dan, zul je een maaltijd hebben die zo heerlijk en verrukkelijk is dat je de drang voelt om er een foto van te maken als een visueel aandenken. Voor die tijd geeft Samsung Health u de mogelijkheid om niet alleen uw maaltijd en de bijbehorende calorie- en voedingswaarden te loggen, maar ook een beeld ervan op te slaan voor het nageslacht.
Het opslaan van een afbeelding van uw maaltijd kan niet eenvoudiger zijn: tik op het pictogram Afbeelding toevoegen op de pagina “Maaltijden loggen” en maak een foto van de maaltijd of selecteer deze uit uw galerij.



Tip # 11: log uw inname van cafeïne vast
Een kopje koffie is een belangrijk onderdeel van bijna ieders ochtendroutine, maar terwijl je kunt vastleggen hoeveel koffie je drinkt in het gedeelte “Voedselopname” in Samsung Health, worden standaard geen cafeïnewaarden weergegeven.
Gelukkig kunt u een extra functiekaart toevoegen aan Samsung Health, waarmee u kunt bijhouden hoeveel cafeïne u gedurende de dag inneemt. Als u de functie wilt toevoegen, scrolt u helemaal naar de onderkant van de hoofdpagina van de app en tikt u op ‘Items beheren’. Tik vanaf daar op de schakelaar in het gedeelte ‘Cafeïne’ om de functie in te schakelen.



Tip # 12: Meet je stressniveau zelf
Samsung Health is standaard ingesteld om uw stressniveaus te meten naast uw hartslag en zuurstofsaturatie. Maar als u uw stressniveau zelf wilt meten, kunt u dat doen door op de menuknop in de rechterbovenhoek te tikken en vervolgens op ‘Meer meten’ te tikken. Vanaf daar tikt u simpelweg op de schakelaar langs de bovenkant om meten voor hartslag en zuurstofverzadiging uit te schakelen.



Tip # 13: Verander de functietegels opnieuw
We hebben allemaal verschillende prioriteiten met betrekking tot gezondheids- en fitnessgegevens waar we bovenop willen blijven, en scrollen naar de onderkant van de hoofdpagina van Samsung Health om toegang te krijgen tot een functie zoals waterinname kan na een tijdje vervelend worden, vooral als het een functie waar u vaak gebruik van maakt.
Om dit te verhelpen, kunt u met Samsung Health de kenmerktegels opnieuw rangschikken om nauwkeurig aan uw behoeften te voldoen. Om dit te doen, drukt u gewoon lang op een tegel en sleept u deze naar boven of beneden in de lijst, afhankelijk van het belang ervan. Laat het gewoon los zodra u klaar bent en herhaal het proces totdat u tevreden bent.
 Afbeelding door Amboy Manalo / Android Hoe
Afbeelding door Amboy Manalo / Android Hoe
Tip # 14: Diagnose van ongebruikelijke symptomen
Naast het volgen van fitness en voeding, biedt Samsung Health een handige functie die kan helpen bij het diagnosticeren van ongewone gezondheidsklachten vanuit het comfort en de privacy van uw huis. Met de toepasselijke naam Symptom Checker kan de functie worden geopend door naar het tabblad ‘Experts’ in de app te gaan. Van daaruit diagnosticeert de Symptom Checker mogelijke voorwaarden voor uw symptoom door middel van een reeks gedetailleerde vragen.
- Mis het niet: gebruik Samsung Health om de symptomen thuis te diagnosticeren



Tip # 15: Wis de gezondheidsgegevens van uw Samsung
Mocht u ooit kiezen om naar een andere fitness-app te gaan, dan moet u weten dat u uw Samsung Health-info kunt wissen om uw fitness- en gezondheidsgerelateerde gegevens privé te houden. En in tegenstelling tot het wissen van op hardware gebaseerde gegevens, wist het wissen van persoonlijke gegevens die zijn gekoppeld aan Samsung Health niet alleen gevoelige informatie van uw apparaat, maar deze wordt ook volledig gewist van de servers van Samsung.
Als en wanneer u besluit uw persoonlijke gegevens te wissen met Samsung Health, tikt u op de menuknop in de rechterbovenhoek en selecteert u ‘Instellingen’. Vanaf daar tikt u op ‘Persoonlijke gegevens wissen’ en volgt u vervolgens de aanwijzingen om uw gebruikersinformatie te verwijderen.



Dit artikel is geproduceerd tijdens Android. How ‘annual Health Fitness speciale dekking. Lees alles over de gezondheid Fitness-serie.