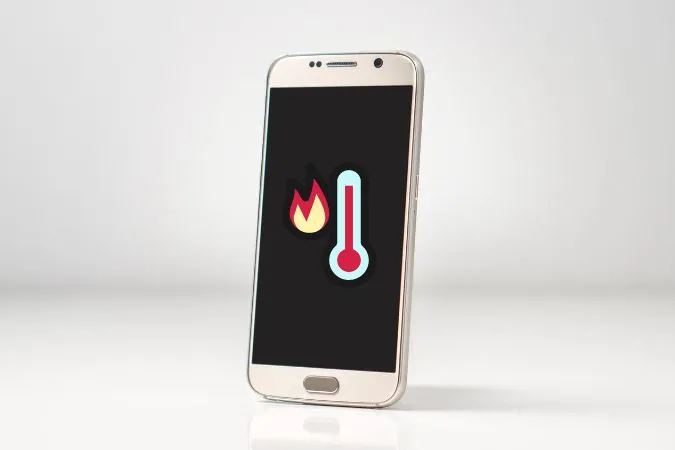Overmatige hitte is voor geen enkel apparaat goed, laat staan voor uw telefoon. Het kan niet alleen de interne onderdelen van uw telefoon beschadigen, maar ook de prestaties verminderen. Dit wilt u natuurlijk koste wat het kost voorkomen. Om u daarbij te helpen, hebben we een lijst met effectieve tips samengesteld waarmee u kunt voorkomen dat uw Samsung Galaxy telefoon oververhit raakt. Dus laten we beginnen.
Beste praktijken om te voorkomen dat uw Samsung telefoon oververhit raakt
Een van de meest voorkomende redenen waarom uw telefoon oververhit kan raken, is als de helderheid van het display te hoog is. Als het handmatig aanpassen van de helderheid onder verschillende lichtomstandigheden als een opgave klinkt, kunt u de automatische helderheidsfunctie op uw Samsung telefoon inschakelen. Verder moet u voorkomen dat uw telefoon gedurende langere tijd aan direct zonlicht wordt blootgesteld.
Overmatig gebruik van hulpbronintensieve apps kan er ook voor zorgen dat uw telefoon oververhit raakt. Als u bijvoorbeeld de camera-app gebruikt om video’s van hoge kwaliteit op te nemen of een grafisch veeleisende game speelt, kan uw telefoon oververhit raken. U kunt het beste pauzes inlassen tussen dergelijke taken om uw telefoon te laten afkoelen.
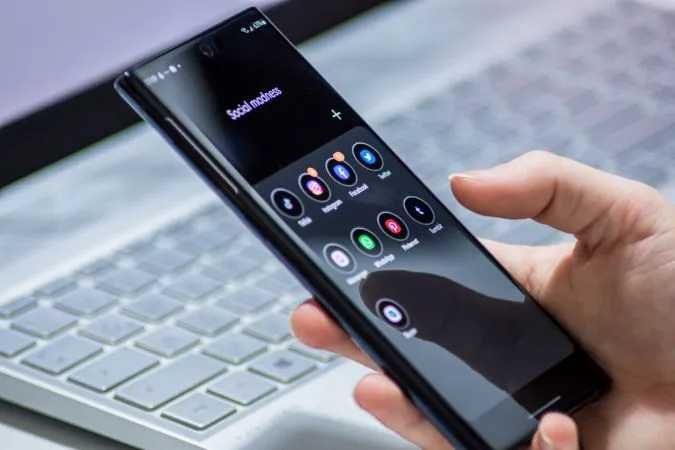
Het is volkomen normaal dat uw telefoon wat warmte produceert tijdens het opladen. Als u echter een niet-compatibele oplader of USB-kabel gebruikt, kan uw telefoon oververhit raken tijdens het opladen. Om dit te voorkomen, moet u alleen een door Samsung gecertificeerde kabel en adapter gebruiken om uw telefoon op te laden.

Als uw Samsung telefoon ondanks uw inspanningen oververhit blijft raken, hebt u mogelijk te maken met een ander probleem. In dat geval kunt u de onderstaande tips voor probleemoplossing proberen.
1. Optimaliseer de telefoon met apparaatonderhoud
De functie Apparaatonderhoud in One UI kan uw telefoon optimaliseren voor betere prestaties. Het ruimt het geheugen op, verwijdert onnodige bestanden en sluit achtergrond-apps. Hierdoor wordt de processor minder belast en kan uw telefoon snel afkoelen.
1. Open de Instellingen-app op uw telefoon en navigeer naar Batterij en apparaatonderhoud.
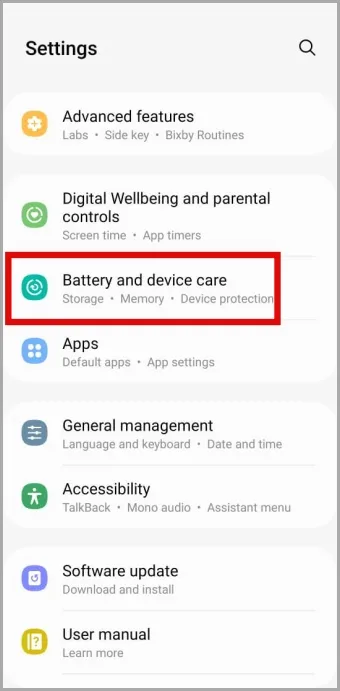
2. Tik op Nu optimaliseren en tik op Gereed.
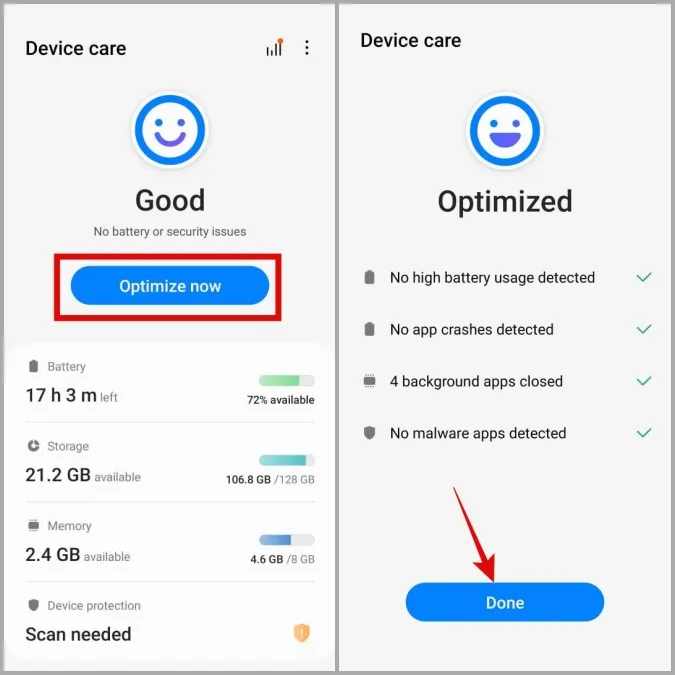
2. Snelladen uitschakelen als het niet nodig is
De meeste Samsung-telefoons ondersteunen tegenwoordig snelladen, waardoor u uw apparaat in enkele minuten kunt opladen. Maar wanneer u snelladen gebruikt, is de oplaadtemperatuur hoger dan normaal. Een manier om dit te voorkomen is om de functie snelladen uit te schakelen wanneer u deze niet nodig hebt.
1. Start de Instellingen-app en navigeer naar Batterij en apparaatonderhoud. Selecteer vervolgens Batterij.
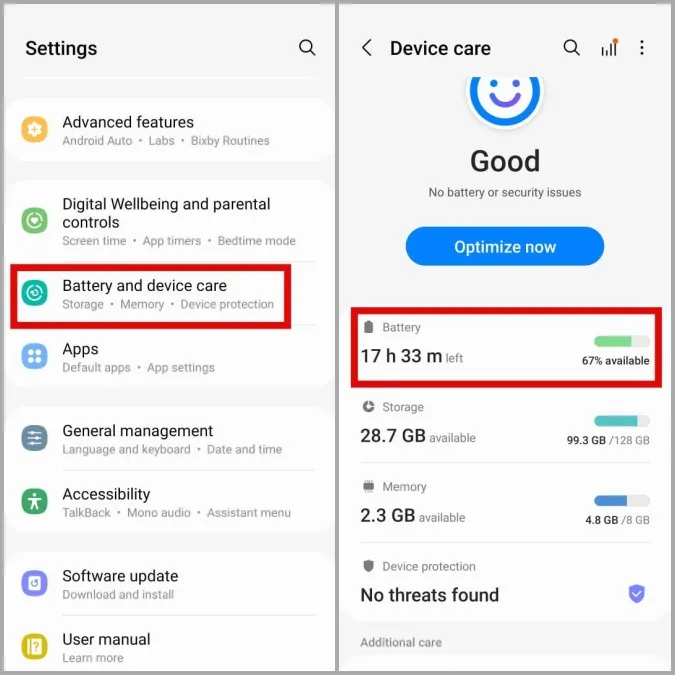
2. Scroll naar beneden en tik op Meer batterij-instellingen. Schakel vervolgens de schakelaars naast Snel opladen, Supersnel opladen en Snel draadloos opladen uit.
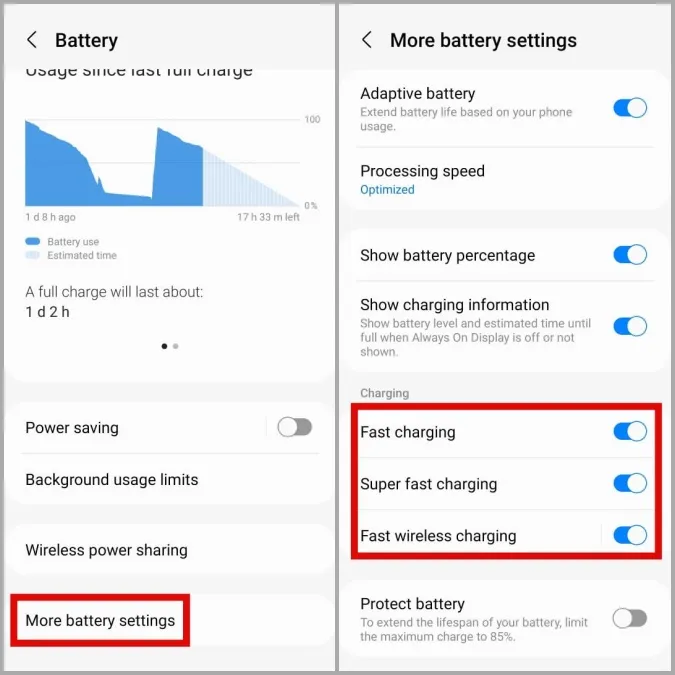
3. Beperk het aantal achtergrondprocessen
Als u te veel apps tegelijk uitvoert, kunnen de prestaties van uw telefoon afnemen en kan uw telefoon oververhit raken. Dit geldt vooral voor telefoons die geen vlaggenschip zijn. Als u er geen gewoonte van maakt om apps uit het menu met recente apps te verwijderen, kunt u het aantal achtergrondprocessen dat Android bijhoudt beperken. Zo gaat u te werk.
1. Open de Instellingen-app op uw telefoon en scroll naar beneden om op Over telefoon te tikken.
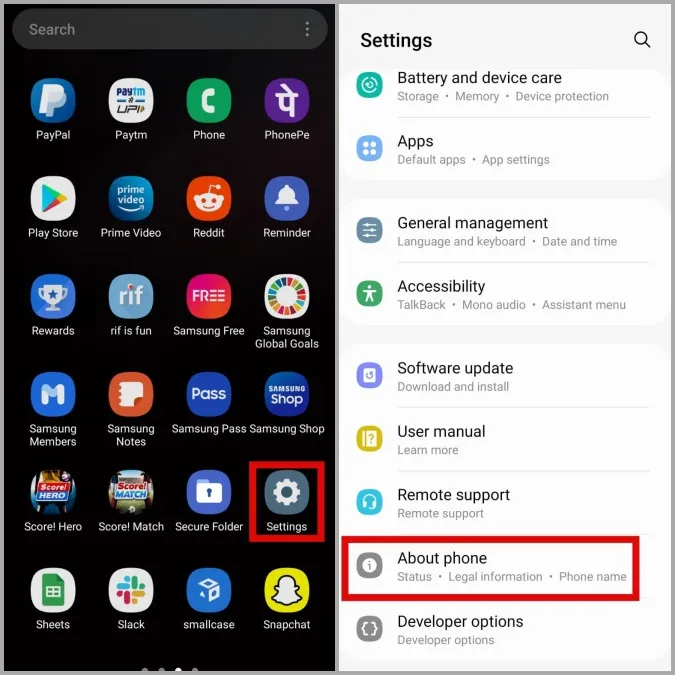
2. Ga naar Software-informatie en tik zeven keer op het Build-nummer. Hierdoor worden de opties voor ontwikkelaars op uw telefoon ontgrendeld.
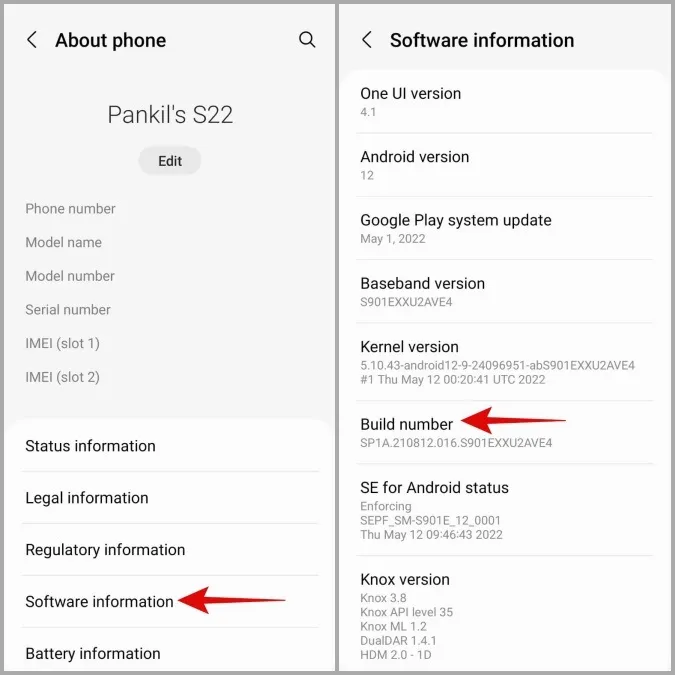
3. Ga terug naar de pagina Instellingen en tik op Opties voor ontwikkelaars.
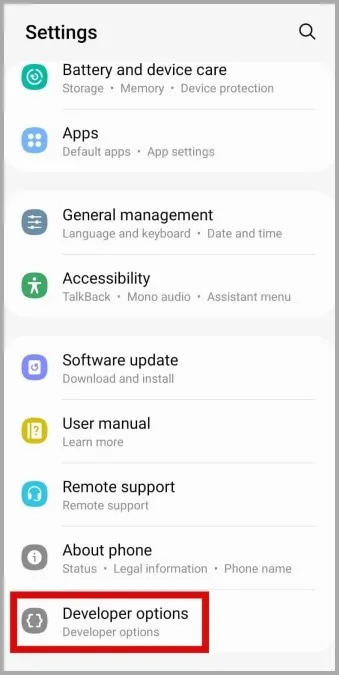
4. Tik op Beperking achtergrondprocessen en selecteer het aantal achtergrondprocessen dat Android moet bijhouden.
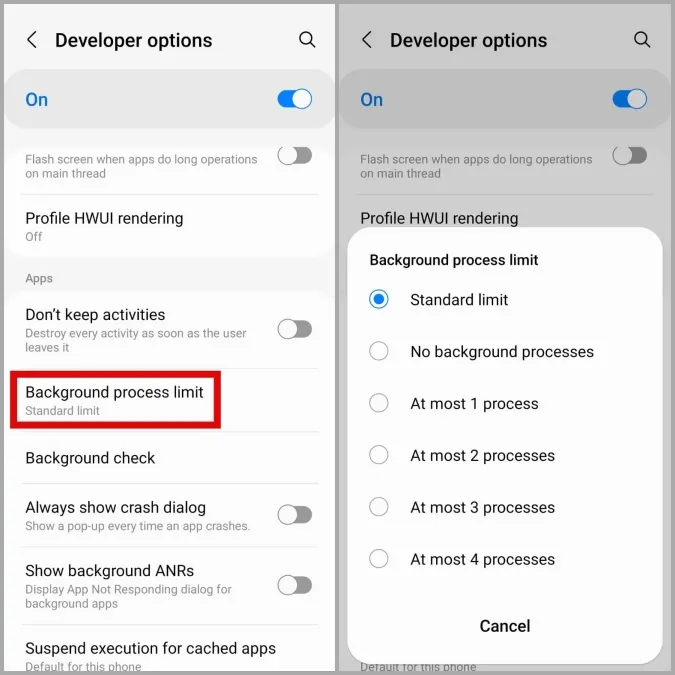
4. Ongewenste services uitschakelen
Zelfs wanneer u basistaken uitvoert op uw telefoon, blijven verschillende diensten zoals Wi-Fi, Bluetooth, locatie, NFC en andere op de achtergrond draaien. Als Bluetooth bijvoorbeeld is ingeschakeld maar de telefoon niet met een apparaat is verbonden, blijft de telefoon scannen naar apparaten in de buurt. Dit verbruikt niet alleen de batterij van uw telefoon, maar veroorzaakt soms ook warmteontwikkeling.
Het is daarom het beste om diensten als Wi-Fi, Bluetooth, NFC en locatie uit te schakelen als u ze niet gebruikt.
5. Controleer op schadelijke apps
Google Play Protect is een malwarebeschermingsfunctie die elke app op uw Android-telefoon inspecteert. U kunt deze functie gebruiken om te bepalen of uw telefoon oververhit raakt door een schadelijke app. Zo gaat u te werk.
1. Open Google Play Store op uw telefoon. Tik op uw profielfoto in de rechterbovenhoek en selecteer Play Protect.
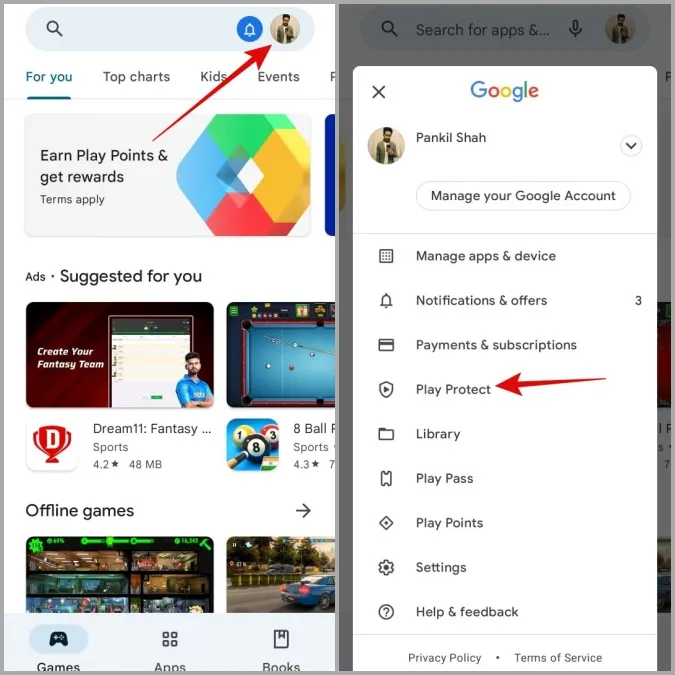
2. Tik op de knop Scannen om het proces te starten.
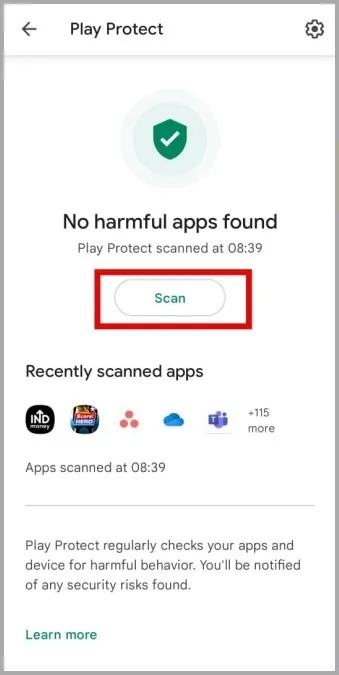
Als Google Play Protect een schadelijke app vindt, moet u overwegen deze meteen te verwijderen.
6. Uw telefoon scannen op malware
Als uw Samsung telefoon geïnfecteerd is met een virus of malware, kan hij oververhit raken, zelfs als u hem niet gebruikt. Dit gebeurt wanneer malware gegevens probeert te ontfutselen en uw persoonlijke gegevens probeert te stelen voor illegale doeleinden. Om deze mogelijkheid te omzeilen, kunt u de apparaatbeveiligingsfunctie op uw Samsung telefoon gebruiken om deze te scannen.
1. Open de Instellingen-app op uw telefoon en navigeer naar Batterij en apparaatonderhoud.
2. Ga naar Apparaatbeveiliging en tik op de knop Telefoon scannen om een scan te starten.
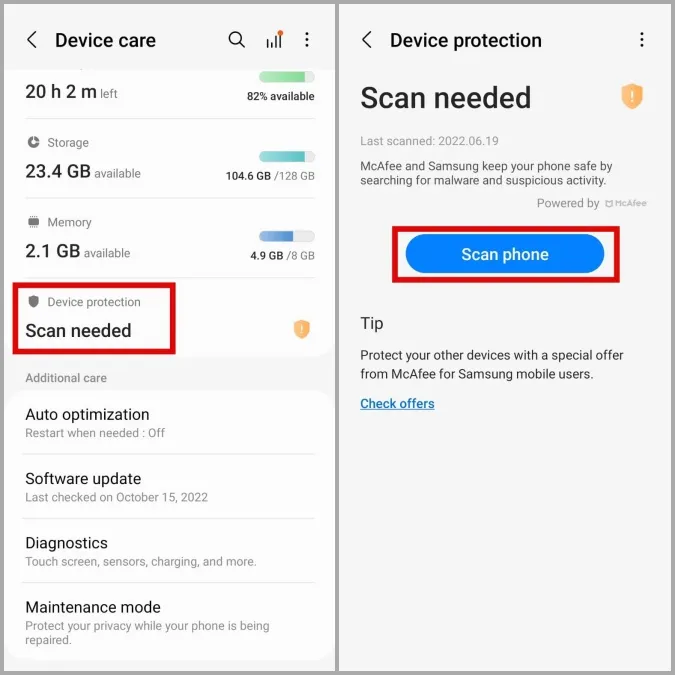
Als er bedreigingen of schadelijke apps worden gevonden, neem dan de aanbevolen stappen om deze te verwijderen.
7. Controleer de gezondheid van de batterij
Als geen van de oplossingen werkt, is er een kans dat de batterij van uw telefoon aanzienlijk slechter is geworden en vervangen moet worden. In tegenstelling tot iOS biedt Android geen ingebouwde optie om de gezondheid van de batterij te controleren. Samsung is echter een van de weinige Android-fabrikanten die een methode heeft om de gezondheid van de batterij te controleren.
1. Start de Samsung Leden-app op uw telefoon, ga naar het tabblad Ondersteuning en tik op Tests weergeven.
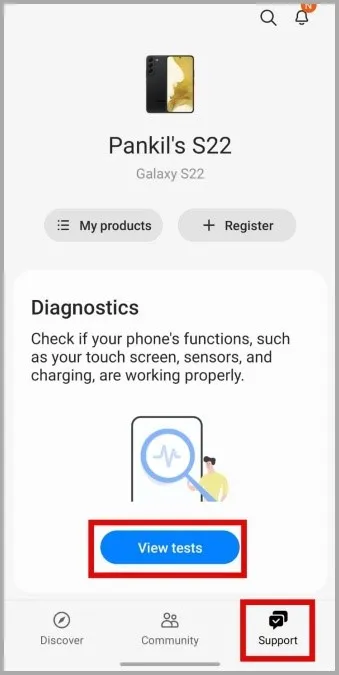
2. Tik vervolgens op Batterijstatus en bekijk in het volgende menu de status van uw batterij. Als er Zwak staat, moet u de batterij vervangen om problemen met oververhitting te voorkomen. Als er Goed of Normaal staat, is er niets aan de hand.
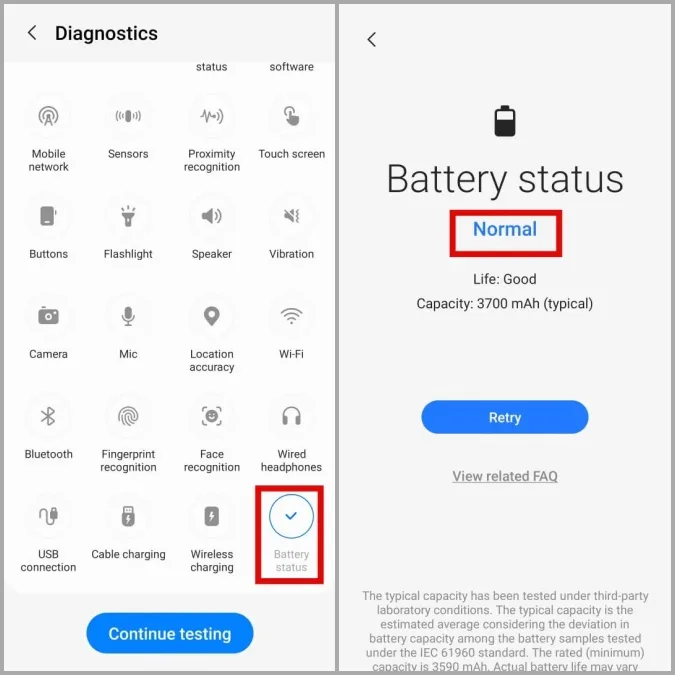
Hoe cool is dat?
U kent nu alle mogelijke manieren om te voorkomen dat uw Samsung telefoon oververhit raakt. Afgezien van het bovenstaande moet u uw telefoon ook af en toe opnieuw opstarten en hem bijgewerkt houden met de nieuwste software om systeemfouten en bugs te voorkomen.