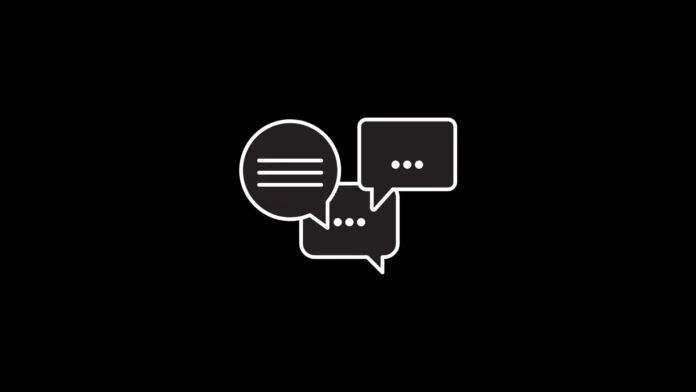Samsung ondersteunt al lange tijd chatkoppen op hun Galaxy-telefoons. Dit allemaal dankzij de Smart pop-up weergavefunctie. Met One UI 3 kregen de Samsung Galaxy-telefoons ook de Bubble-functie van Android 11. U hebt nu dus twee soorten bubbels voor meldingen op Samsung-telefoons, maar u kunt er maar één tegelijk gebruiken. Soms kan zelfs een van de twee vervelend worden. Maar maakt u zich geen zorgen. Als u last hebt van de Samsung notificatiebellen, ontdek dan hoe u er vanaf komt. In deze handleiding leert u hoe u zwevende en pop-up bubbels op Samsung-telefoons kunt uitschakelen voor individuele en alle contacten.
Zwevende bellenmeldingen op Samsung uitschakelen
Tijdelijk de bellenmeldingen op Samsung uitschakelen
Met de eerste methode kunt u de tekstballon tijdelijk verwijderen of verwijderen zonder deze te openen. Om dit te doen, raakt u de bel aan en houdt u deze vast. Sleep de bel naar de onderkant van het scherm, waar u een kruis (X) of prullenbakpictogram ziet. Til uw vinger op wanneer de bel het X-pictogram bereikt. Dit zou de tekstballon tijdelijk van uw scherm moeten verbergen. Zodra u echter een nieuw bericht van dezelfde app ontvangt, zal de chatbel weer verschijnen.
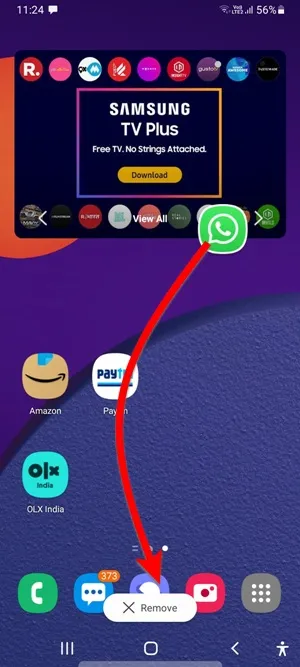
Om te voorkomen dat bubbels weer verschijnen, moet u bubbelmeldingen op Samsung permanent uitschakelen, zoals hieronder wordt weergegeven.
Bellen en Smart Pop-View uitschakelen op Samsung
Er zijn twee soorten bubbels op Samsung-telefoons – de notificatiebel van Android 11 en de Smart pop-upweergave van Samsung. Beide kunnen worden uitgeschakeld via dezelfde instelling. Hier zijn de stappen voor hetzelfde:
1. Open Instellingen op uw Samsung Galaxy telefoon en ga naar Meldingen.
2. Tik op Geavanceerde instellingen gevolgd door Zwevende meldingen. U kunt dit scherm ook bereiken door in Instellingen te zoeken naar Zwevende meldingen.
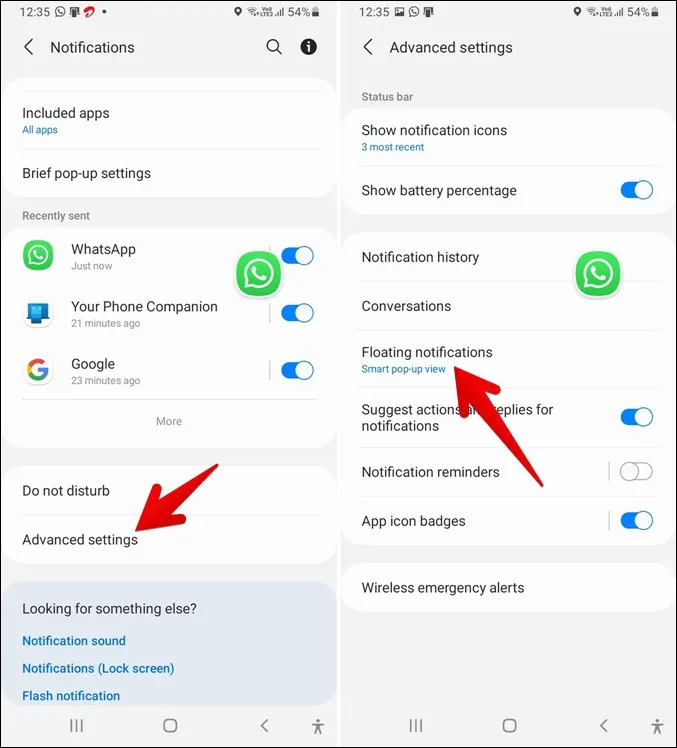
3. Op het volgende scherm vindt u drie opties – Uit, Bubbels en Slimme pop-upweergave. Als u geen enkele soort zwevende bubbelmeldingen wilt gebruiken, selecteer dan Uit. Als u echter bubbels of Slimme pop-upweergave wilt gebruiken voor bepaalde apps, volgt u de instructies in de volgende secties.
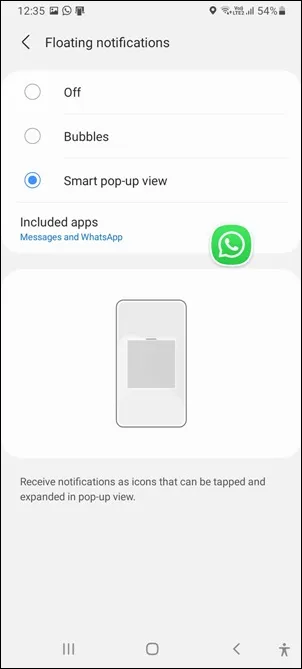
Opmerking: Als er al een pictogram voor bellen of slimme pop-upweergave op uw scherm staat wanneer u op Uit tikt, verwijder het dan handmatig. Sleep het pictogram naar de onderkant. Hierdoor wordt het pictogram verborgen en worden zwevende meldingen uitgeschakeld.
Hoe Smart Pop-up View uitschakelen voor sommige apps
Met de bovenstaande methode schakelt u de zwevende meldingsbubbels op uw Samsung telefoon volledig uit. Maar als u wilt, kunt u toestaan dat sommige apps in Smart pop-up worden weergegeven.
Ga hiervoor naar Instellingen > Meldingen > Geavanceerde instellingen > Zwevende meldingen en tik op Slimme pop-upweergave. Hierdoor wordt de optie Inclusief apps ingeschakeld. Tik erop. Schakel vervolgens het schakelaartje in naast de apps die de functie Slimme pop-upweergave moeten gebruiken. Schakel op dezelfde manier de knevel uit voor de rest van de apps, als deze is ingeschakeld.
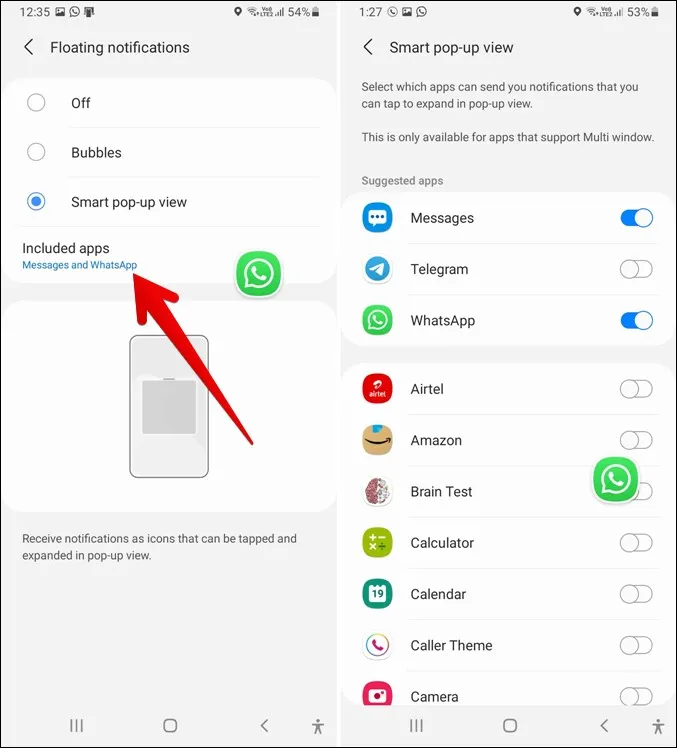
Hoe de bubbels voor bepaalde apps uit te schakelen
Net als bij de Slimme pop-upweergave kunt u het tonen van zwevende Bubble-meldingen bij sommige apps uitschakelen. Het verschil tussen de Smart pop-up weergave en Bubbles is dat de eerste de volledige app opent als u op het zwevende pictogram tikt. Bubbles daarentegen laat alleen gesprekken met anderen zien.
Volg deze stappen om Bubbles ingeschakeld te houden voor sommige apps:
1. Schakel eerst de zwevende meldingen van Bubbles in bij Instellingen. Ga daarvoor naar Instellingen > Meldingen > Geavanceerde instellingen > Zwevende meldingen. Tik op Bubbels.
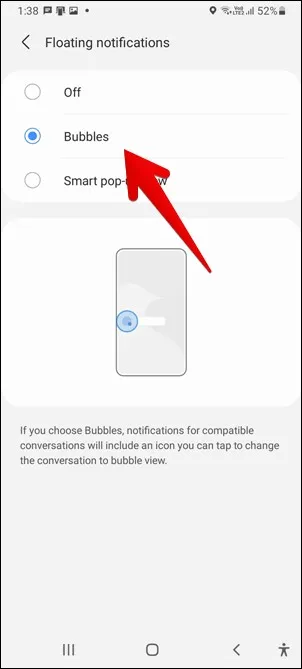
2. Open Instellingen en ga naar Apps.
3. Tik op de app waarvoor u Bubbles wilt in- of uitschakelen. Laten we zeggen Samsung Berichten app. Tik vervolgens op Meldingen.
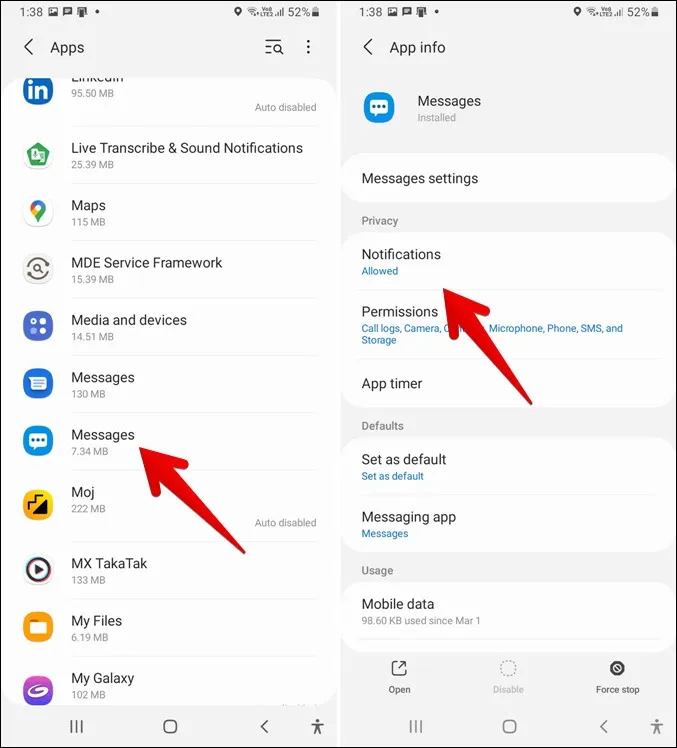
4. Tik op Als bubbels weergeven. Als u deze optie niet ziet, controleer dan of u stap 1 goed heeft uitgevoerd. U wordt begroet door drie opties – Alles, Alleen geselecteerd en Geen. Tik op Alles als u wilt dat alle meldingen van de geselecteerde app als bubbels verschijnen. Kies Alleen geselecteerd als u wilt dat meldingen van geselecteerde contactpersonen in dezelfde app als bubbels verschijnen.
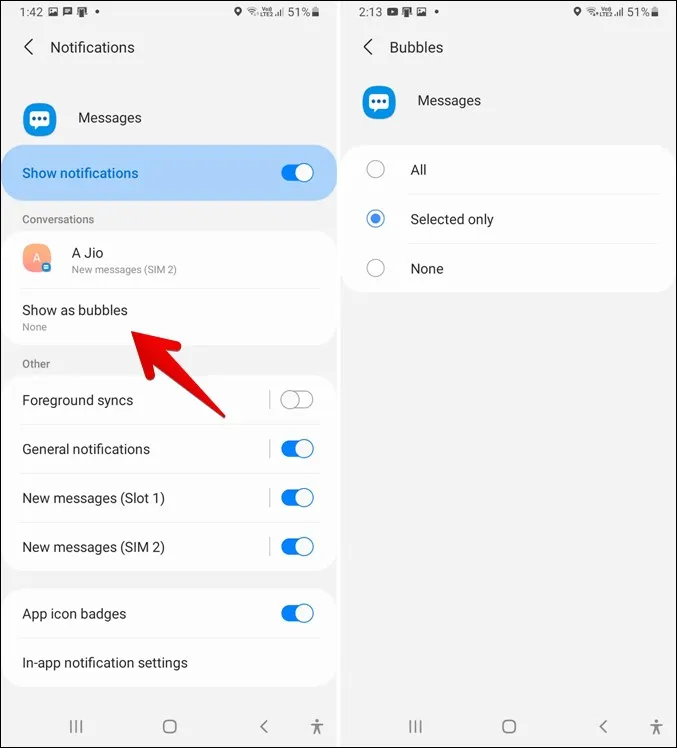
5. Nadat u Alleen geselecteerd hebt gekozen, gaat u terug en tikt u op de conversatie waarvoor u de tekstballon wilt in- of uitschakelen. Schakel het schakelaartje naast Bubble this conversation in of uit.
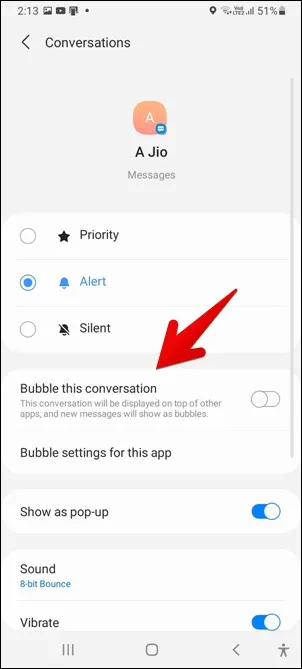
Hoe de pop-upmeldingbel in Samsung uitschakelen
De bovenstaande methoden helpen u bij het uitschakelen van zwevende meldingen. Als u de pop-ups met meldingen die boven in het scherm verschijnen wilt uitschakelen, moet u verschillende stappen volgen zoals hieronder wordt weergegeven.
1. Open Instellingen en ga naar Apps.
2. Tik op de app waarvoor u pop-upmeldingen wilt uitschakelen. Laten we zeggen WhatsApp.
3. Binnen de instellingen van WhatsApp tikt u op Meldingen. U ziet verschillende categorieën met meldingen. Tik op degene die vertrouwd lijkt voor uw beoogde taak.
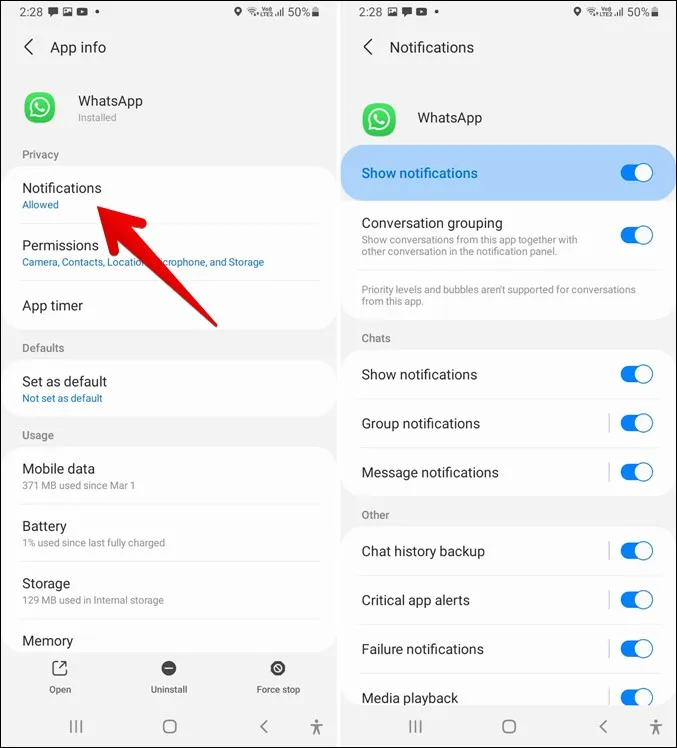
4. Schakel de optie naast Als pop-up weergeven uit.
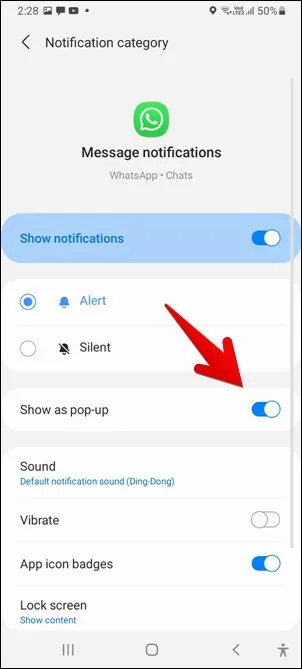
De bovenstaande stappen helpen je bij het uitschakelen van pop-upmeldingen voor WhatsApp. Herhaal de stappen ook voor andere apps.
Tot slot: Samsung-meldingsbubbels beheren
Als het gaat om meldingen op Samsung-telefoons, krijgt u verschillende aanpassingsopties. U kunt de toon van individuele contactmeldingen wijzigen, een ander volume voor meldingen en beltonen instellen, herinneringen voor meldingen inschakelen en nog veel meer. Het in- of uitschakelen van notificatiebellen is er daar één van. We hopen dat de bovenstaande methodes u geholpen hebben bij het uitschakelen van de Samsung notificatiebellen.