Kunt u het pictogram van de app Berichten niet meer vinden op het beginscherm van uw telefoon? Misschien denkt u dat u per ongeluk de app Berichten hebt verwijderd. Nou, u kunt de vooraf geïnstalleerde berichten-app op Android of iPhone niet verwijderen. Dus, als het pictogram van de app Berichten ontbreekt op het beginscherm, komt dat omdat u het misschien per ongeluk alleen van het beginscherm hebt verwijderd of het in een map hebt geplaatst. Laten we eens kijken hoe u het pictogram van de app Berichten weer aan het beginscherm kunt toevoegen op Android en iOS.
Hoe de app Berichten toevoegen aan het beginscherm op Android
1. Open de app-lader op uw Android-telefoon door omhoog te vegen op het startscherm. Dit is het scherm of de sectie die al uw geïnstalleerde apps toont.
2. Zoek het pictogram van de app Berichten. U moet ook in de mappen kijken. Als u het niet kunt vinden, zoek dan naar Berichten met behulp van de zoekbalk.
3. Zodra u het pictogram van de app Berichten hebt gevonden, blijft u het aanraken en sleept u het naar boven totdat u het beginscherm van uw telefoon ziet. Laat het pictogram staan om het op het startscherm te plaatsen.
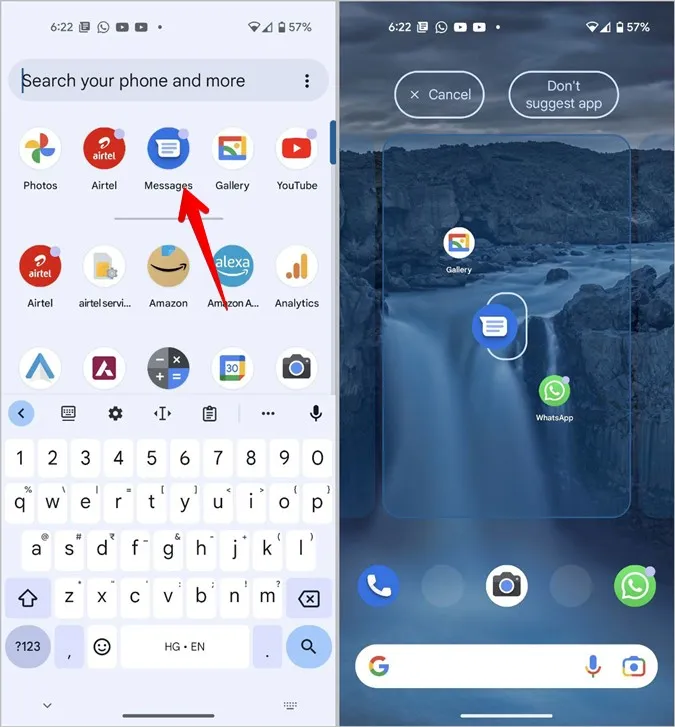
Zo voegt u de app Berichten toe aan het startscherm op Samsung
Net als bij Stock Android-telefoons kunt u op Samsung Galaxy-telefoons het pictogram van de app Berichten eenvoudig weer aan het startscherm toevoegen.
1. Veeg omhoog op het startscherm van uw Samsung Galaxy-telefoon om de app-lade te openen.
2. Zoek naar het pictogram van de app Berichten op alle pagina’s en in mappen. U kunt ook de zoekfunctie in de app-lade gebruiken om het pictogram van de app Berichten te vinden. Als u het niet vindt, ga dan naar stap 4, en anders naar stap 3.
3. Nadat u het gevonden hebt, drukt u lang op het pictogram Berichten en selecteert u Toevoegen aan home in het menu. U kunt ook gewoon het pictogram van de app Berichten aanraken, vasthouden en naar het beginscherm slepen.
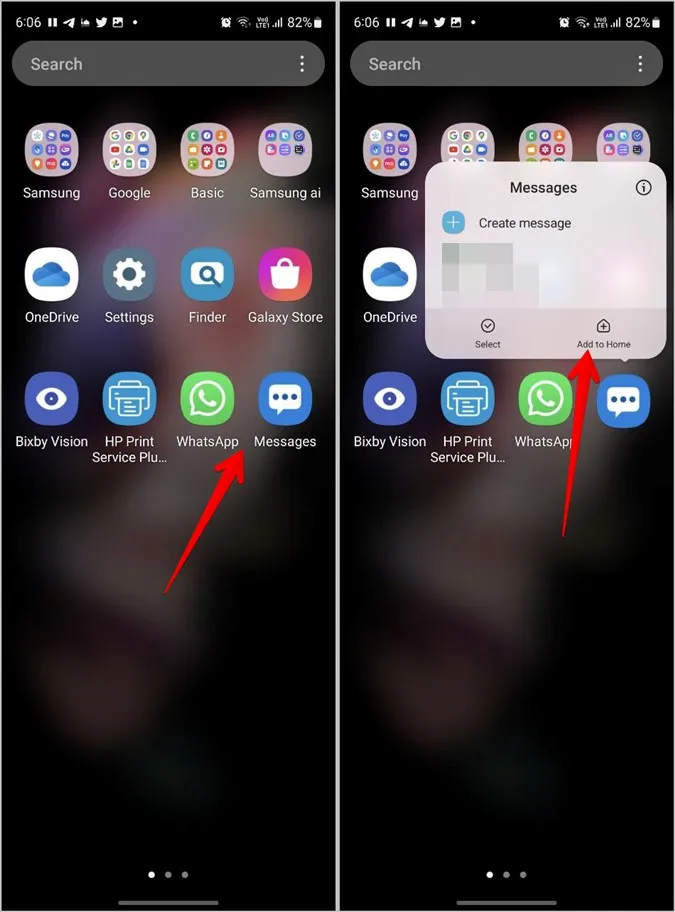
Pro Tip: Leer hoe u de berichttoon op Samsung Galaxy telefoons kunt wijzigen.
4. Als het pictogram van de Berichten app niet verschijnt, open dan de Instellingen app op uw Samsung Galaxy telefoon.
5. Ga naar Beginscherm > Apps verbergen.
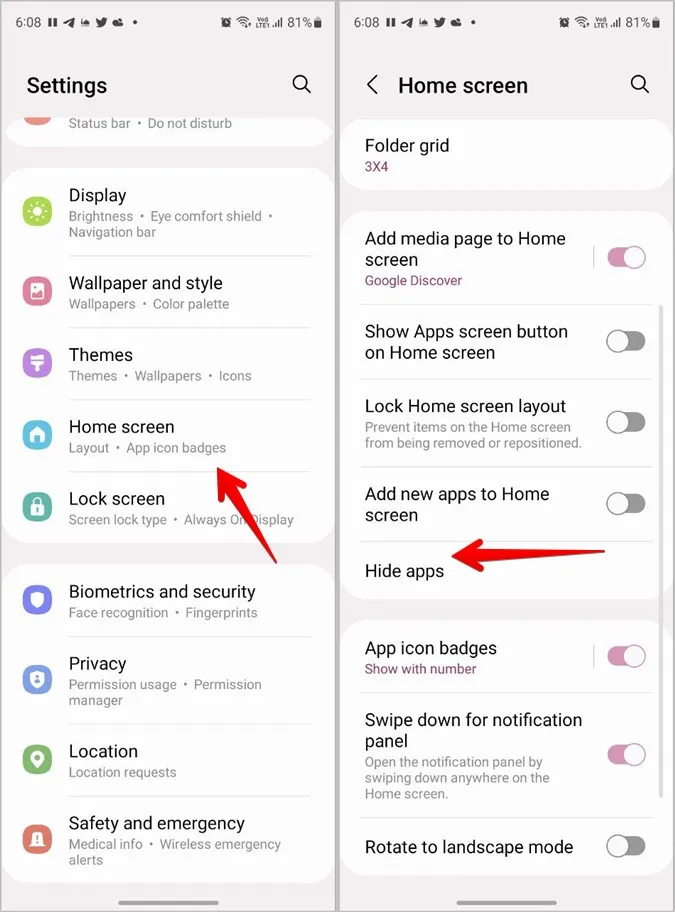
6. Tik op het pictogram (-) Verwijderen op het pictogram van de app Bericht onder de sectie Verborgen apps. Druk onderaan op de knop Gereed.
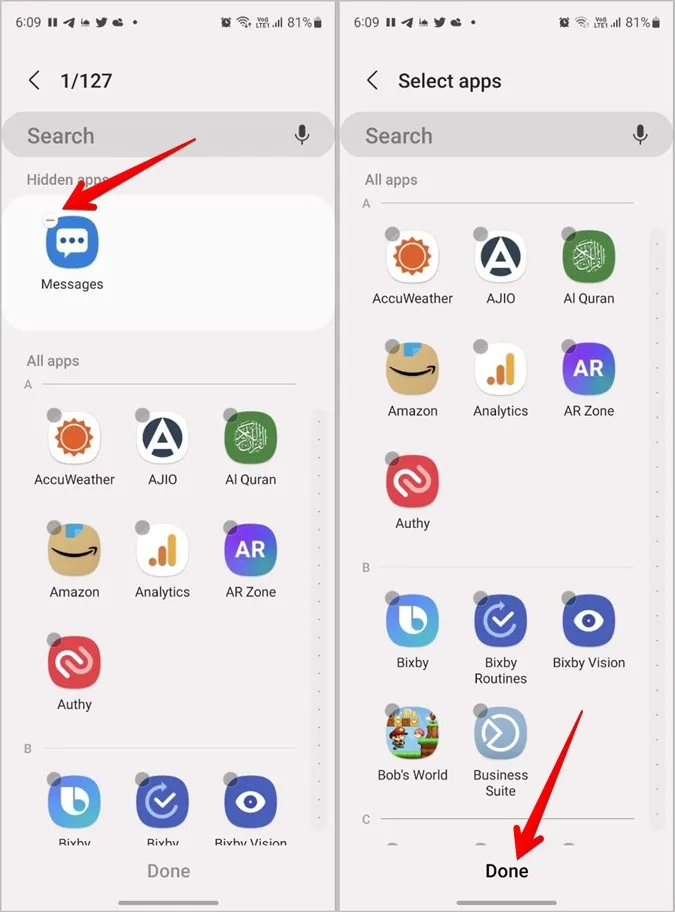
7. Zoek nu weer naar het pictogram van de app Berichten in de app-lade. Hopelijk vindt u het. Druk er vervolgens lang op en selecteer Aan home toevoegen.
Tip: Weet hoe u app-pictogrammen op een Samsung-telefoon kunt wijzigen.
Hoe het pictogram van de app Berichten toevoegen aan de onderste rij op Android
Als u het pictogram van de app Berichten in de onderste rij op uw Android-telefoon wilt plaatsen, moet u eerst het pictogram aan het beginscherm toevoegen. Sleep vervolgens het pictogram Berichten naar de onderste rij.
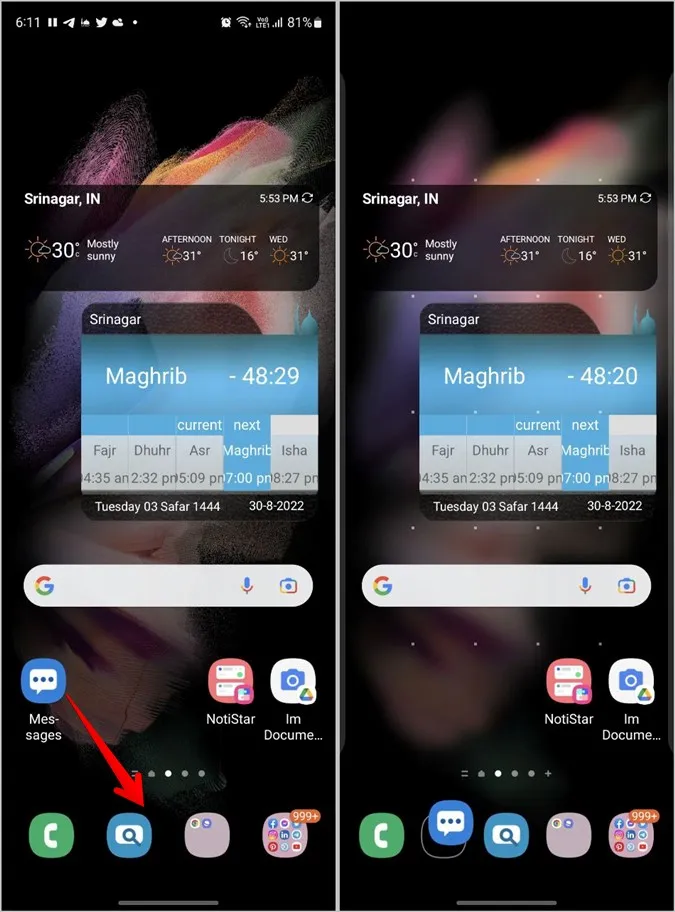
Houd er rekening mee dat Android-telefoons slechts een beperkt aantal apps (4-5) toestaan om in de onderste rij geplaatst te worden. Het kan zijn dat u een bestaande app moet verwijderen om de app Berichten te kunnen plaatsen.
Om een bestaande app uit de onderste rij te verwijderen, blijft u deze aanraken en sleept u deze omhoog naar het hoofdstartscherm en laat u deze daar staan. Voeg vervolgens de app Berichten toe aan de onderkant van uw Android-telefoon.
Hoe de app Berichten aan het iPhone-homescherm toevoegen
Er zijn twee methoden om het pictogram van de app Berichten weer aan het beginscherm op de iPhone toe te voegen. De methode die u moet gebruiken hangt af van het iOS dat op uw telefoon geïnstalleerd is.
Methode 1: App Library gebruiken op iOS14+
In iOS 14 heeft Apple App Library geïntroduceerd, de laatste pagina op het startscherm waarop alle geïnstalleerde apps op uw iPhone in verschillende categorieën worden weergegeven. Misschien hebt u per ongeluk de app Berichten van het beginscherm verwijderd. Dat betekent echter niet dat u de app verwijderd heeft. De app zou nog steeds beschikbaar moeten zijn in de App Library.
Hier zijn de stappen om het pictogram van de app Berichten terug te zetten op het startscherm van uw iPhone:
1. Veeg meerdere keren naar links op het beginscherm totdat u bij het scherm van de App Library komt.
2. Kijk naar de pictogrammen in de map Social. Als u in de rechterbenedenhoek van de map Sociaal een pictogram met vier apps ziet, tikt u erop om alle apps in de map Sociaal weer te geven.
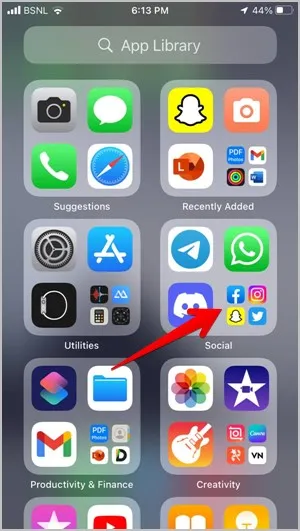
Pro Tip: U kunt ook de zoekfunctie in de App Library gebruiken om het app-pictogram Berichten te vinden.
3. Zoek het pictogram van de app Berichten in de map Sociaal. Druk vervolgens lang op het pictogram van de app Berichten en sleep het naar boven totdat het beginscherm verschijnt. Laat het app-pictogram staan. Dat is het. Het pictogram van de app Berichten verschijnt op het startscherm van uw iPhone. Leer hoe u het startscherm op uw iPhone kunt aanpassen.
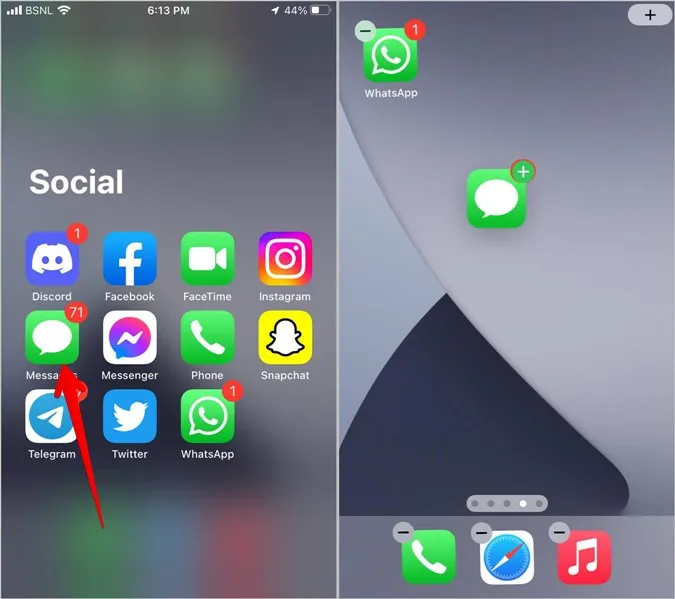
Methode 2: Mappen gebruiken op iOS 13 en lager
Als uw iPhone iOS 13 of lager gebruikt, dan moet het pictogram van de app Berichten verborgen zijn in een van de mappen op het startscherm. U kunt handmatig in de mappen kijken of Spotlight gebruiken om het te vinden.
Veeg gewoon naar beneden op het startscherm van uw iPhone en typ Berichten. Zodra het pictogram verschijnt, drukt u er lang op en sleept u het naar het beginscherm.
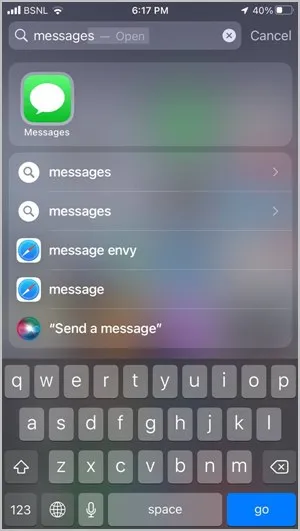
Pro Tip: Als u een naam naast het pictogram Berichten ziet in de zoekresultaten, dan is dat de naam van de map waarin het pictogram van de app Berichten zich bevindt.
Bonusmethode: De indeling van het beginscherm op de iPhone opnieuw instellen
Hopelijk kunt u het pictogram van de app Berichten op uw beginscherm herstellen met een van de twee bovengenoemde methoden. Maar als ze niet helpen, moet u de lay-out van het beginscherm opnieuw instellen. Hierdoor worden alle apps op hun oorspronkelijke plaats gezet, waardoor de app Berichten weer op het beginscherm verschijnt.
1. Open Instellingen op uw iPhone.
2. Ga naar Algemeen > iPhone overzetten of resetten (of Reset).
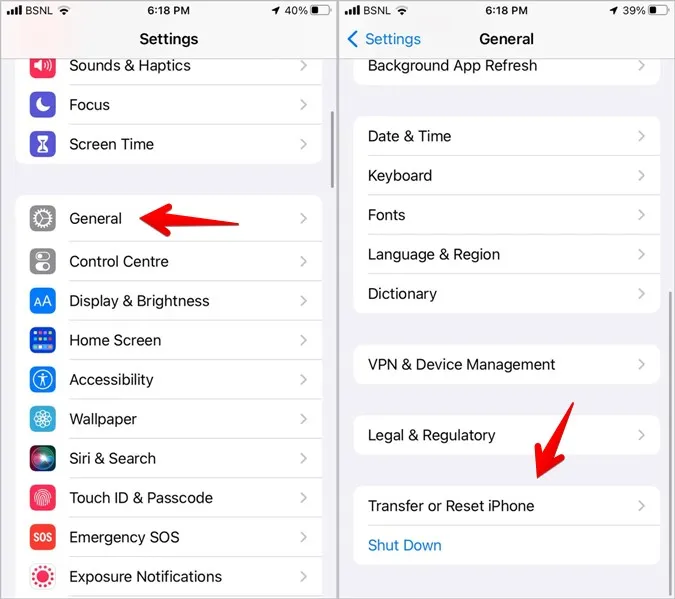
3. Tik op Reset gevolgd door Reset de lay-out van het beginscherm.
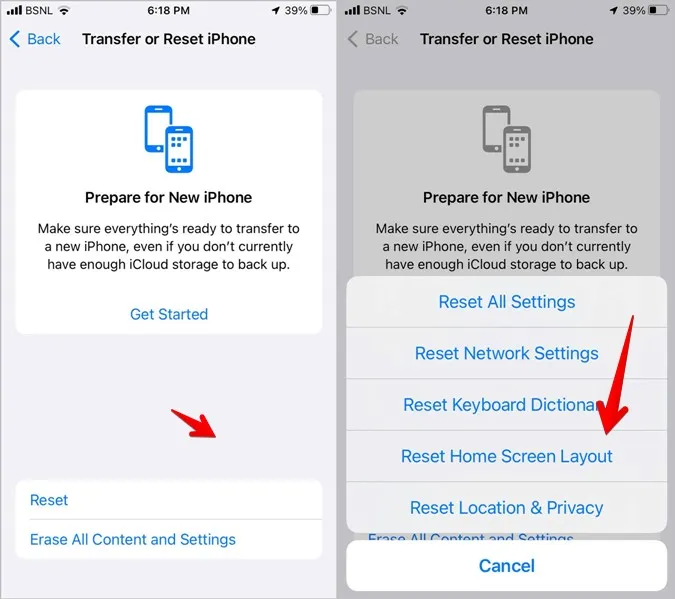
Hoe voeg ik de app Berichten toe aan de onderkant van de iPhone?
1. Voeg het pictogram van de app Berichten toe aan het beginscherm zoals hierboven getoond.
2. Zodra het pictogram van de app Berichten op het beginscherm staat, houdt u het ingedrukt en sleept u het naar de onderste rij.
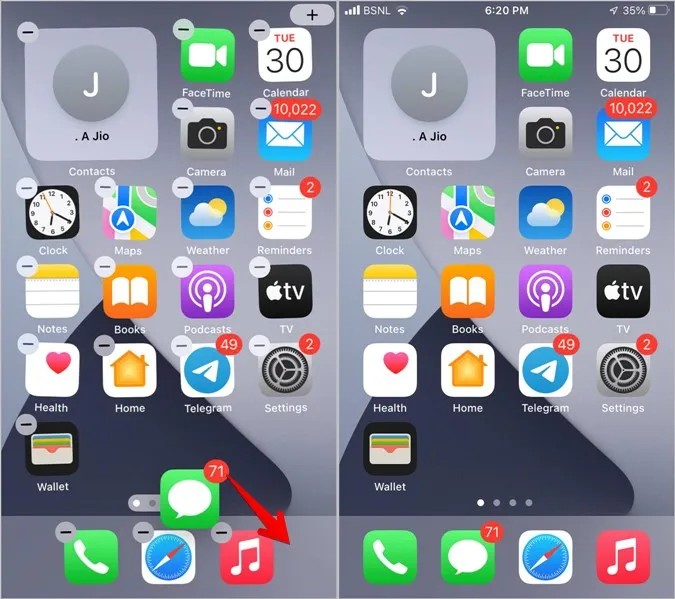
3. Als u de app Berichten niet aan de onderste rij kunt toevoegen, zorg er dan voor dat er wat ruimte overblijft. In principe kunt u maximaal 4 pictogrammen toevoegen in de onderste rij van het startscherm van uw iPhone. Als de onderste rij al 4 pictogrammen heeft, moet u misschien een van de pictogrammen verwijderen om ruimte te maken voor het pictogram van de app Berichten.
Om dit te doen, houdt u het pictogram dat u wilt verwijderen ingedrukt en sleept u het omhoog naar het beginscherm. Laat het pictogram staan om het op het beginscherm te plaatsen.
4. Voeg vervolgens het pictogram Berichten toe aan de onderste rij zoals getoond in stap 2.
Tekstberichten herstellen
Ik hoop dat u de app Berichten weer aan het beginscherm van uw Android of iPhone hebt kunnen toevoegen. Als u na het toevoegen van het app-pictogram een probleem ondervindt met berichtmeldingen, lees dan hoe u meldingen voor sms-berichten kunt oplossen die niet werken op Android.