Op mobiele apparaten kunt u gezichten in een foto gemakkelijk vervagen. Maar als het om een video gaat, is het niet zo eenvoudig. U kunt natuurlijk high-end software op een PC gebruiken, maar wat als u een video op een mobiel apparaat wilt vervagen? Gelukkig is dat mogelijk, maar u hebt een functie voor het volgen van bewegingen of keyframes nodig om bewegende objecten zoals een gezicht, nummerplaat, enz. onscherp te maken. U kunt speciale apps voor het vervagen van video’s gebruiken of de hulp inroepen van een videobewerkingsprogramma dat keyframes ondersteunt. Laten we beide manieren bekijken om bewegende gezichten in een video op Android en iPhone onscherp te maken.
MovStash gebruiken (iPhone)
1. Download de MovStash app op uw iPhone.
2. Open de app en geef de app toegang tot foto’s en video’s.
3. U wordt begroet door de bewerkingstools die de app biedt, waaronder het vervagen van de hele video, eenvoudige vervagingsmodus, vervagen met tijdlijn en gezichtsherkenningmodus. Ik heb de gezichtsherkenningsmodus geprobeerd en die werkt heel goed. Tik erop als u de automatische modus wilt gebruiken om gezichten te detecteren en vervagen. Houd er rekening mee dat deze methode alle gezichten in uw video onscherp maakt.
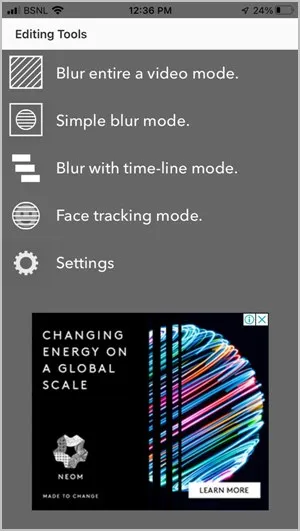
4. Tik op het pictogram Videocamera om de camerarol te openen en selecteer de gewenste video die u wilt bewerken.
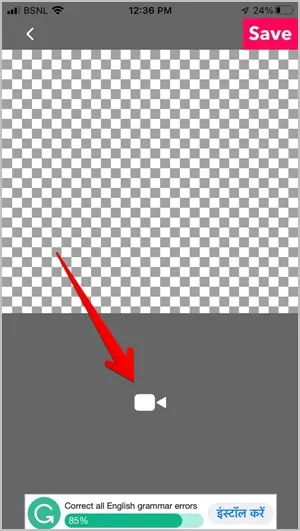
5. De app zal automatisch de gezichten vervagen. Tik op het pictogram met de vier pijltjes om de grootte van de vervaging aan te passen en gebruik de laatste twee pictogrammen om de stijl van de vervaging te veranderen. Als u klaar bent, tikt u op Opslaan.
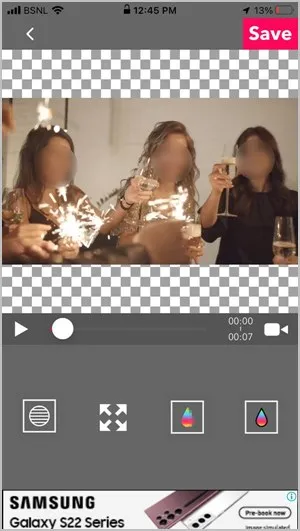
Als u de gezichten handmatig wilt vervagen, gebruik dan de modus Eenvoudig vervagen of Vervagen met tijdlijn in de Bewerkingsgereedschappen.
Enkele andere apps die u kunt gebruiken om gezichten in een video op de iPhone te vervagen of te pixeleren zijn:
- Video Mozaïek App
- Video vervagen
- Video-effect vervagen
De app Blur Video gebruiken (Android)
1. Download de app Blur Video op uw Android-telefoon.
2. Open de app en tik op Video selecteren. Kies de video die u wilt bewerken.
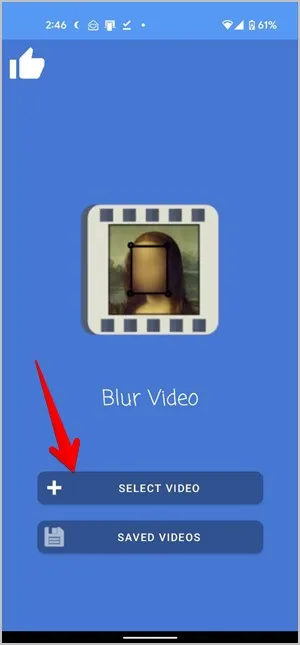
3. Tik onderaan op de knop Vervagen (+). U krijgt drie opties: gezichten volgen, objecten volgen en handmatig volgen. In deze tutorial kies ik voor handmatig volgen. U kunt dit gebruiken om elk object of tekst in uw video onscherp te maken.
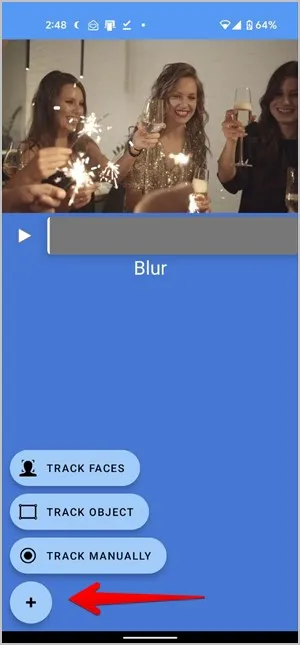
4. Er verschijnt een rechthoek op het videovoorbeeld. Plaats deze op het gezicht dat u wilt vervagen en pas de grootte aan met behulp van de hoeken.
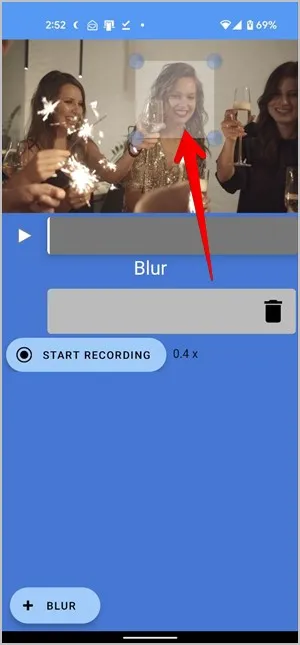
5. Tik op de knop Opname starten en blijf de rechthoek tijdens de video over het gezicht bewegen dat u wilt vervagen.
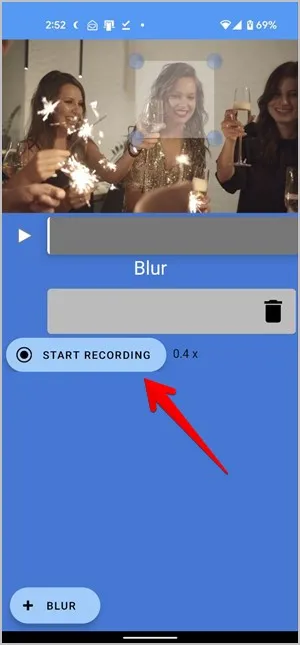
6. Als u halverwege wilt stoppen, tikt u op Opname stoppen, anders wacht u tot de opname automatisch stopt aan het einde van de video.
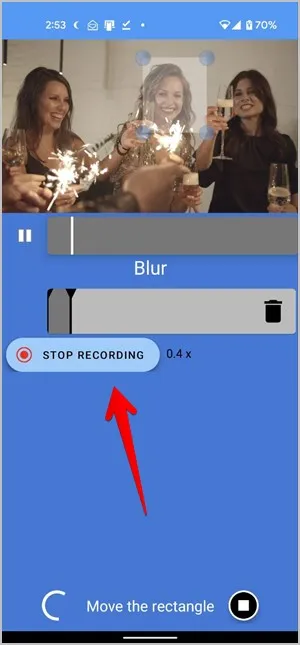
7. Tik op de knop Exporteren en kies de intensiteit van de onscherpte in het pop-upvenster dat verschijnt.
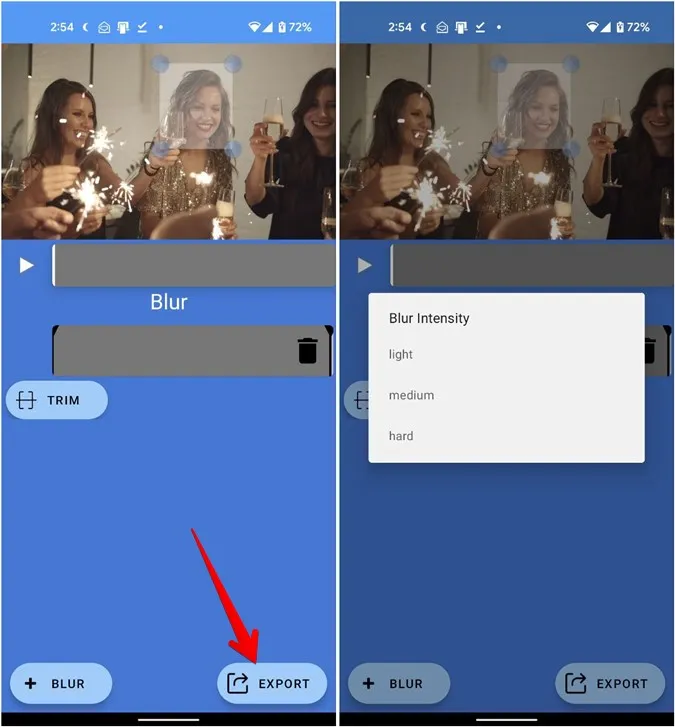
Opmerking: Tijdens het exporteren van de video kunt u een foutmelding krijgen, zoals “Export geannuleerd”. Tik opnieuw op de knop Exporteren om het probleem op te lossen.
8. Druk op de knop Opslaan om de video naar de galerij te downloaden.
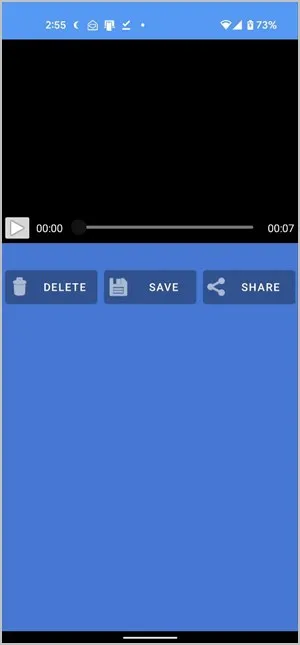
Tip: U kunt ook de app PutMask proberen om een gezicht in een video onscherp te maken. De app is gratis, maar voegt een watermerk toe aan de video.
De Vita-app gebruiken (Android en iOS)
De Vita-app gebruikt het concept van een Keyframe om een bewegend object onscherp te maken, zoals hieronder wordt uitgelegd.
1. Installeer de Vita-app op uw Android of iPhone.
Download Vita op Android
Vita downloaden op iPhone
2. Start de app en tik op de knop Nieuw project. Selecteer de video waarin u een gezicht of object wilt vervagen.
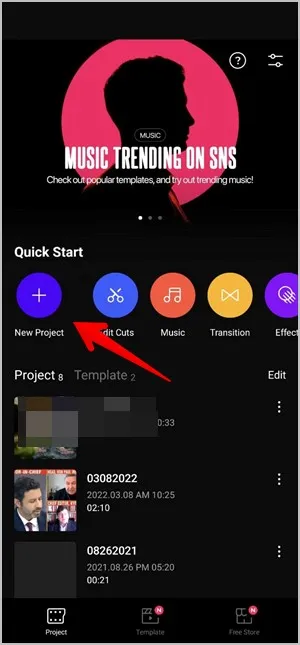
3. Tik op het tabblad Mozaïek in het onderste paneel. Als u het niet ziet, tikt u op Meer gevolgd door Mozaïek.
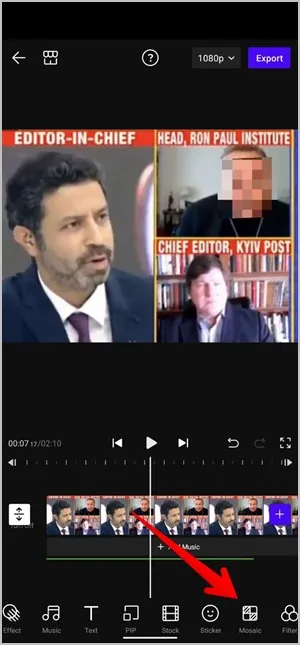
4. U ziet twee tabbladen – Pixel en Vervagen. Tik op het type dat u wilt toevoegen en kies de stijl. U kunt de wazigheid of pixelintensiteit aanpassen met de schuifregelaar. Tik op het vinkje.
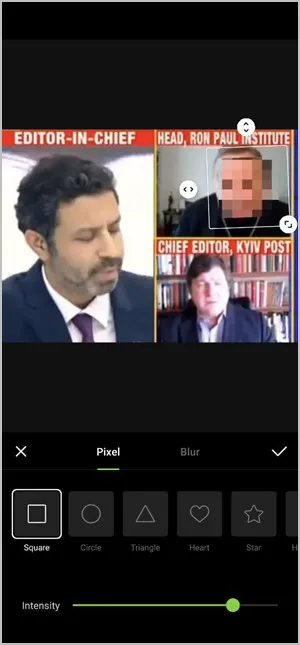
5. Er verschijnt een groene balk onder de videotijdlijn. Dit is de vervaagde tijdlijn. Pas de grootte aan door de randen te verslepen, zodat de balk de videoduur bedekt waarin u de onscherpte wilt hebben.
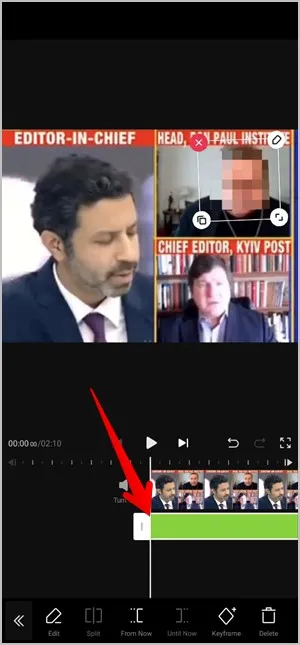
6. Ga naar het begin van de video of waar u de vervaging wilt laten beginnen. Zorg ervoor dat de rechte lijn zich aan het begin van de video bevindt. Verplaats de vervaging naar het gezicht dat u wilt vervagen door het gewoon te slepen. U kunt de grootte van het vervagingseffect aanpassen met behulp van de pictogrammen op het vervagingseffect.
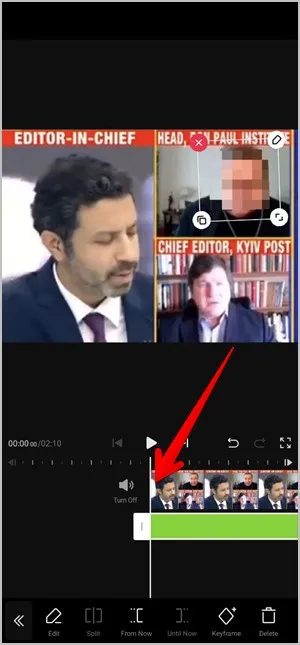
7. Tik op de knop Keyframe in de onderste balk. Deze wordt geel met een minteken (-) erboven. Speel de video af en verplaats de vervaging telkens als het object beweegt. Er wordt een gele ruit toegevoegd aan de vervagingstijdlijn. Verplaats op dezelfde manier de vervaging telkens wanneer het object beweegt, zodat het tijdens de hele video wazig blijft. U zult verschillende diamanten zien op de vervagingstijdlijn die elk een verandering in de beweging vertegenwoordigen.
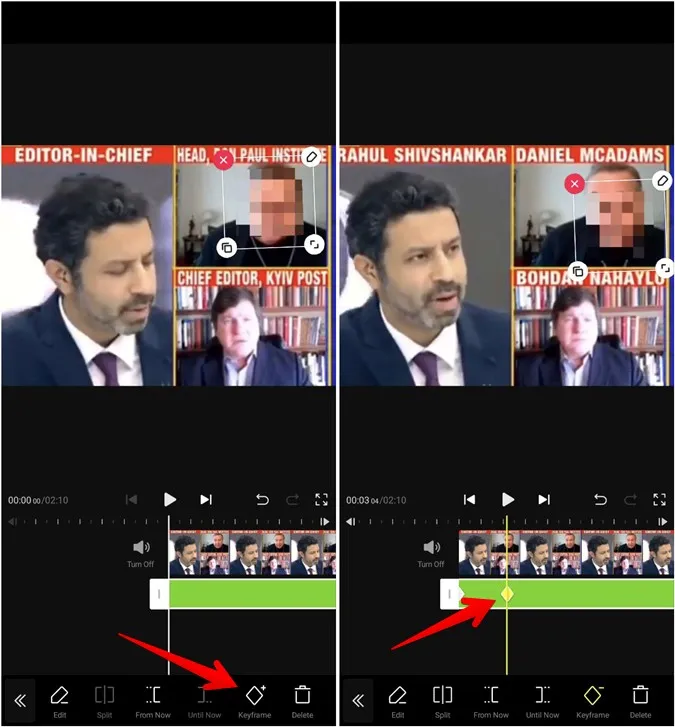
8. Als u klaar bent, gaat u terug naar het hoofdscherm voor bewerken. Tik op Exporteren om de video te downloaden.
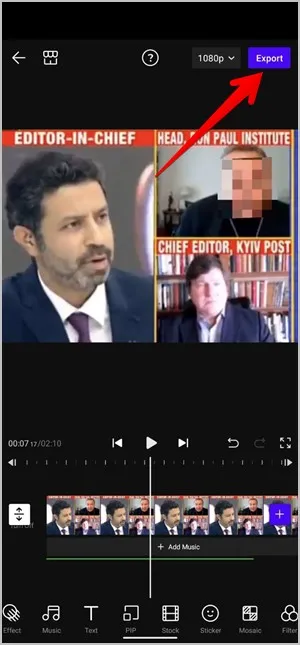
Door hetzelfde concept van keyframes te gebruiken, kunt u met deze app een emoji of sticker toevoegen om gezichten in een video te vervagen. U kunt ook elke andere videobewerkingsapp die keyframes ondersteunt, zoals InShot, gebruiken om video’s onscherp te maken.
Video’s bewerken op uw mobiel
Het vervagen van gezichten in een video helpt bij het beschermen van de privacy van mensen. Als u graag video’s op uw telefoon bewerkt, bekijk dan de beste videobewerkingsprogramma’s voor iPhone en Android zonder watermerken. Bekijk ook onze gids voor het maken van een film op Samsung Galaxy-telefoons.
