Een van de meest voorkomende fouten op Android is de waarschuwing “System UI Has Stopped Working”. Hierdoor crasht de app die u gebruikt en is uw telefoon een paar minuten onbruikbaar. Als u deze fout slechts één of een paar keer hebt gehad, kunt u hem laten zitten. Zulke kleine fouten komen soms voor en u hoeft er niets aan te doen. Maar als u problemen ondervindt met de system UI van Android, waardoor de telefoon vastloopt, is hier alles wat u kunt doen om de System UI die niet meer werkt op Android te repareren.
Systeem UI werkt niet meer
Start uw Android-toestel eerst opnieuw op. Dit zou het probleem in de meeste gevallen moeten oplossen, zo niet, ga dan verder met de onderstaande stappen.
1. Wis cache
Systeem UI is een systeemapp op Android en het eerste wat u moet doen als u er problemen mee hebt, is de cache van de systeem UI wissen.
1. Open de app Instellingen op uw Android-telefoon en selecteer de optie Apps of Apps en meldingen

2. Hier zou u de lijst met geïnstalleerde apps moeten vinden. Tik op het menu met drie puntjes rechtsboven en selecteer Systeem weergeven of Systeemapps weergeven.
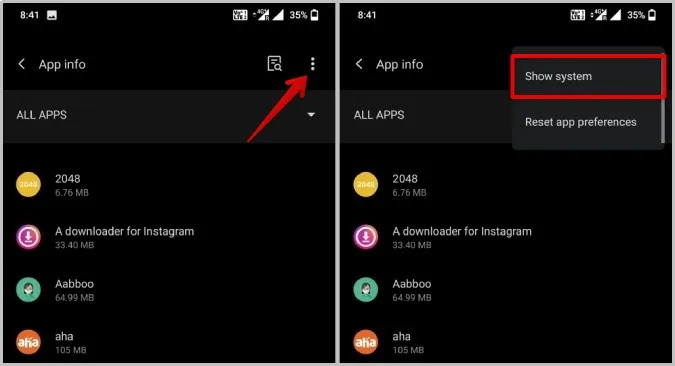
3. Nu staan ook de systeem-apps in de lijst. Tik op de zoekoptie en zoek naar de app System UI.
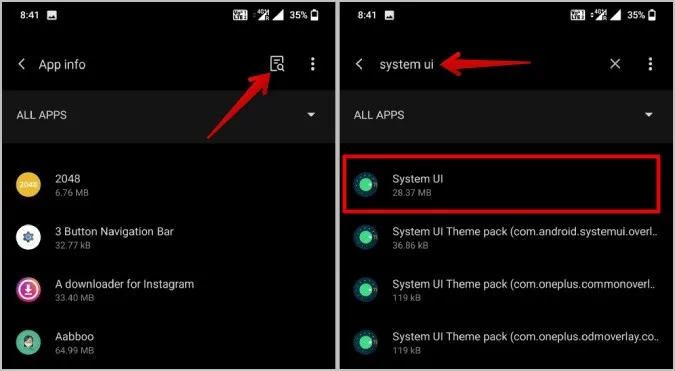
4. Open Systeem UI en selecteer de optie Opslag en cache.
5. Tik hier op de optie Cache wissen om de cache van de app Systeem UI op te schonen.
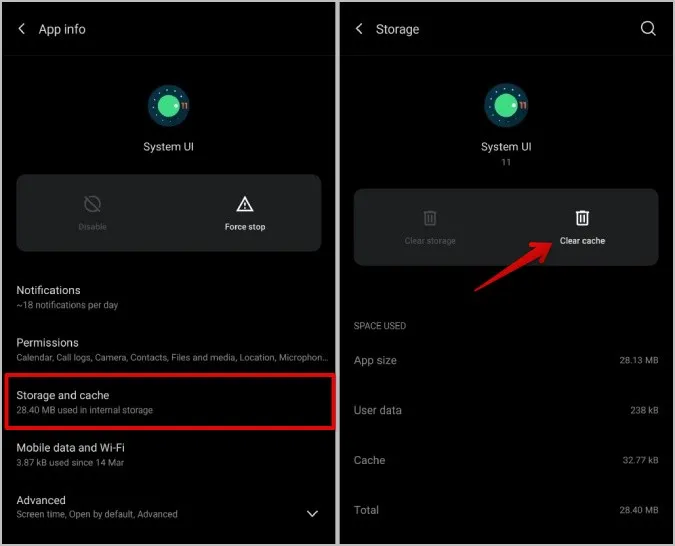
Er is geen optie om de gegevens voor deze app te wissen, omdat dan al uw apps en widgets op het beginscherm worden verwijderd. Als het probleem zich nog steeds voordoet, kunt u in hetzelfde proces ook proberen de cache van Google Play Services en de Google-app te wissen. Deze apps hebben ook hun deel van de mogelijkheden om de systeem UI niet te laten werken op Android.
2. Apps bijwerken
Het gebruik van apps die niet zijn bijgewerkt naar de nieuwste versie veroorzaakt vaak problemen. Zorg er dus voor dat al uw apps de nieuwste versie hebben. Het belangrijkste is dat u de apps van Google, Google Play Services en de Play Store bijwerkt naar de nieuwste versie. Zo gaat u te werk.
1. Open Play Store en tik op het profielpictogram in de rechterbovenhoek.
2. Selecteer vervolgens de optie Apps en apparaten beheren.
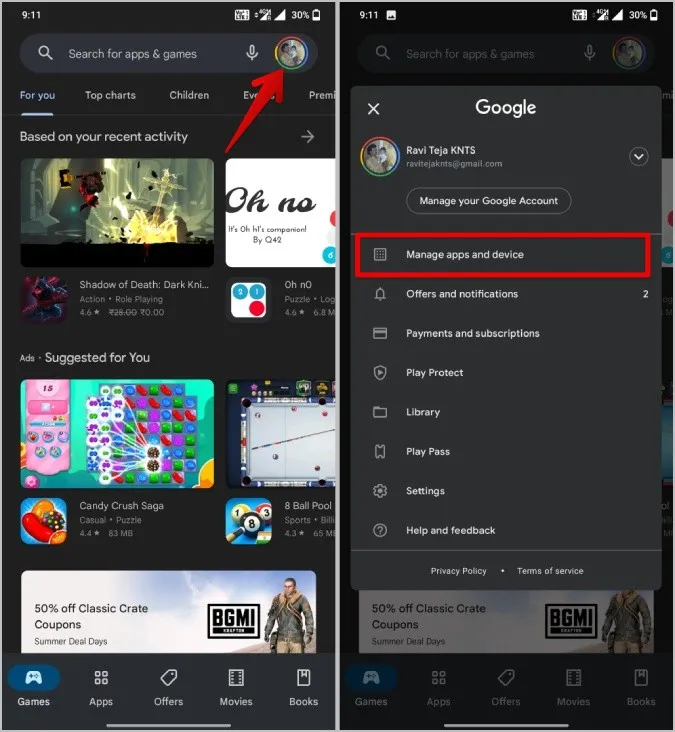
3. Hier zou u moeten zien of er updates beschikbaar zijn voor uw apps. Tik op de optie Alles bijwerken om alle apps onmiddellijk bij te werken.
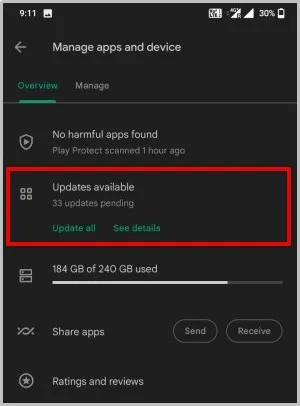
4. U kunt ook naar de Google-app zoeken en controleren of deze de nieuwste versie heeft.
Helaas is Google Play Services niet beschikbaar in de Play Store.
1. Om Google Play Services bij te werken, opent u de app Instellingen op uw Android-telefoon.
2. Selecteer hier de optie Apps of Apps en meldingen.

3. Zoek in de lijst met apps naar de app Google Play Services en open deze.

4. Tik nu op de optie Geavanceerd en selecteer vervolgens App details.
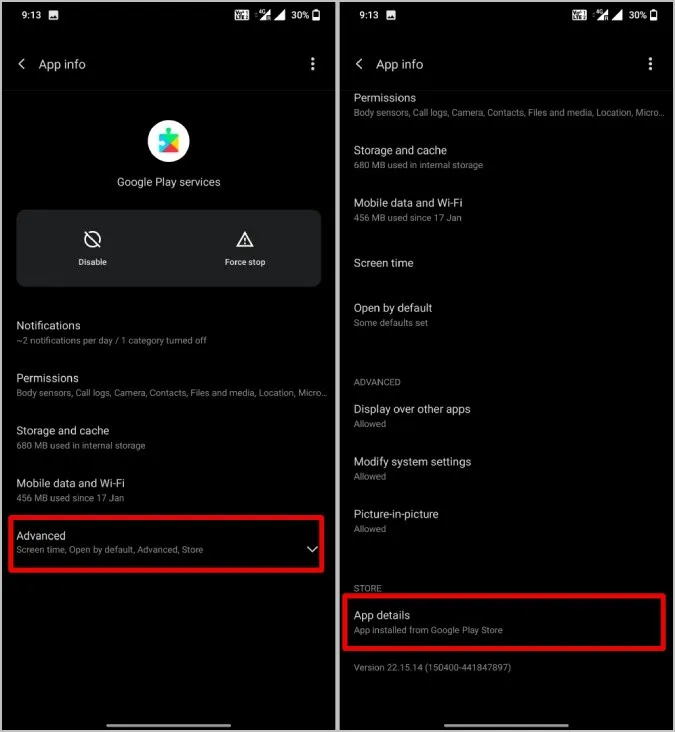
5. Dit zou de pagina Play Services in de Play Store moeten openen. U kunt de app bijwerken als er updates beschikbaar zijn.
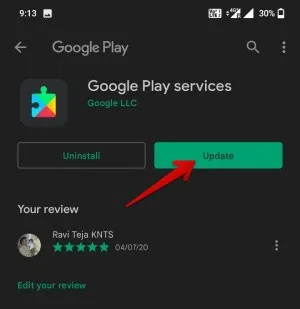
Het bijwerken van de Play Store verloopt iets anders,
1. Om de Play Store bij te werken, opent u de Play Store en tikt u op het profielpictogram in de rechterbovenhoek.
2. Selecteer de optie Instellingen in het menu.
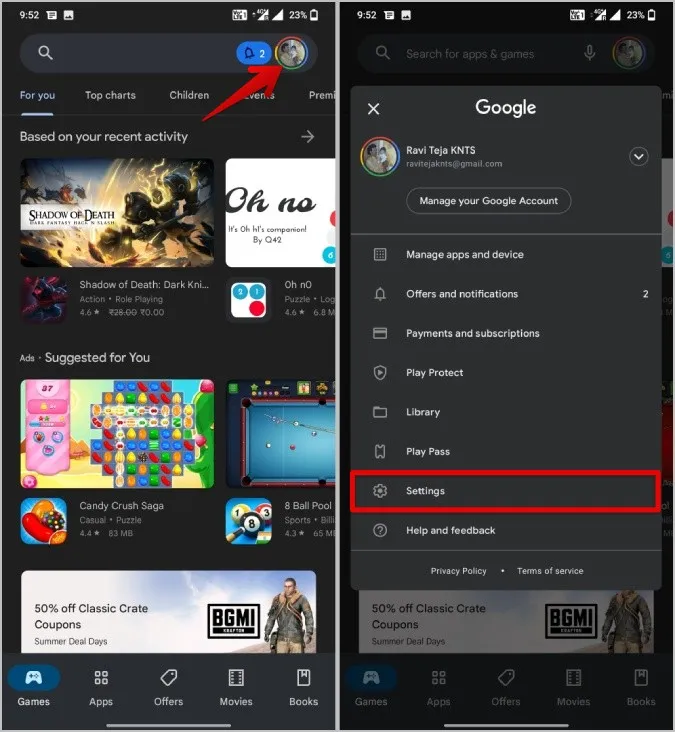
3. In de Play Store-instellingen opent u Over en tikt u op de optie Play Store bijwerken onder de Play Store-versie.
4. Als er updates in de wacht staan, zal dit de Play Store dwingen om bij te werken.
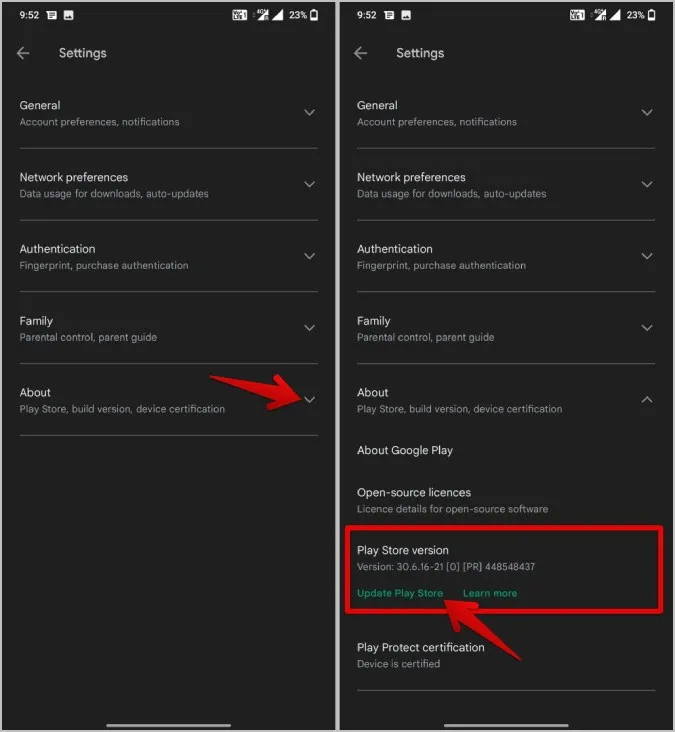
3. Updates verwijderen
Als de apps al bijgewerkt zijn, kan het probleem liggen bij de nieuwste versie die bugs met zich mee heeft gebracht. Om dit op te lossen, kunt u proberen de updates voor Google Play Services en de Google-app te verwijderen.
1. Om terug te gaan naar de vorige versies, opent u Instellingen > Apps of Apps en meldingen.

2. Zoek nu naar Google Play Services en open het.

3. Tik hier op het menu met drie puntjes in de rechterbovenhoek en selecteer de optie Updates verwijderen om de updates te verwijderen en de app op uw apparaat geïnstalleerd te houden.
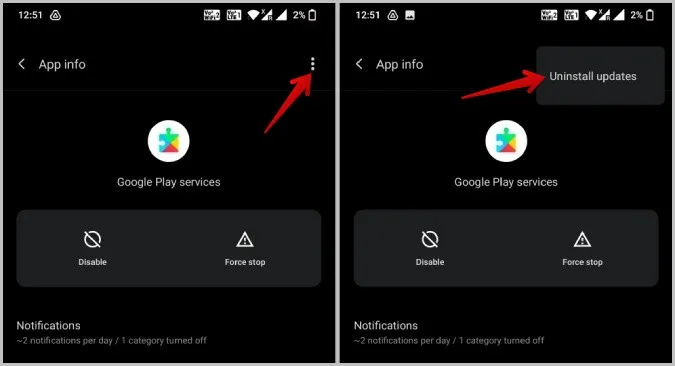
Volg dezelfde stappen om Google app updates te verwijderen.
4. Widgets verwijderen
Een van de meest voorkomende redenen voor een systeem UI-fout op Android zijn widgets die op het startscherm zijn geplaatst. Als een van de apps achter deze widgets problemen heeft, kan het hele startscherm en daarmee de UI crashen. Probeer de widgets op het beginscherm één voor één te verwijderen. Als een widget het probleem veroorzaakt dat de UI van het systeem niet werkt, dan zou de foutmelding automatisch moeten stoppen.
Om een widget te verwijderen, drukt u lang op de widget en sleept u deze naar de optie Verwijderen of Vuilnisbak boven/onder aan het scherm. De stappen kunnen enigszins verschillen afhankelijk van het merk en model van uw telefoon.
5. Opslagruimte vrijmaken
Een andere veel voorkomende reden voor app crashes en fouten is het gebrek aan opslagruimte op uw apparaat. Probeer wat bestanden te verwijderen. De beste manier om dit te doen is door de app Files by Google te gebruiken. De app groepeert alle grote bestanden, schermafbeeldingen, onscherpe foto’s, enz. zodat u ze gemakkelijk kunt vinden en verwijderen.
6. Herstart naar veilige modus
De veilige modus schakelt alle apps en stuurprogramma’s van derden uit die op de achtergrond actief zijn. Dus als uw probleem wordt veroorzaakt door een app van derden, kunt u het ontdekken met behulp van de Veilige modus. Maar vergeet niet dat het opstarten naar de veilige modus sommige widgets op uw beginscherm kan verwijderen. U zult ze opnieuw moeten toevoegen als u weer in de normale modus opstart.
Dat gezegd hebbende, de stappen om naar de veilige modus op te starten kunnen per OEM verschillen. Maar de gemakkelijkste en meest gebruikte manier is:
1. Houd de aan/uit-knop ingedrukt totdat u het aan/uit-menu ziet.
2. Druk nu lang op de opties Opnieuw opstarten of Uitschakelen.
3. U wordt nu gevraagd om opnieuw op te starten naar de veilige modus. Druk op OK om het apparaat opnieuw op te starten naar de veilige modus.
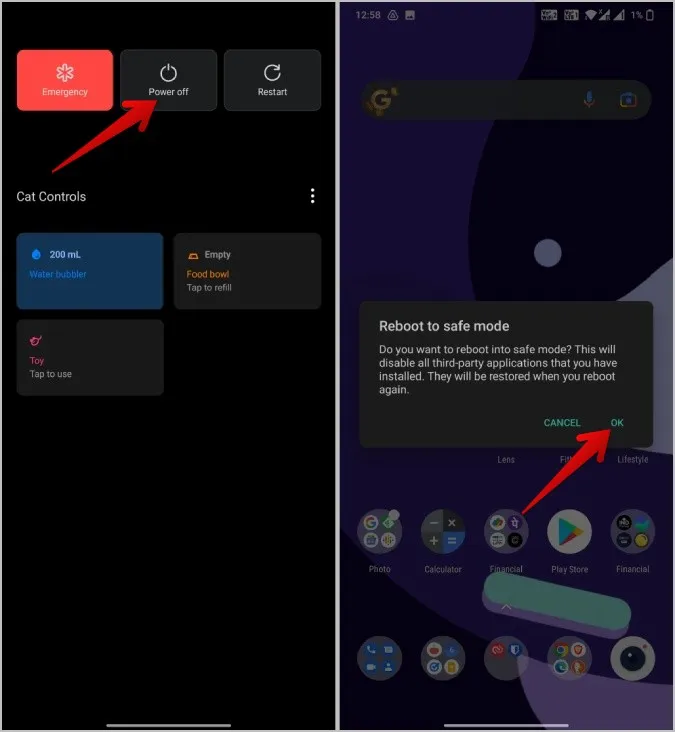
Start het apparaat gewoon opnieuw op om de veilige modus te verlaten.
Als alles goed werkt in de veilige modus, is het duidelijk dat apps van derden hier de boosdoeners zijn. Controleer en verwijder de apps van derden die het probleem veroorzaken zoals aangegeven in punt 7 hieronder.
Maar als u het probleem ook in de veilige modus ondervindt, dan kan het een probleem met het besturingssysteem zijn. Werk het besturingssysteem bij als dat beschikbaar is, zoals aangegeven in punt 8 hieronder.
7. Apps van derden verwijderen
Als het probleem in de veilige modus wordt opgelost, zijn het meestal apps van derden die ervoor zorgen dat de UI van het systeem niet werkt. Probeer recent geïnstalleerde apps of bijgewerkte apps te verwijderen. Wacht om te controleren of het probleem is opgelost en zo niet, dan moet u controleren of er andere apps zijn die achter de systeem UI storing kunnen zitten. Dit kan een lang proces zijn en u kunt ook gegevens verliezen, dus ga voorzichtig te werk.
Zodra u de installatie van de app ongedaan hebt gemaakt, kunt u indien nodig de vorige versie of dezelfde versie installeren en controleren of het probleem zich blijft voordoen. Soms kan opnieuw installeren ook helpen.
8. Update de Android-versie indien beschikbaar
Als u het probleem zelfs in de veilige modus ondervindt, dan ligt het probleem op het niveau van het besturingssysteem. Wel, een gemakkelijke manier om dit aan te pakken is door bij te werken naar de minste versie, indien beschikbaar.
1. Open de Instellingen-app op uw Android-telefoon.
2. Zoek naar Systeemupdates en open deze.
3. Download en installeer als er Android-updates zijn.
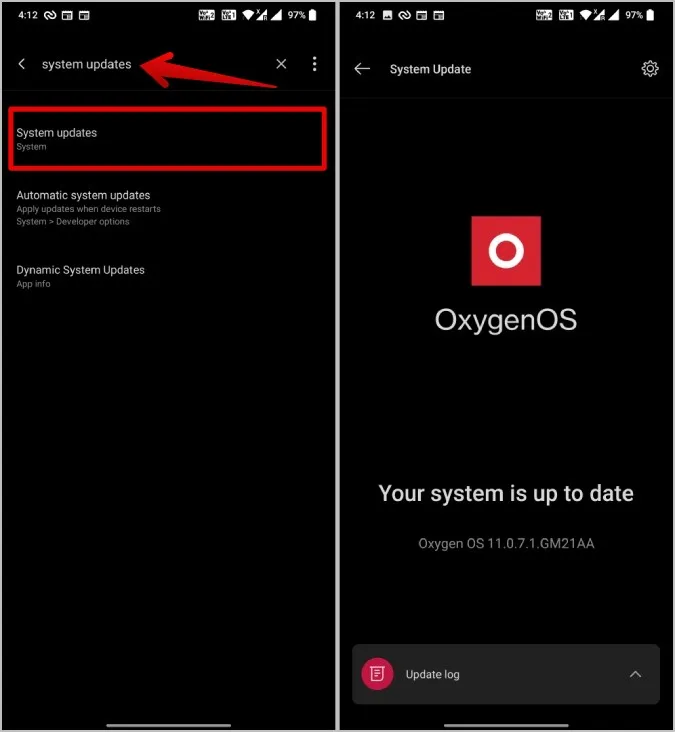
9. Reset het apparaat
Als geen van de bovenstaande oplossingen werkt, hebt u geen andere opties meer. Het hele besturingssysteem resetten is niet de moeite waard, omdat u dan alle geïnstalleerde apps en opgeslagen gegevens kwijtraakt. Dat gezegd hebbende, wat kunt u nog meer doen als de telefoon herhaaldelijk vastloopt?
1. Open de app Instellingen en zoek naar Fabrieksreset.
2. Open deze en tik op Alle gegevens wissen om een fabrieksreset van uw apparaat uit te voeren.
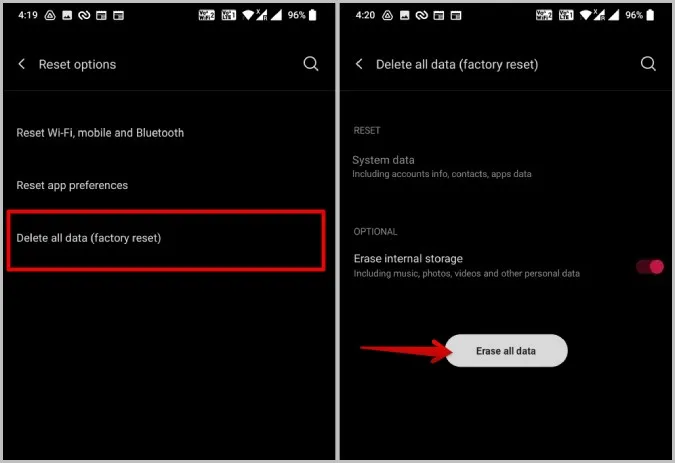
Systeem UI herstarten
Als een eenvoudige herstart niet helpt om de System UI soepel te laten werken, kan het helpen om de System UI te wissen. Zo niet, dan kunt u ook andere methoden proberen. Als geen van de methodes werkt, kan een app- of OS-update het probleem misschien verhelpen, maar dan moet u wachten tot de volgende er is. U hebt ook de optie om het hele apparaat te resetten, zodat het probleem hoe dan ook wordt opgelost, maar tegen een prijs.
Bekijk ook hoe u andere veelvoorkomende Android-fouten kunt oplossen, zoals meldingen van berichten die niet werken op Android en verbinding met WiFi maar geen internet.
