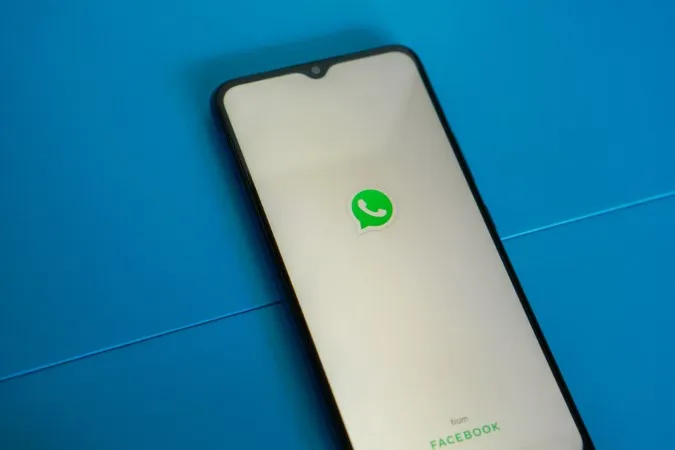Of u nu een foto wilt maken voor uw nieuwe WhatsApp-status of contact wilt maken met vrienden en familie via videogesprekken, de in-app camera van WhatsApp dient vele functies. Daarom kan het heel frustrerend zijn als de WhatsApp-camera plots niet meer werkt op je Android. Als uw WhatsApp-camera niet laadt of geen foto’s en video’s vastlegt, zijn hier enkele oplossingen die u moet proberen.
1. Controleer of WhatsApp Camera Toestemming heeft
WhatsApp heeft, net als elke andere app, uw toestemming nodig om toegang te krijgen tot de camera van uw telefoon. Als je deze toestemming per ongeluk hebt geweigerd, wordt de camera van WhatsApp niet geladen.
Voer de volgende stappen uit om de toestemming voor de camera voor WhatsApp in te schakelen:
1. Druk lang op het WhatsApp-pictogram en tik op het info-pictogram in het menu dat verschijnt.
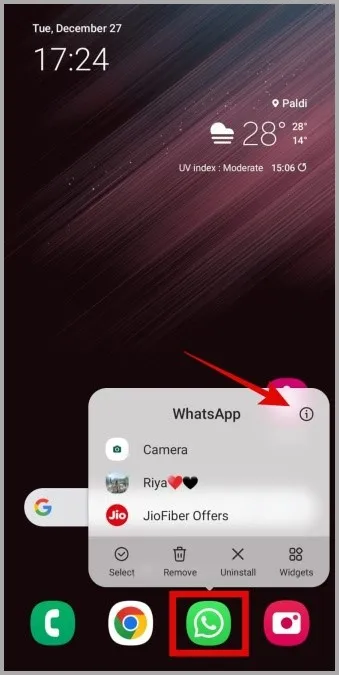
2. Ga naar Machtigingen.
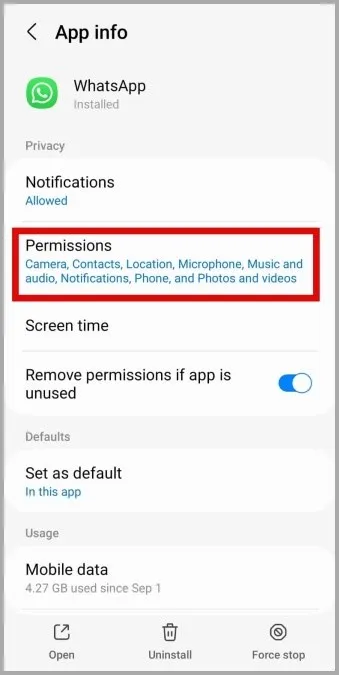
3. Tik op Camera en selecteer Alleen toestaan tijdens het gebruik van de app.
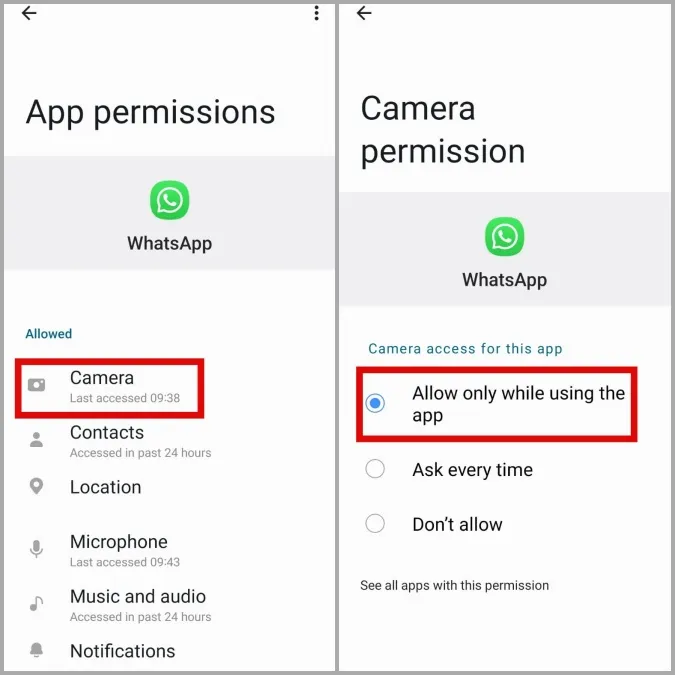
Start de app hierna opnieuw op en kijk of de WhatsApp-camera nog steeds niet werkt.
2. Cameratoegang inschakelen vanuit privacyinstellingen
Als je telefoon Android 12 of hoger gebruikt, moet je ervoor zorgen dat toegang tot de camera is ingeschakeld in de privacy-instellingen. Anders kan WhatsApp je camera niet gebruiken ondanks dat je de benodigde toestemming hebt.
1. Open de app Instellingen op je telefoon en navigeer naar Beveiliging en privacy > Privacy.

2. Schakel onder Controles en waarschuwingen de optie naast Cameratoegang in.

3. Sluit apps op de achtergrond die de camera gebruiken
Als een andere app de camera van je telefoon al gebruikt, kan WhatsApp problemen hebben met de toegang. Om deze mogelijkheid uit te sluiten, verwijder je alle apps die je camera gebruiken uit het menu Recente apps. Kijk daarna of je de WhatsApp-camera op je Android-telefoon kunt gebruiken.
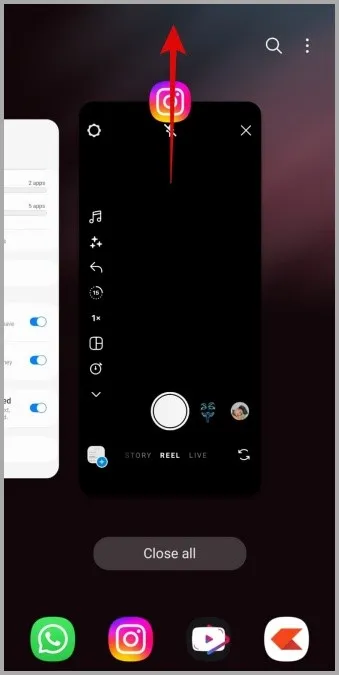
4. WhatsApp geforceerd sluiten
Tijdelijke appstoringen kunnen er ook voor zorgen dat de WhatsApp-camera niet meer werkt op je Android. Als het niets groots is, moet je het probleem kunnen oplossen door WhatsApp geforceerd te sluiten en opnieuw te openen.
Om WhatsApp geforceerd te sluiten, drukt u lang op het pictogram en tikt u op het info-pictogram in het menu dat verschijnt. Tik op de optie Geforceerde stop in de rechterbenedenhoek om WhatsApp te sluiten.
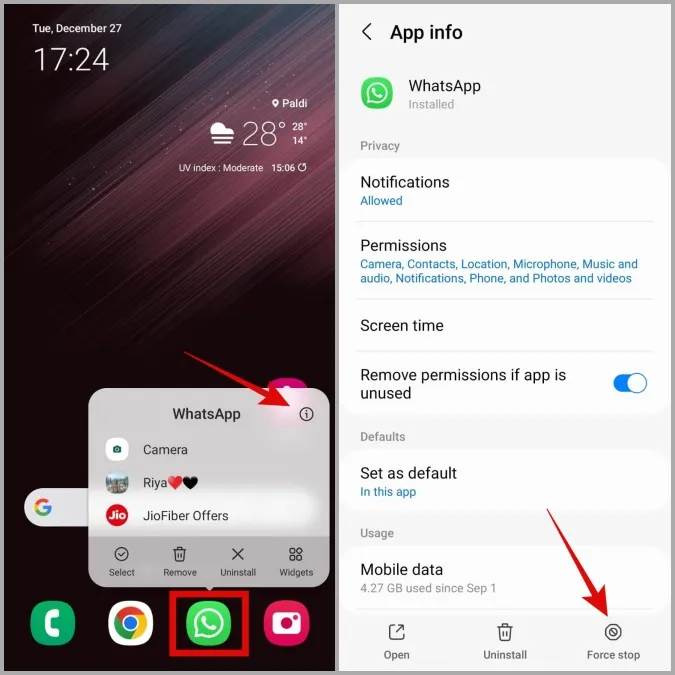
Heropen WhatsApp op je telefoon en probeer de camera opnieuw te gebruiken.
5. WhatsApp cachegegevens wissen
Het wissen van overbodige cachegegevens van WhatsApp kan helpen bij het oplossen van een groot aantal problemen, waaronder het hier besproken probleem. Maak je geen zorgen, dit proces verwijdert geen van je WhatsApp-conversaties of mediabestanden.
Volg deze stappen om de cache van WhatsApp op Android te wissen.
1. Druk lang op het WhatsApp-pictogram en tik op het info-pictogram in het resulterende menu.
2. Ga naar Opslag en tik op de optie Cache wissen in de rechterbenedenhoek.
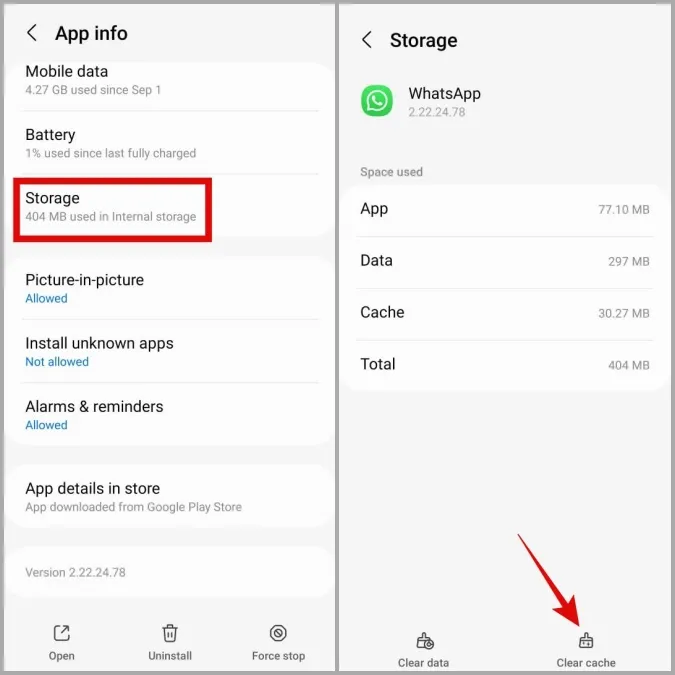
6. Opslagruimte vrijmaken
Als uw telefoon te weinig opslagruimte heeft, kunt u problemen hebben met het maken van foto’s en video’s met de WhatsApp-camera. U kunt de opslagstatus van uw telefoon controleren door naar Instellingen > Batterij en apparaatonderhoud > Opslag te gaan.
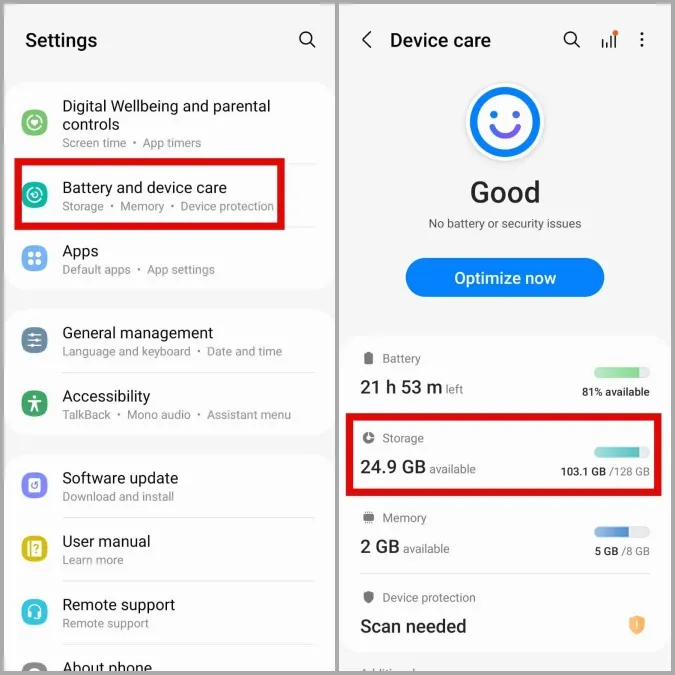
Als de opslagruimte van je telefoon vol is, overweeg dan om ongebruikte apps te verwijderen of een deel van je gegevens naar de cloud over te brengen. Daarna zou de WhatsApp-camera normaal moeten functioneren.
7. WhatsApp bijwerken
Het is mogelijk dat het probleem met de WhatsApp-camera beperkt is tot de app-versie die u gebruikt. Als dat het geval is, zou het bijwerken van WhatsApp naar de nieuwere versie moeten helpen.
Open de Google Play Store op je telefoon om WhatsApp bij te werken op je telefoon en kijk of het probleem daarmee is opgelost.
8. WhatsApp Beta-programma verlaten
Het is gebruikelijk dat bètaversies van apps bugs en problemen bevatten. Als je je hebt aangemeld voor het bètaprogramma van WhatsApp om nieuwe en aankomende functies van de app te testen, overweeg dan om over te schakelen naar een stabiele versie om dergelijke problemen te voorkomen.
Open de Google Play Store en zoek naar WhatsApp. Tik vervolgens op de knop Verlaten onder U bent een bètatester om het bètaprogramma te verlaten.
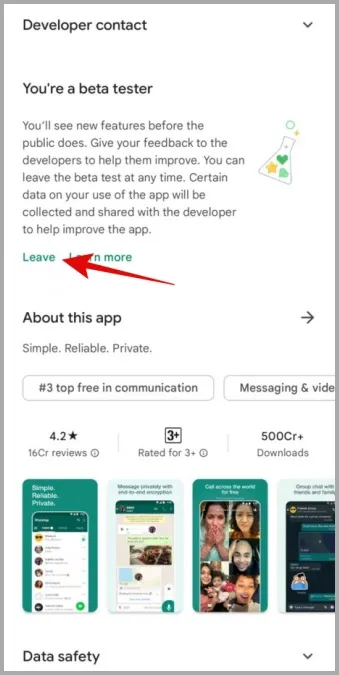
9. Installeer WhatsApp opnieuw
Tot slot, als niets anders werkt, kun je WhatsApp verwijderen van je telefoon en opnieuw installeren. Dit helpt bij het verwijderen van corrupte app-gegevens die mogelijk problemen hebben veroorzaakt met de WhatsApp-camera.
Druk lang op het WhatsApp-pictogram en selecteer Verwijderen in het resulterende menu. Tik vervolgens op OK om te bevestigen.
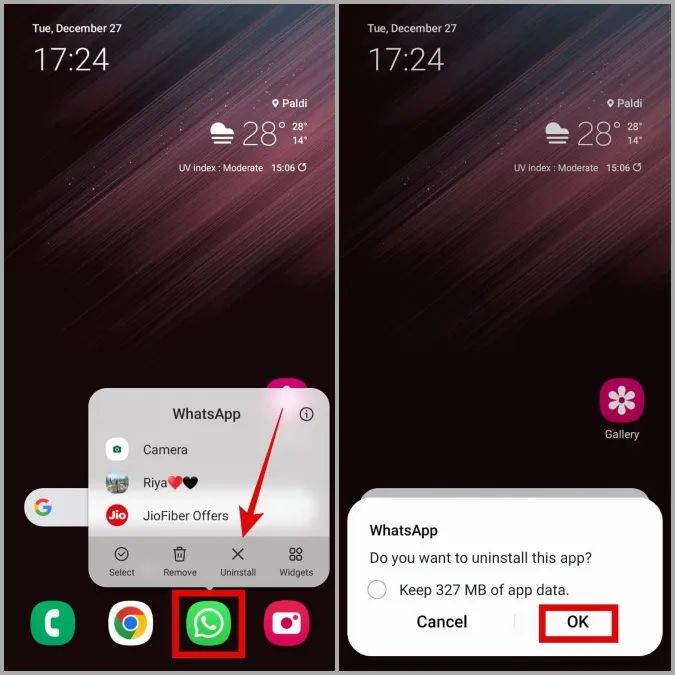
Eenmaal verwijderd, downloadt u WhatsApp opnieuw op uw telefoon. Daarna zou de WhatsApp-camera goed moeten werken.
Perfecte foto
Dergelijke problemen met de WhatsApp-camera kunnen lastig zijn en u dwingen om de Camera-app van uw telefoon te gebruiken. Hopelijk is dat niet langer het geval en heeft een van de bovenstaande oplossingen de WhatsApp-camera op uw Android hersteld.