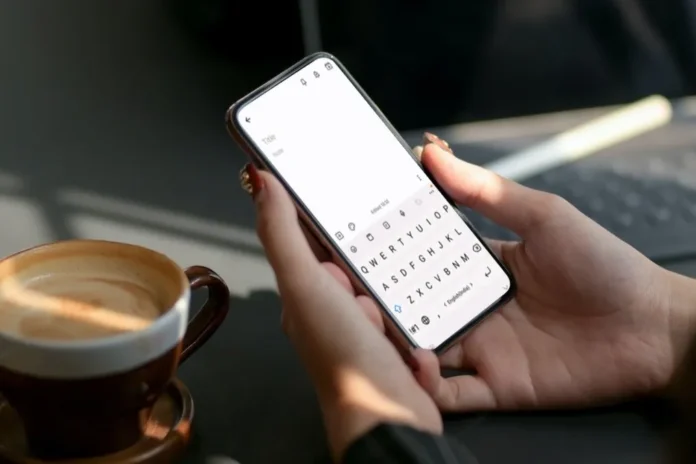In tegenstelling tot de meeste Android-telefoons hebben Galaxy-telefoons hun eigen toetsenbord-app Samsung-toetsenbord. Het is een uitstekende toetsenbord-app met veel handige functies zoals vegen, tekstsnelkoppelingen, automatische stickersuggesties en nog veel meer. Maar al deze functies maken voor u misschien niet veel uit als het laden van het Samsung-toetsenbord een eeuwigheid duurt of als het toetsenbord op uw Galaxy-telefoon constant vertraagt. Als u de Samsung Keyboard app nog niet wilt opgeven, zijn hier enkele oplossingen waarmee u de vertraging van het Samsung toetsenbord voorgoed kunt verhelpen.
1. De energiebesparende modus uitschakelen
Wanneer u de energiebesparende modus op uw telefoon inschakelt, worden bepaalde animaties uitgeschakeld en worden de prestaties verminderd om de levensduur van de batterij te verlengen. Dit is een veel voorkomende reden waarom de toetsenbord-app traag aanvoelt op uw telefoon. Het eerste wat u dus moet doen, is de energiebesparende modus op uw Samsung telefoon uitschakelen.
1. Open de Instellingen app en navigeer naar Algemeen beheer.
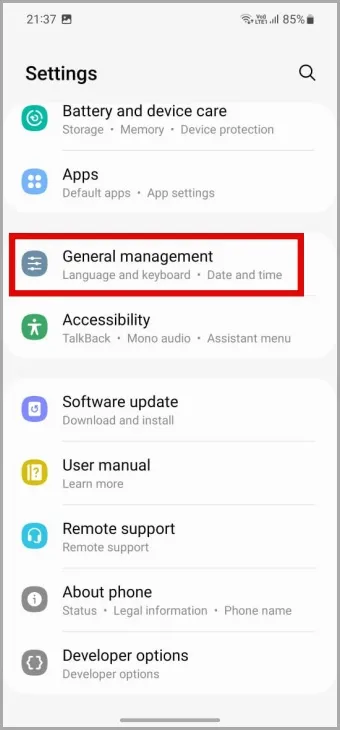
2. Ga naar Batterij en schakel de optie naast Energiebesparing uit.
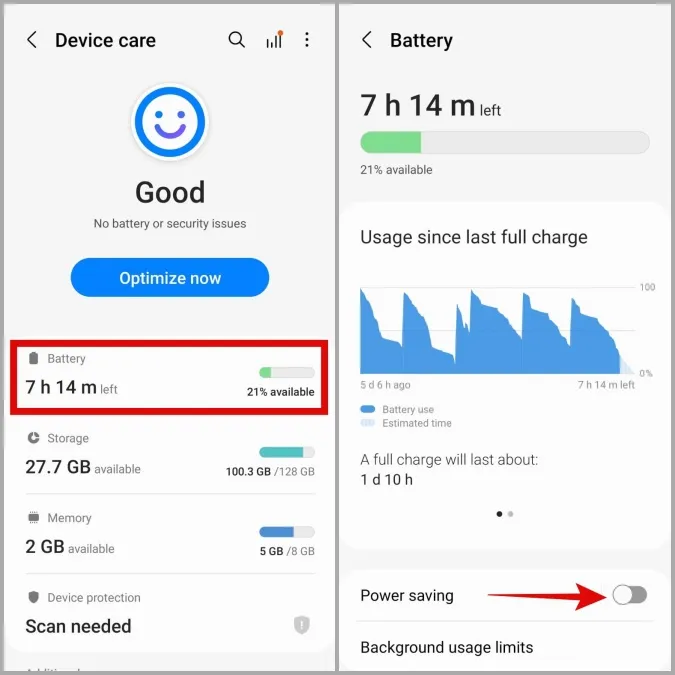
2. Schermverversingssnelheid wijzigen
Bij de meeste high-end Samsung Galaxy telefoons kunt u de schermverversingssnelheid verhogen voor betere beelden en vloeiendere animaties. Dus als het toetsenbord op uw Samsung telefoon traag lijkt te zijn, probeer dan de schermverversingssnelheid te verhogen door de onderstaande stappen te volgen.
1. Open de Instellingen app op uw telefoon en navigeer naar Weergave.
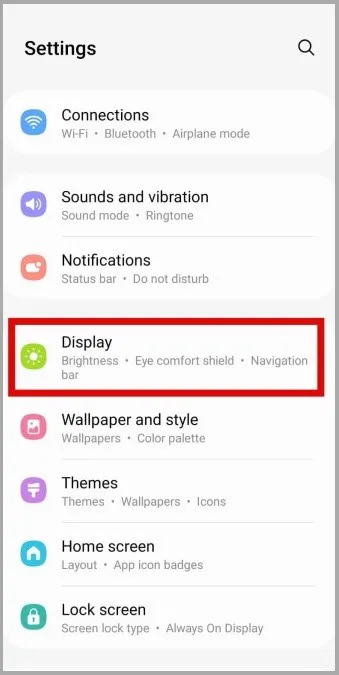
2. Tik op Vloeiendheid van beweging en selecteer Adaptief in het volgende menu.
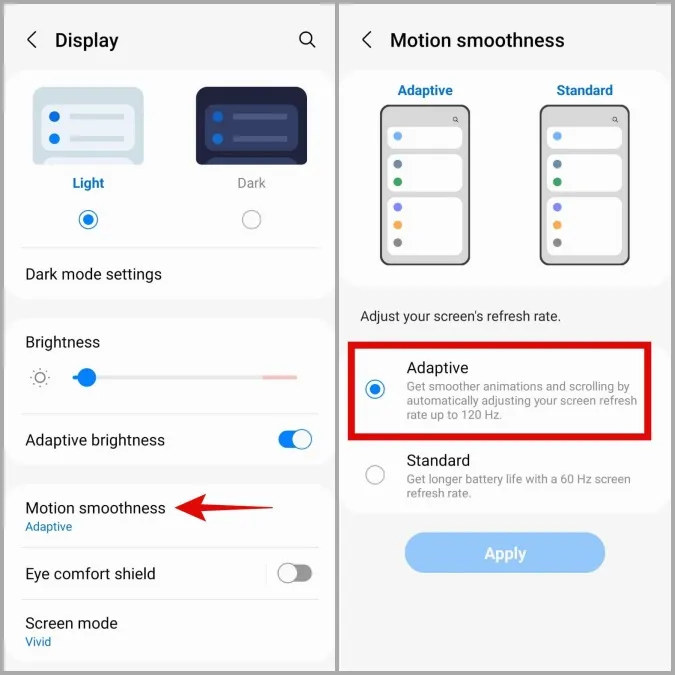
3. Schakel Messenger Chat Heads uit
Verschillende gebruikers op de Samsung forums meldden dat ze last hadden van vertraging van het toetsenbord tijdens het gebruik van Facebook Messenger chatkoppen op hun telefoon. Vreemd genoeg hielp het uitschakelen van chatkoppen hen vrijwel onmiddellijk om het probleem op te lossen. U kunt ook deze methode proberen.
Tik in de Messenger-app op het profielpictogram in de linkerbovenhoek en schakel de optie naast Chatkoppen uit.
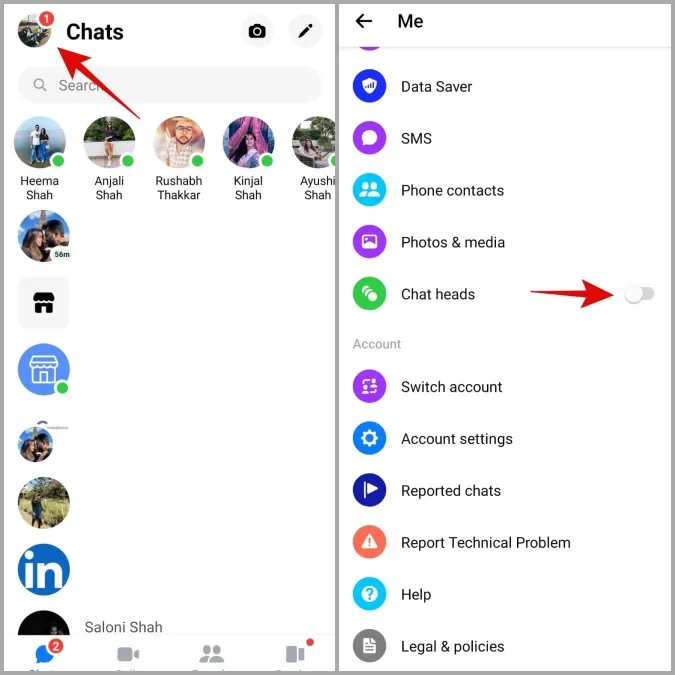
4. Vermijd het gebruik van experimentele functies in de Samsung toetsenbord app
De Samsung toetsenbord app wordt geleverd met verschillende experimentele functies. Het probleem met die functies is, zoals de naam al aangeeft, dat ze inderdaad experimenteel zijn en soms niet goed werken. U kunt ze dus beter niet gebruiken als het Samsung toetsenbord op uw telefoon traag lijkt te werken.
1. Open de Instellingen-app en tik op Algemeen beheer.
2. Selecteer de instellingen voor het Samsung-toetsenbord.
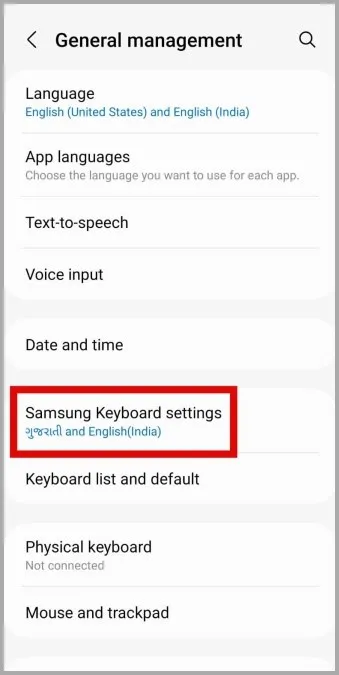
3. Zoek functies met het label Labs en schakel ze uit.
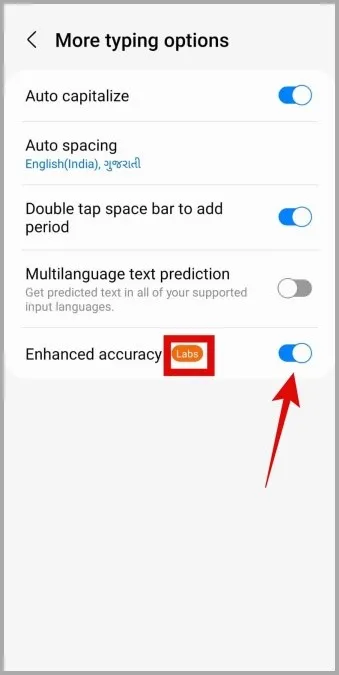
5. Inhoud van derden in het Samsung-toetsenbord uitschakelen
De Samsung toetsenbord app geeft u toegang tot inhoud van verschillende diensten van derden, zoals Bitmoji, Giphy, Grammarly en meer. Hoewel dit extra functionaliteit toevoegt aan de Samsung toetsenbord-app, kan het gebruik van te veel extensies ervoor zorgen dat de app vertraagt, vooral op telefoons met een laag/middenbereik.
U kunt proberen alle toetsenborduitbreidingen van derden uit te schakelen en kijken of dat de situatie verbetert.
1. Open de Instellingen-app en navigeer naar Algemeen beheer.
2. Tik op Instellingen Samsung-toetsenbord.
3. Scroll naar beneden en tik op Inhoud van derden selecteren om te gebruiken en schakel alle extensies in het volgende menu uit.
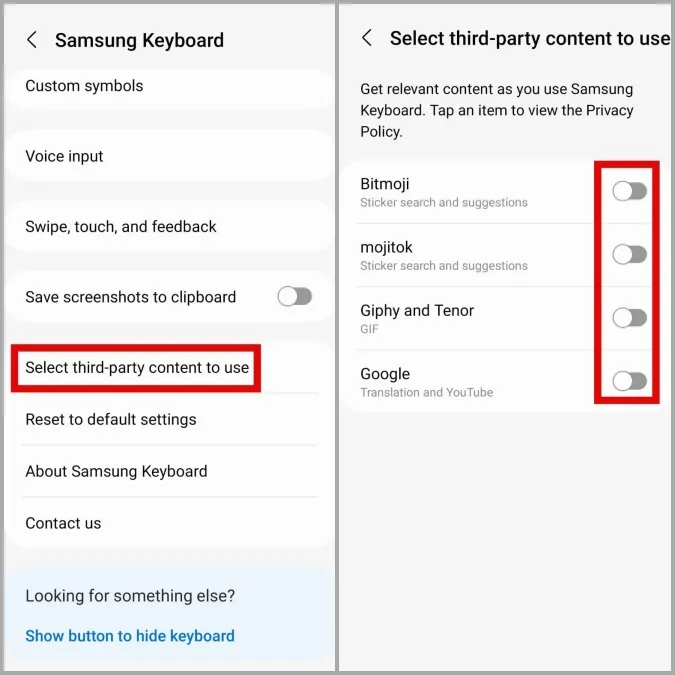
6. De Samsung-toetsenbordapp bijwerken
Gebruikt u een verouderde versie van de Samsung toetsenbord app? Als dat zo is, mist u mogelijk cruciale bugfixes en prestatieverbeteringen die in recente app-updates zijn opgenomen.
Ga naar de Galaxy Store op uw telefoon en werk de Samsung toetsenbord app vanaf daar bij. Controleer vervolgens of de app nog steeds hapert op uw telefoon.
7. De cache van de toetsenbordapp wissen
De Samsung toetsenbord app slaat tijdelijke bestanden op uw telefoon op om de prestaties te verbeteren en inhoud sneller te laden. Als deze gegevens echter om de een of andere reden ontoegankelijk worden, kan dit de prestaties van de app beïnvloeden en problemen veroorzaken. Hier is wat u kunt doen om het op te lossen.
1. Open de Instellingen-app op uw telefoon en navigeer naar Apps.
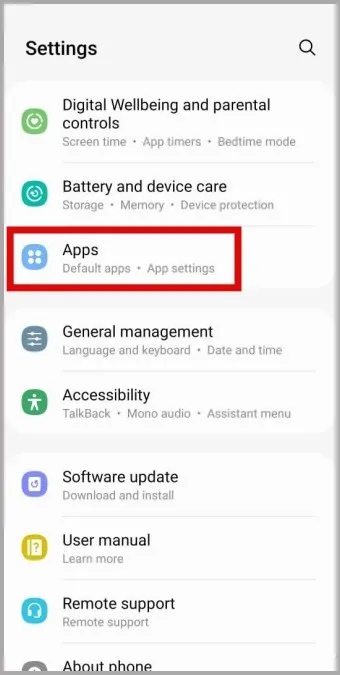
2. Tik op het pictogram Filteren en sorteren en schakel de optie voor Systeemapps weergeven in.
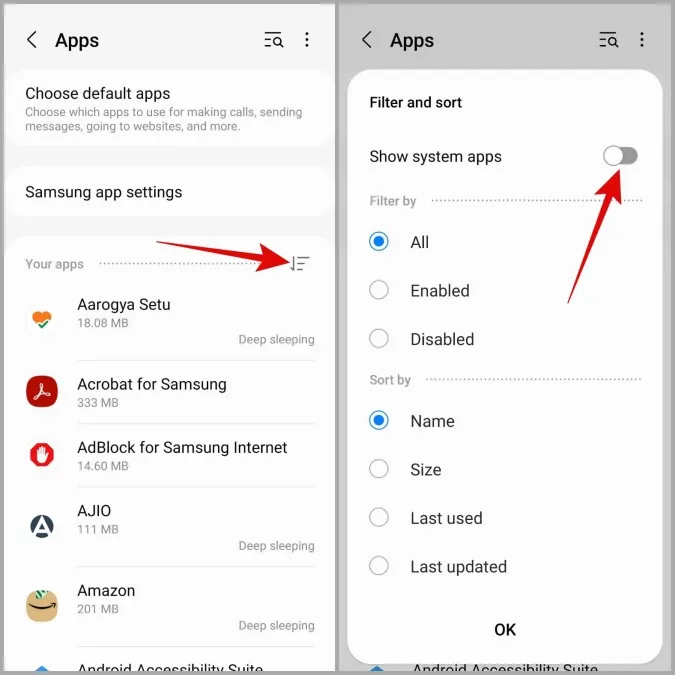
3. Zoek de Samsung toetsenbord-app in de lijst en tik erop.
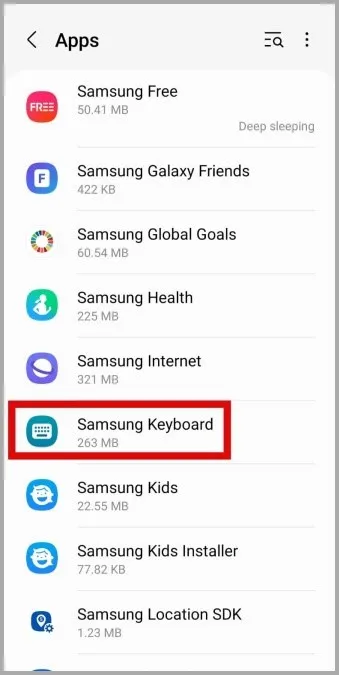
4. Ga naar Opslag en tik onderaan op de optie Cache wissen.
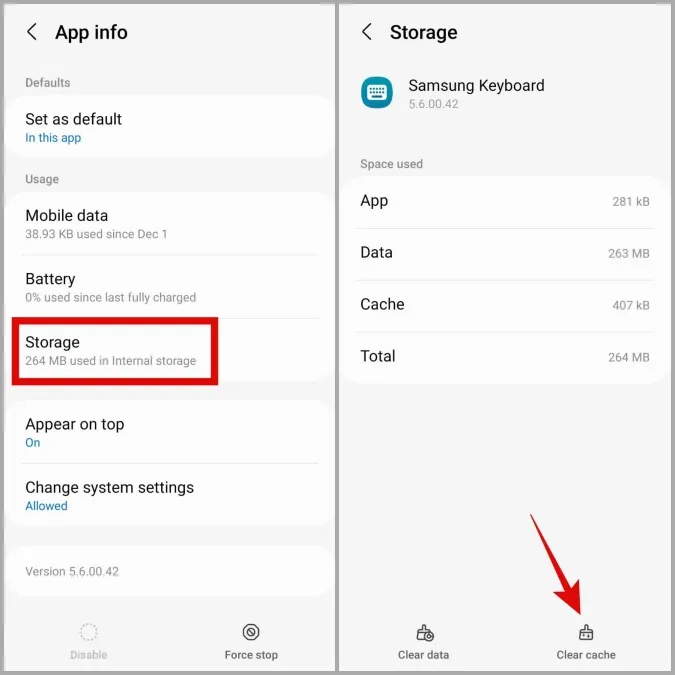
8. Samsung toetsenbordinstellingen opnieuw instellen
Als de bovenstaande aanpassingen niet veel hebben geholpen, kunt u proberen de standaardinstellingen van de Samsung toetsenbord app te herstellen. Dit zou problemen moeten verhelpen die worden veroorzaakt door verkeerd geconfigureerde instellingen.
1. Open het toetsenbord in een willekeurige app en tik op het pictogram Instellingen op de werkbalk. Als u het niet kunt vinden, tikt u op het pictogram met de drie puntjes op de werkbalk en tikt u vervolgens op het pictogram Instellingen.
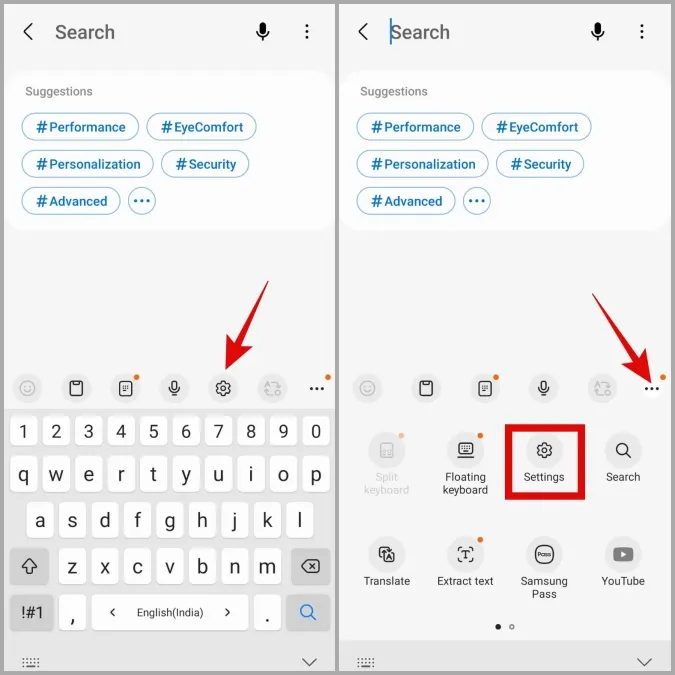
2. Scroll naar beneden en selecteer Standaardinstellingen herstellen.
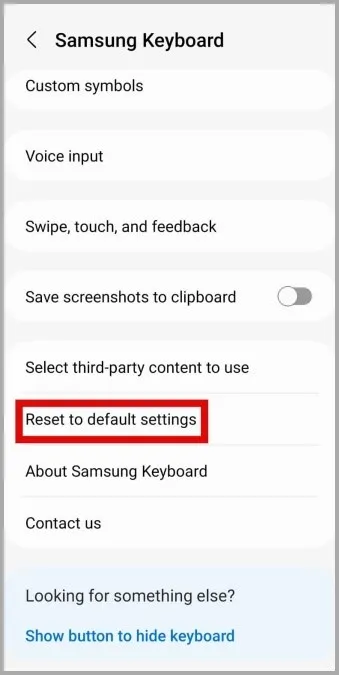
3. Tik op de optie Toetsenbordinstellingen resetten en tik op Reset om te bevestigen.
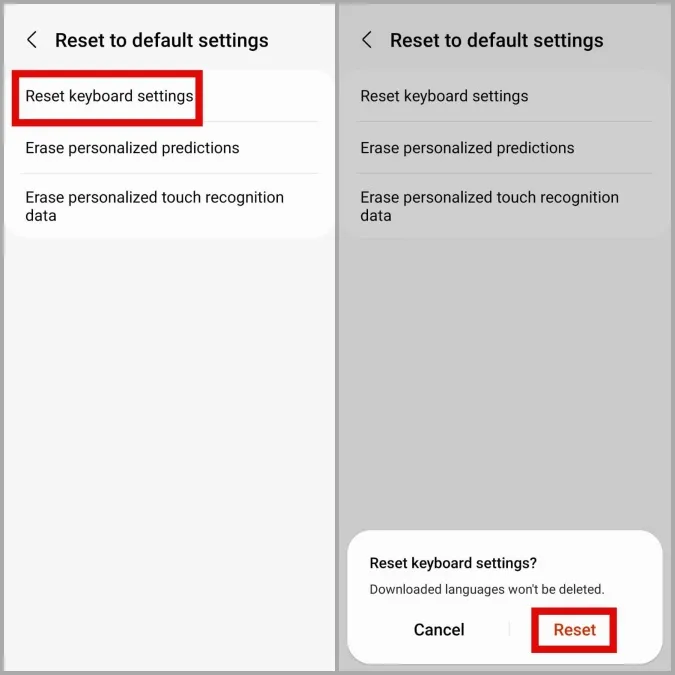
9. Software-updates installeren
Het bijwerken van het besturingssysteem van uw telefoon is net zo belangrijk als het bijwerken van uw apps. Naast nieuwe functies brengen deze updates vaak bugfixes en prestatieverbeteringen aan uw telefoon. Het is dus belangrijk om ze niet te negeren.
Open de Instellingen app en scroll naar beneden om op Software-update te tikken. Tik op Downloaden en installeren om uw Samsung telefoon bij te werken naar de meest recente One UI versie.
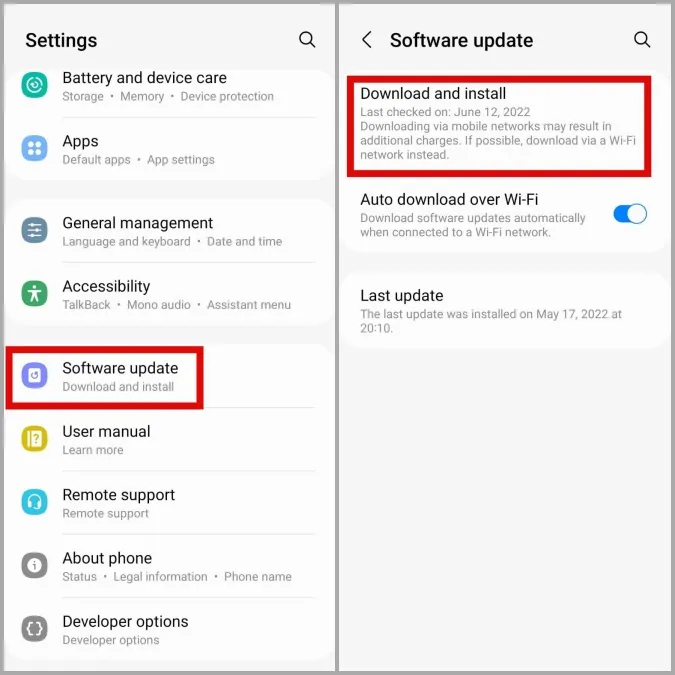
Vaarwel toetsenbordvertraging
Het kan vervelend zijn als de Samsung toetsenbord-app op uw Galaxy telefoon constant vertraagt of vastloopt. Hopelijk heeft het uitvoeren van de bovenstaande tips u geholpen om eventuele onderliggende problemen op te lossen en kunt u genieten van een vertragingsvrije type-ervaring op uw telefoon.